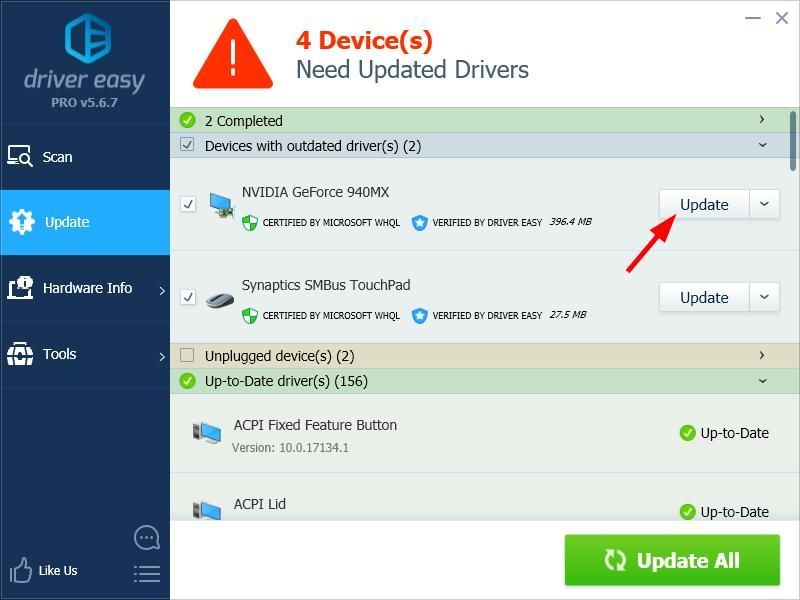'>
ノートパソコンの画面をオンにできませんか?心配しないでください!この問題を経験したのはあなただけではありません。多くのラップトップユーザーは、ラップトップの電源が入っているときに黒い画面しか表示されないと報告しています。そしてさらに重要なことに、この問題を修正することができます…
これらの修正を試してください
それらすべてを試す必要はないかもしれません。自分に合ったものが見つかるまで、リストを下に向かって進んでください。
修正1:画面を再度有効にする
ノートパソコンの画面が誤って無効になっている可能性があります。ノートパソコンの画面を再度有効にして、使用できるようにする必要があります。
ノートパソコンの画面を再度有効にするには、を押してみてください Fn そして F1 / F2 / F4 /… (ノートパソコンの画面をオン/オフにするファンクションキー)キーボード。
ノートパソコンの画面を有効/無効にするファンクションキーについては、ノートパソコンのマニュアルを参照してください。次に、ノートパソコンの画面をオンにできるかどうかを確認します。そうでなければ、心配しないでください。あなたが試すべき他の修正がまだあります…
修正2:ラップトップを外部モニターに接続する
それでもノートパソコンの画面が機能しない場合は、ノートパソコンをモニターに接続してみてください。外部モニターが機能している場合は、試すべきことがいくつかあります。
1.デバイスドライバーを更新します
ノートパソコンの画面の問題は、デバイスドライバが間違っているか古いことが原因である可能性があります。それが当てはまるかどうかを確認するには、デバイスドライバーを更新してみてください。
ドライバーを手動で更新する時間、忍耐力、またはコンピュータースキルがない場合は、代わりに、 ドライバーが簡単 。コンピューターが実行しているシステムを正確に知る必要はありません。間違ったドライバーをダウンロードしてインストールするリスクもありません。また、インストール時に間違いを心配する必要もありません。 DriverEasyはそれをすべて処理します。
- ダウンロード とインストール ドライバーが簡単 。
- 実行 ドライバーが簡単 をクリックします 今スキャンして ボタン。 ドライバーが簡単 次に、コンピュータをスキャンして、問題のあるドライバを検出します。

- クリック 更新 横のボタン 各デバイス ドライバーの正しいバージョンをダウンロードするには、手動でインストールできます。またはをクリックします すべて更新 右下のボタンをクリックすると、すべてのドライバーが自動的に更新されます。 (これには、 プロバージョン — [すべて更新]をクリックすると、アップグレードするように求められます。完全なサポートと30日間の返金保証が受けられます。)
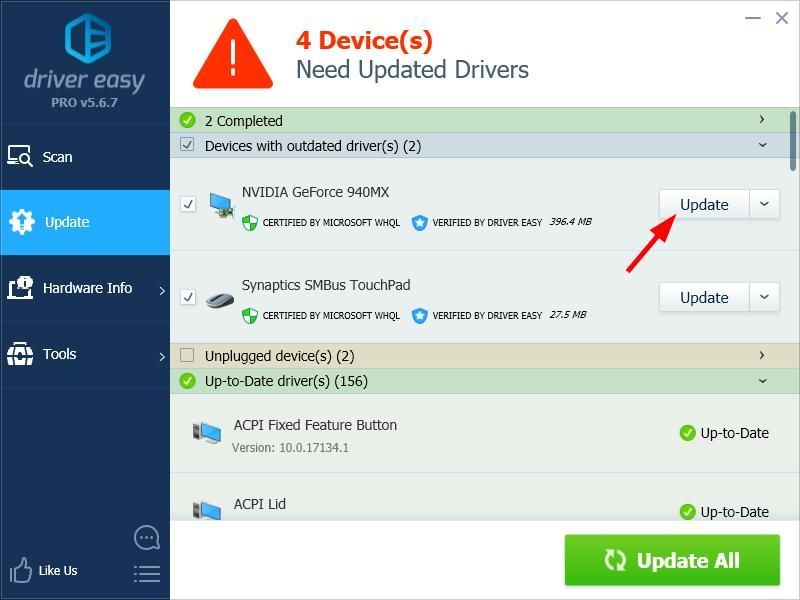
必要に応じて無料で行うことができますが、一部は手動です。
2.ラップトップBIOSを更新します
注意してください! これには、高度なコンピュータースキルが必要になる場合があります。また、これを間違えると、ラップトップが正常に機能しなくなる可能性があります。したがって、自分でできるかどうかわからない場合は、専門家に助けを求めるか、次の修正に進んでください。あなたのラップトップが BIOS (( 基本入出力システム 、Windowsシステムとラップトップハードウェアの間のブリッジ)が間違っているか古くなっているため、ラップトップの画面が正しく機能していません。この問題を修正するには、ラップトップBIOSを更新してみてください。
ラップトップメーカーのWebサイトからラップトップBIOSの最新アップデートを入手してください。次に、Webサイトの指示に従って、更新プログラムをインストールします。その後、ラップトップを再起動して、これが機能するかどうかを確認します。
上記の方法でもノートパソコンの画面が修復されない場合は、次のことを行う必要があります…
修正3:ラップトップの修理を依頼する
ノートパソコンの画面でハードウェアの問題が発生している可能性があるため、正しく機能していません。ラップトップの製造元のサポートまたは修理店に連絡して、アドバイスを求める必要があります。
うまくいけば、上記の修正の1つがあなたのために働くでしょう。ご質問やご提案がございましたら、以下にコメントを残していただければ幸いです。