'>
ワイヤレスヘッドホンをコンピューターに接続したいですか?心配しないでください。それは簡単です。以下では、Bluetoothヘッドフォンをコンピューターに接続する方法を段階的に学習します。これらの簡単な手順で、コンピュータのスキルがあまりない場合でも、Bluetoothヘッドフォンをすばやく接続できます。
まず、次の2つのことを行う必要があります。
1.ヘッドホンをオンにします
あなたがする必要がある最初のことはあなたのヘッドフォンをつけることです。 Bluetoothデバイスがオフになっていると、コンピューターはBluetoothデバイスを見つけることができません。
2.ヘッドフォンがコンピューターによって検出されたかどうかを確認します
ヘッドホンの電源を入れた後、検出設定が正しく構成されているかどうかを確認してください。設定を間違えると接続に失敗します。
設定を確認する手順は、コンピューターにインストールされているWindowsのバージョンによって異なります。
Windows 10、8、8.1を使用している場合 、 次の手順を実行します:
1)クリック 開始 ボタン。メニューを下にスクロールして、 設定 。

2)クリック ブルートゥース 左側のペインで。右側のペインで、 ブルートゥース オンになっています。 「関連設定」の下で、 その他のBluetoothオプション 。
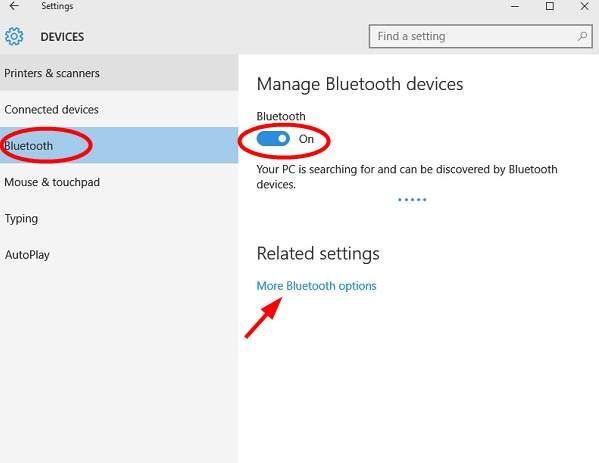
注意 :右側のペインにBluetoothが表示されない場合は、この投稿の手順に従って問題を解決してください。 (解決済み)Windows 10Bluetoothの設定エラーがありません
3)[検出]で、[BluetoothデバイスにこのPCの検出を許可する]の横のチェックボックスがオンになっているかどうかを確認します。チェックされていない場合は、チェックしてクリックします OK ボタンをクリックして変更を保存します。チェックされている場合は、ウィンドウを閉じ、以下の手順に従ってヘッドホンを接続します。
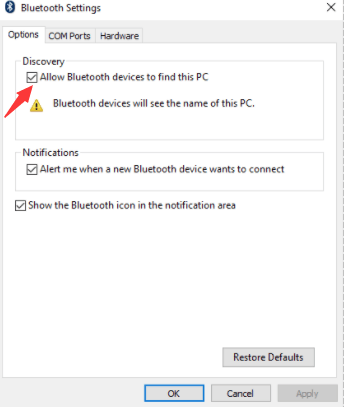
Windows7を使用している場合 、 次の手順を実行します:
1)クリック 開始 デスクトップの左隅にあるメニューボタン。
2)「 Bluetooth設定を変更する 」を検索フィールドに入力し、 入る キーボードのキー。次に、Blutooth設定ウィンドウがポップアップ表示されます。
3)[検出]で、[BluetoothデバイスにこのPCの検出を許可する]の横のチェックボックスがオンになっているかどうかを確認します。チェックされていない場合は、チェックしてクリックします OK ボタンをクリックして変更を保存します。チェックされている場合は、ウィンドウを閉じ、以下の手順に従ってヘッドホンを接続します。
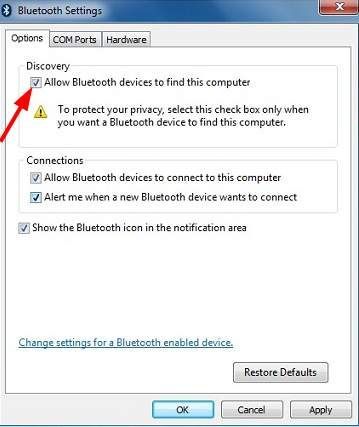
上記の2つの準備ができたら、以下の手順に従ってヘッドフォンをコンピューターに接続します。
1)コントロールパネルを開きます:
1a)キーボードで、 勝つ + R (WindowsロゴキーとRキー)同時に実行ボックスを呼び出します。
2a)タイプ コントロールパネル そして、Enterキーを押して、コントロールパネルウィンドウを開きます。
2)小さいアイコンで表示してクリックします デバイスとプリンター 。
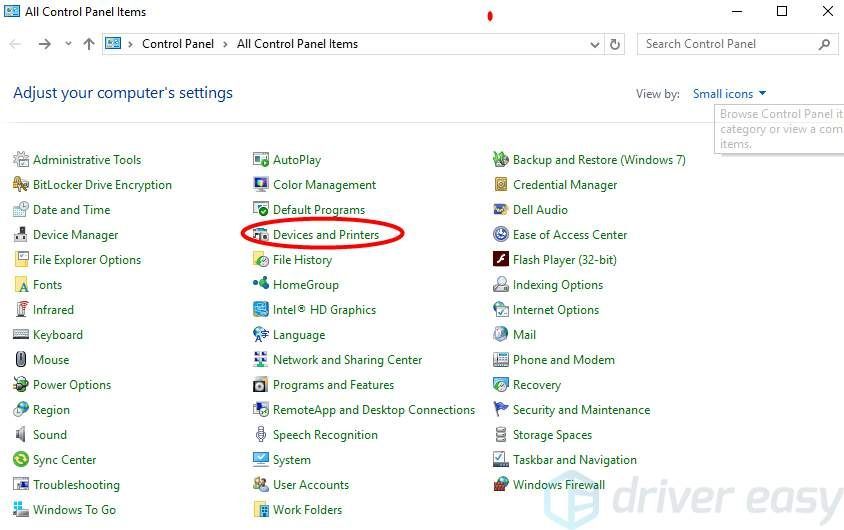
3)クリック デバイスを追加する 。
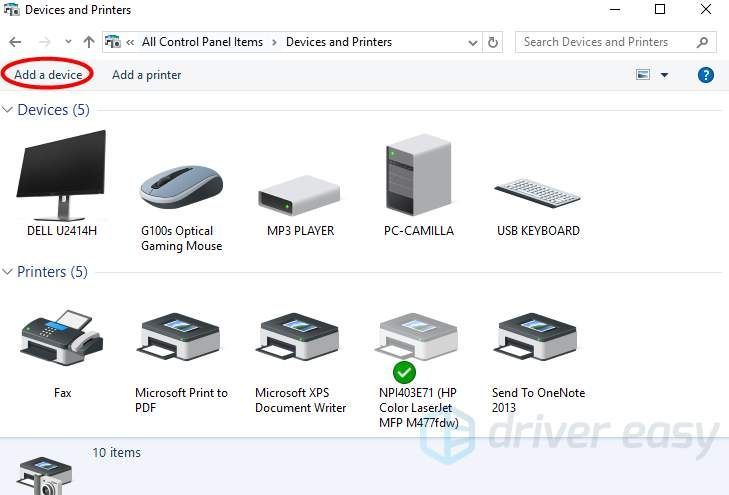
4)Bluetoothヘッドフォンを選択し、完了して接続するまで画面の指示に従います。
プロセス中に、ペアリングコードの入力を求められる場合があります。ペアリングコードは0000または1234になります。どちらかのコードが機能する場合は、ヘッドフォンの製造元に問い合わせて、正しいペアコードを入手してください。プロのヒント :BluetoothヘッドフォンをPCとペアリングできない場合は、Bluetoothドライバーに問題がある可能性があります。したがって、必要に応じて、コンピューターのドライバーを更新してみてください。
デバイスドライバーを手動で更新するか、Windows Updateを使用するか、信頼できるサードパーティ製品を使用するかを選択する場合は、オペレーティングシステムに常に最新の正しいデバイスドライバーを用意することが重要です。
デバイスドライバの操作に慣れていない場合は、 ドライバーが簡単 。これは、コンピューターに必要なドライバーの更新を検出、ダウンロード、および(Proに移行した場合)インストールするツールです。
Driver Easyでドライバーを更新するには、をクリックするだけです。 今スキャンして ボタンをクリックし、更新する必要のあるドライバーが一覧表示されたら、をクリックします 更新 。正しいドライバーがダウンロードされ、Windowsから手動で、またはすべて自動でインストールできます。 プロバージョン 。
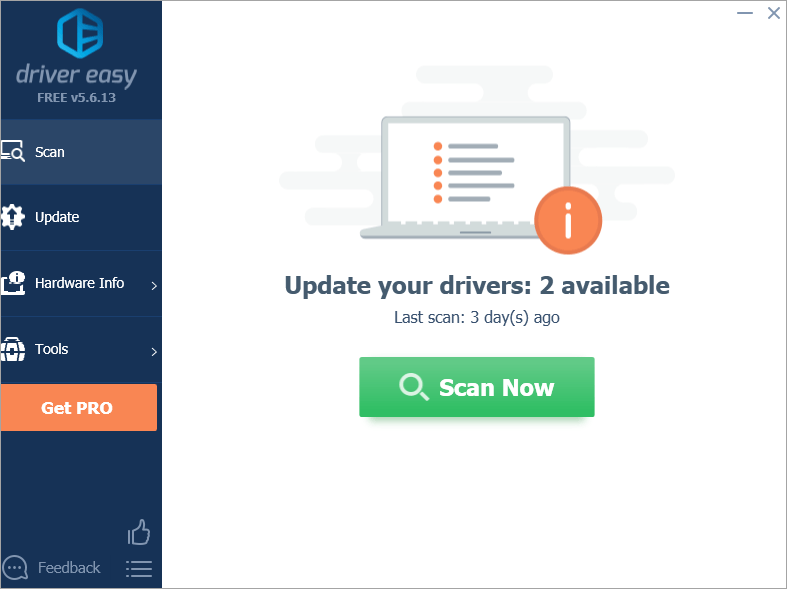
上記の手順が、Bluetoothヘッドフォンをコンピューターに正常に接続するのに役立つことを願っています。ご不明な点がございましたら、お気軽にコメントをお寄せください。提案やアイデアがあればぜひお聞かせください。


![モンスターハンターライズが起動しない[修正]](https://letmeknow.ch/img/knowledge/18/monster-hunter-rise-not-launching.jpg)

![[修正]新世界が凍りつく](https://letmeknow.ch/img/knowledge/38/new-world-keeps-freezing.png)

![[修正] Modern Warfare II の高い CPU 使用率 / CPU ボトルネック](https://letmeknow.ch/img/knowledge-base/15/modern-warfare-ii-high-cpu-usage-cpu-bottleneck.jpg)