'>
ドライバーの破損は、ブルースクリーンエラー、オーディオエラー、場合によってはブラックスクリーンエラーの一般的な原因の1つです。破損した古いドライバはオペレーティングシステムと互換性がなく、トラブルの原因になります。では、破損したドライバーを見つけて修正する方法は?この投稿はあなたに答えを与えるでしょう。
ドライバーとは?
ドライバーは、デバイスとオペレーティングシステムを相互に通信させるソフトウェアコンポーネントです。システムとデバイスの両方が、変化する世界に追いつくために更新されています。ドライバーも同様です。オペレーティングシステムがデバイスとの通信方法を変更し、ドライバーが更新されていない場合、デバイスは正しいコマンドを受信できず、問題が発生します。
そのため、ドライバーが古いか破損している場合は、できるだけ早く最新のドライバーで修正する必要があります。
破損したドライバーを見つけて修正するにはどうすればよいですか?
破損したドライバーを見つけて修正するには、手動と自動の2つの方法があります。
オプション1-手動 –この方法でドライバーを修正するには、コンピューターのスキルと忍耐力が必要です。問題の原因となるデバイスを見つけて、ドライバーを段階的に更新する必要があるためです。
または
オプション2–自動的に(推奨) –これは最も速くて簡単なオプションです。それはすべて、マウスを数回クリックするだけで完了します。コンピュータの初心者でも簡単です。
オプション1 - 破損したドライバーを手動で修正する
2つの手順を実行すると、破損したドライバーが正常に修正されます。
手順1:正しく機能していないデバイスを特定します。
どちらが問題であるかがわかれば、ドライバが破損しているデバイスを簡単に見つけることができますが、わからない場合は、次の手順でそのデバイスを見つける方法を説明します。
- を押します Windowsロゴキー+ X をクリックします デバイスマネージャ 。

- フォルダを展開して、黄色の感嘆符が付いたデバイスを見つけます。それが問題を抱えているのです。
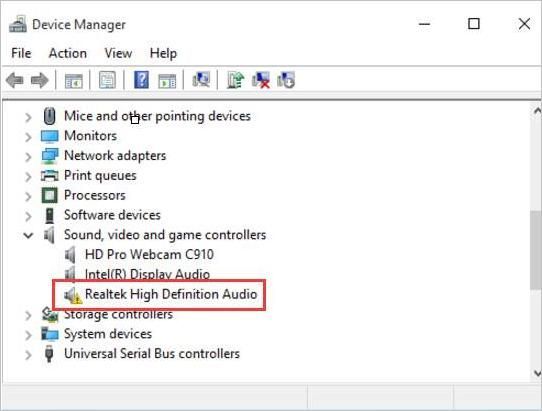
ステップ2:破損したドライバーを修正する
トラブルメーカーを見つけたら、破損したドライバーを段階的に修正できます。
- デバイスを右クリックして、 ドライバーの更新 。
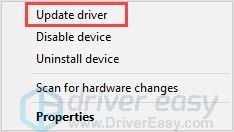
- クリック 更新されたドライバーソフトウェアを自動的に検索する 。 Windowsはドライバーを検索してダウンロードしますが、Windowsが最新のドライバーを提供しない場合があることに注意してください。
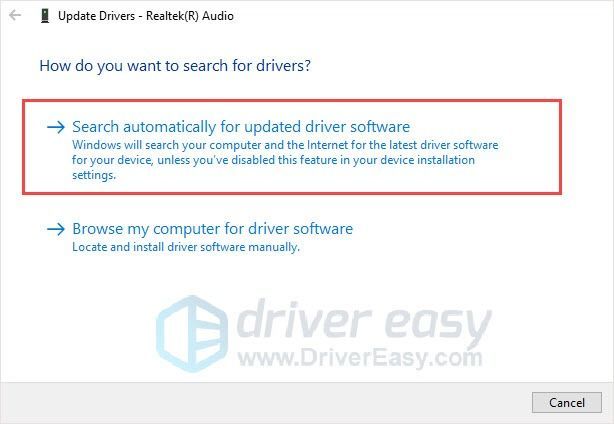
注意 :メーカーの公式サイトから最新のドライバーを検索してダウンロードできる場合は、 コンピューターを参照してドライバーソフトウェアを探す 。 - 画面の指示に従ってプロセスを終了します。
- コンピュータを再起動して有効にします。
オプション2–破損したドライバーを自動的に修正する
破損したドライバーを手動で見つけて修正する時間、忍耐力、またはコンピュータースキルがない場合は、DriverEasyを使用して自動的に修正できます。
ドライバーが簡単 システムを自動的に認識し、適切なドライバを見つけます。コンピューターが実行しているシステムを正確に知る必要はなく、破損したドライバーを知る必要もありません。間違ったドライバーをダウンロードしてインストールするリスクを冒す必要もありません。また、心配する必要もありません。インストール時に間違いを犯します。
無料または無料でドライバーを自動的に更新できます プロバージョン プロバージョン ドライバーの簡単。しかし、 プロバージョン 2回クリックするだけです(完全なサポートと30日間の返金保証が受けられます)。
- ダウンロード DriverEasyをインストールします。
- Driver Easyを実行し、クリックします 今スキャンして ボタン。 Driver Easyは、コンピューターをスキャンして、問題のあるドライバーを検出します。
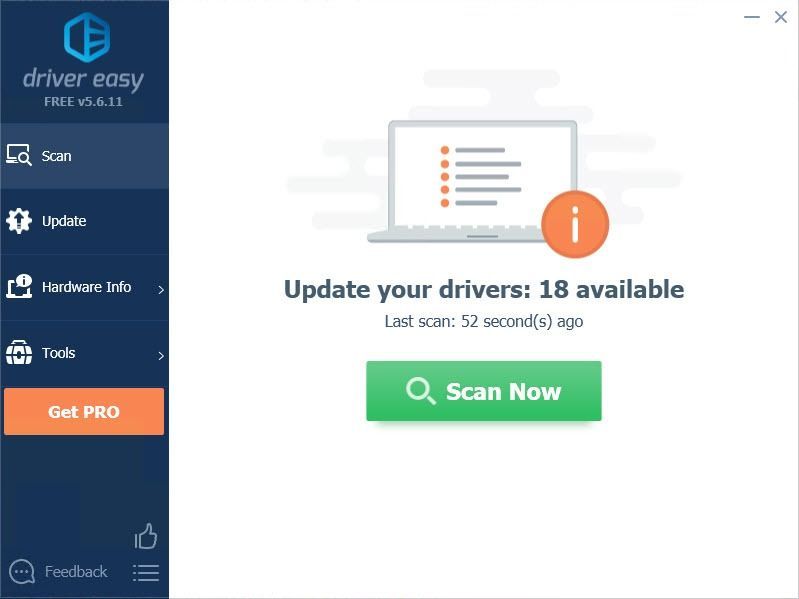
- クリック 更新 ドライバーの横にあるボタンをクリックして、このドライバーの正しいバージョンを自動的にダウンロードしてインストールします(これは無料バージョンで実行できます)。
またはクリック すべて更新 の正しいバージョンを自動的にダウンロードしてインストールする すべて システムに不足している、または古くなっているドライバー(これには、 プロバージョン – [すべて更新]をクリックすると、アップグレードするように求められます)。
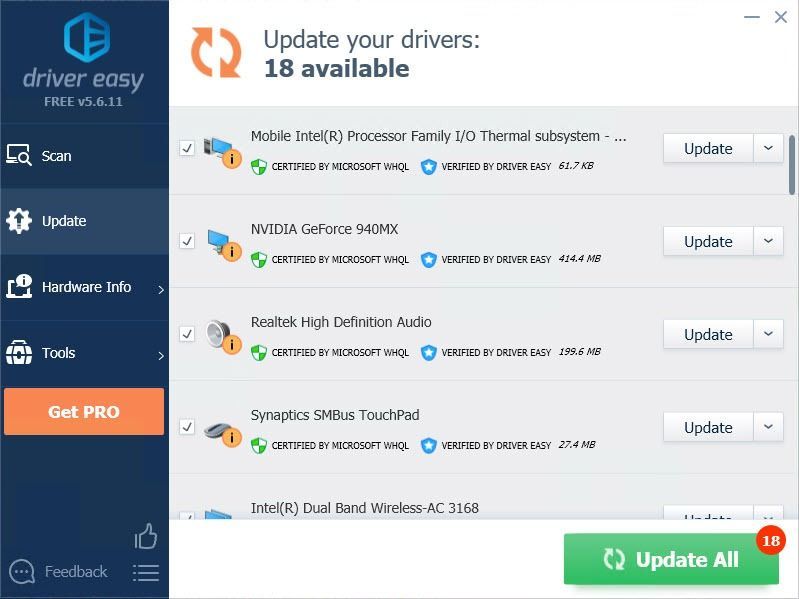
読んでくれてありがとう。この記事があなたのニーズを満たすことを願っています。そして、あなたは以下にコメントを残すことを歓迎します。

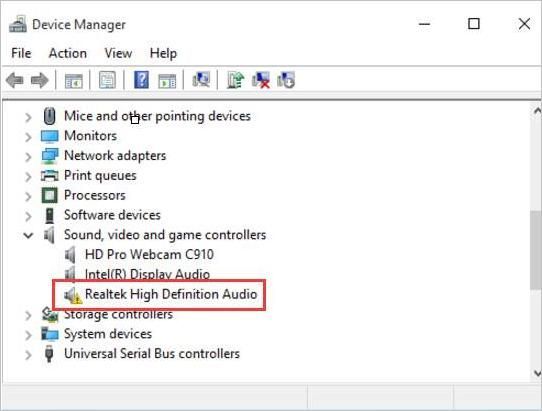
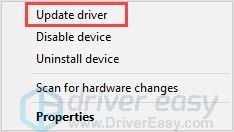
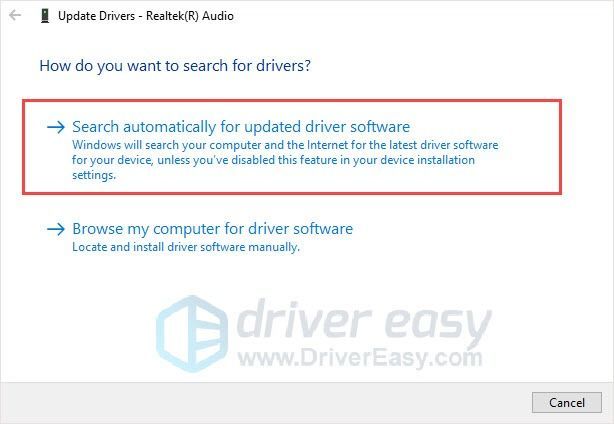
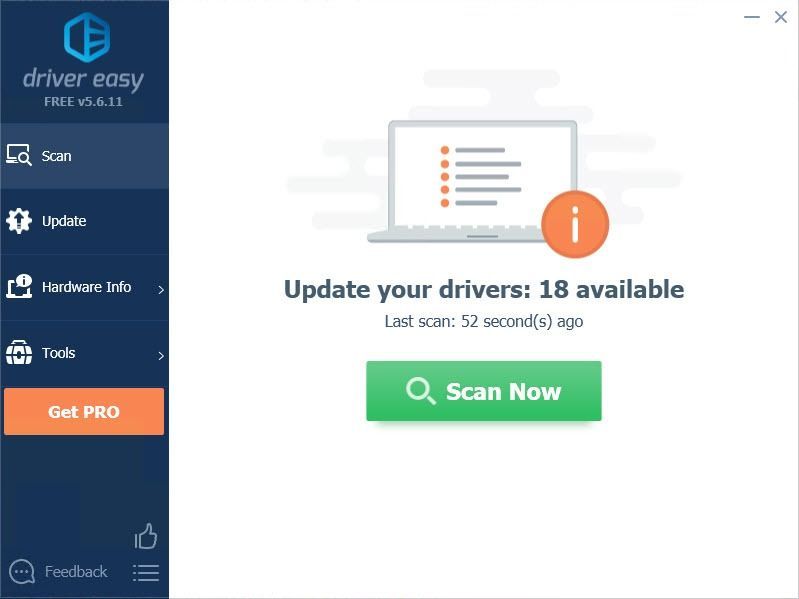
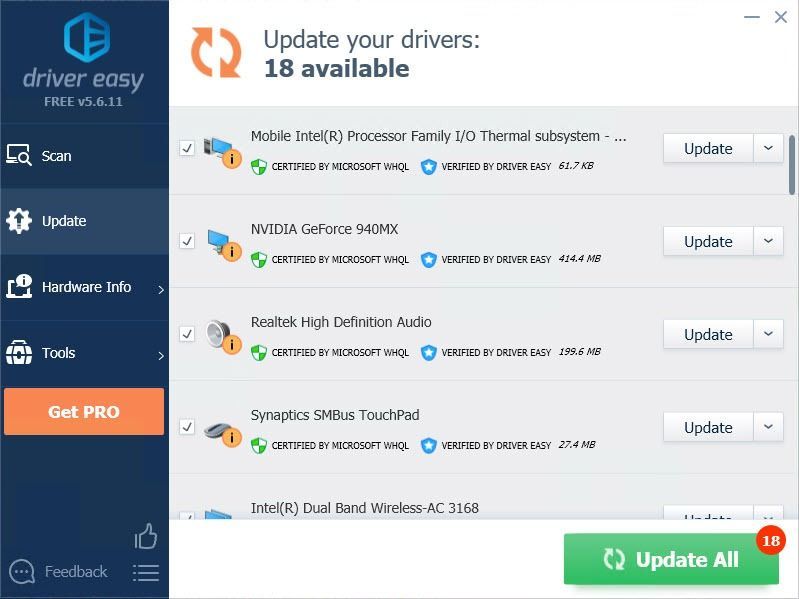

![[ダウンロード] NETGEAR AC1200 WifiUSBアダプタードライバー](https://letmeknow.ch/img/driver-install/99/netgear-ac1200-wifi-usb-adapter-driver.png)




