'>
スピーカーがDellノートパソコンで動作していませんか?心配しないでください。多くの場合、修正は非常に簡単です…
デルのスピーカーが機能しない問題の修正
以下のすべてのスクリーンショットは ウィンドウズ10 、ただし、修正は ウィンドウズ8 そして 7 。
リストを下に向かって、 コンピューターのスピーカーが機能しない 問題は解決されました。
修正1:音量が聞こえることを確認します
音量がミュートまたは低すぎるために、スピーカーから音が聞こえない場合があります。
音量が聞こえることを確認するには:
- クリック サウンドアイコン 画面の右下で移動します 音量スライダー はるばる途中まで。

再生しているアプリに音量調節機能がある場合は、音量バーも可聴レベルまでスライドさせてください。
- ノートパソコンのスピーカーから音が聞こえるかどうかをテストします。はいの場合、それなら素晴らしいです!ただし、問題が解決しない場合は、に進んでください 修正2 、 未満。
修正2:スピーカーをデフォルトのデバイスとして設定する
- 右クリック サウンドアイコン コンピュータ画面の右下にあるをクリックし、 音 。
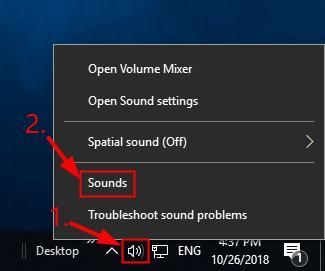
- クリック 再生 >> スピーカー >> OK 。
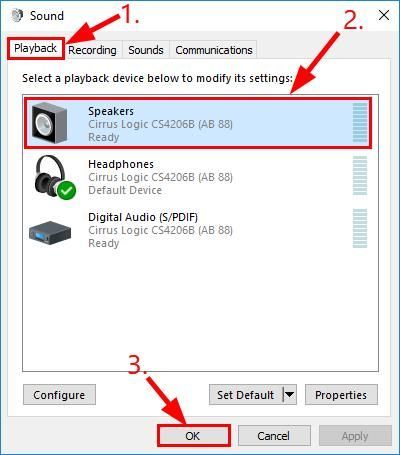
- コンピュータを再起動し、 デルのスピーカーが機能しない 問題が修正されました。はいの場合、おめでとうございます!それでも喜びがない場合は、試してみてください 修正3 、 未満。
修正3:オーディオドライバーを更新する
この 間違った使い方をすると問題が発生することもありますオーディオドライバーまたはそれは時代遅れです。だからあなたはあなたのオーディオを更新する必要があります ドライバーで問題が解決するかどうかを確認します。ドライバーを手動で更新する時間、忍耐力、スキルがない場合は、次の方法で自動的に更新できます。 ドライバーが簡単 。
ドライバーが簡単 システムを自動的に認識し、適切なドライバを見つけます。コンピューターが実行しているシステムを正確に知る必要はありません。ダウンロードするドライバーを間違えることに悩まされる必要もありません。また、インストール時に間違いを心配する必要もありません。 DriverEasyはそれをすべて処理します。
どちらかを使用してドライバーを自動的に更新できます 自由 または プロバージョン ドライバーの簡単。しかし、Proバージョンでは、たった2つのステップで済みます(完全なサポートと30日間の返金保証が受けられます)。
1) ダウンロード DriverEasyをインストールします。
2)Driver Easyを実行し、 今スキャンして ボタン。 Driver Easyは、コンピューターをスキャンして、問題のあるドライバーを検出します。
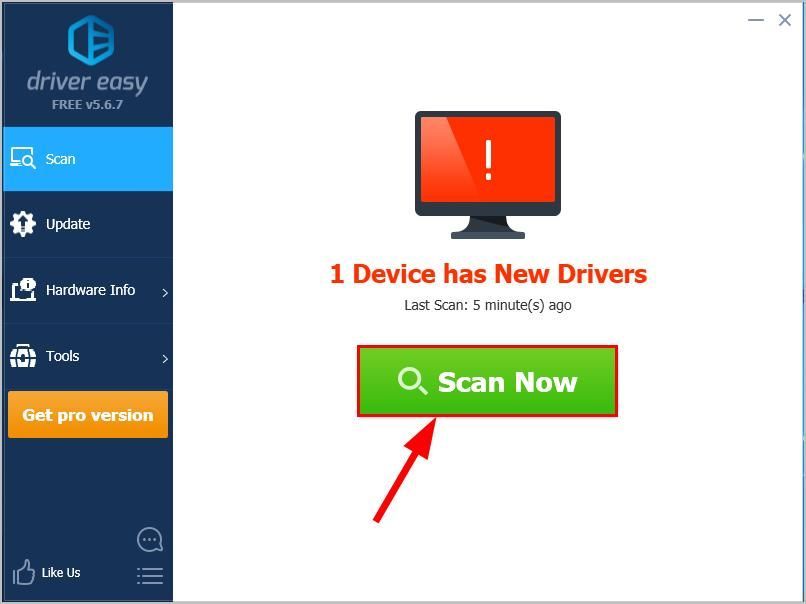
3)クリック すべて更新 の正しいバージョンを自動的にダウンロードしてインストールする すべて システムに不足している、または古くなっているドライバー(これには、 プロバージョン – [すべて更新]をクリックすると、アップグレードするように求められます)。
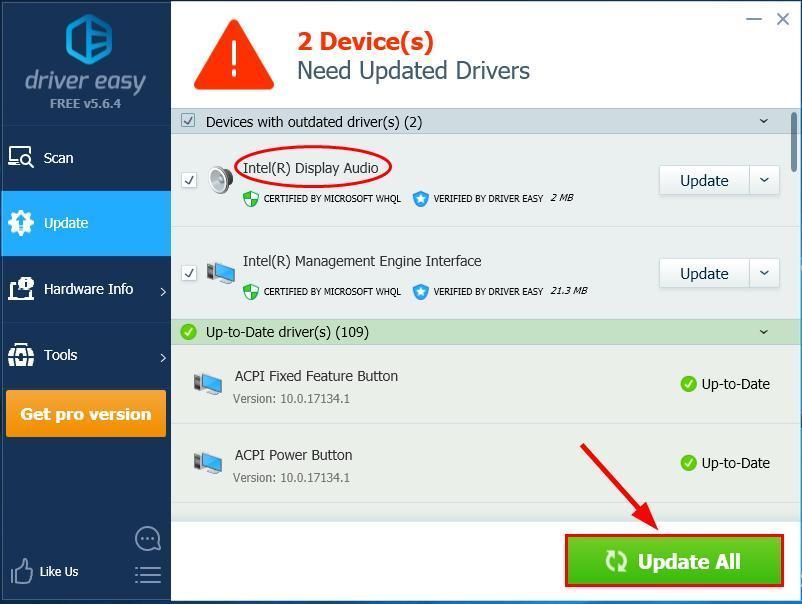
4)Dellコンピュータを再起動し、 デルのノートパソコン スピーカーが機能しない 問題が修正されました。
Driver Easyを使用しても問題が解決しない場合は、support @ drivereasy.comまでメールをお送りください。私たちの技術サポートチームは、問題の解決を支援するために最善を尽くします。うまくいけば、これまでにコンピュータの問題で動作しないDellスピーカーを正常に修正できました。ご意見、ご提案、ご質問がございましたら、コメント欄でお知らせください。読んでくれてありがとう!

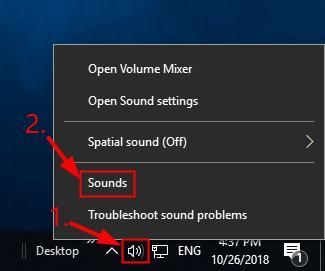
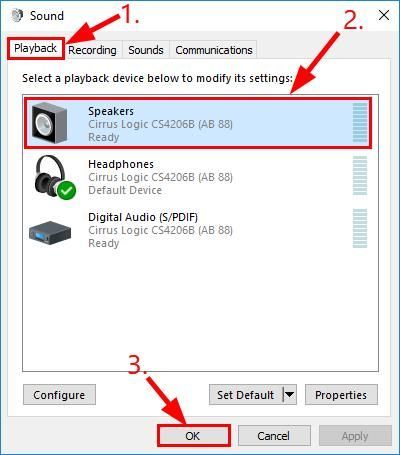
![[2022修正] ESOがゲームサーバーに接続できないエラー](https://letmeknow.ch/img/knowledge/58/eso-unable-connect-game-server-error.png)
![[解決済み] The Elder Scrolls Online:Blackwood Lagging](https://letmeknow.ch/img/program-issues/60/elder-scrolls-online.jpeg)



![CPU使用率を下げるWindows11 –方法は次のとおりです[ヒント2022]](https://letmeknow.ch/img/other/45/cpu-auslastung-senken-windows-11-geht-s.jpg)
