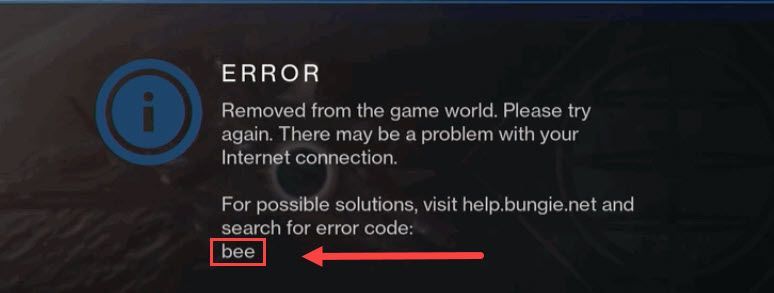
Destiny2がリリースされてから数年になります。ただし、ゲームの途中でエラーコードが表示されて起動するプレーヤーがいる場合があります。 蜂 。この問題に完全に取り組む方法を探しているなら、ここにあなたが試すことができるいくつかの実用的な修正があります。
このBeeエラーコードはネットワークの問題を示しているため、最初に次のことができます サーバーの問題かどうかを確認します 。ただし、通常はローカルネットワークの問題である可能性が高くなります。
これらの修正を試してください
それらすべてを試す必要はないかもしれません。運がいいものが見つかるまで、下に向かって進んでください。
修正1:ネットワークを再起動します
ネットワークの問題をトラブルシューティングするときは、まず ネットワーク機器が正しく機能していることを確認してください 。または、単に再起動することもできます。キャッシュが削除され、新しいIPアドレスが取得されます。これで、問題が解決する可能性があります。
- モデムとルーターの背面で、電源コードを抜きます。

モデム

ルーター
- 少なくとも待つ 30秒 、次にコードを接続し直します。インジケーターが通常の状態に戻っていることを確認します。
- ブラウザを開き、接続を確認します。
ネットワーク機器を再起動しても問題が解決しない場合は、以下の次の修正をご覧ください。
修正2:帯域幅を大量に消費するプログラムを閉じる
バックグラウンドプログラムがトラフィックを占有している場合、遅延または切断が発生する可能性があります。したがって、ゲームに参加する前に、不要なプログラムとサービスがすべて無効になっていることを確認する必要があります。
次の手順を使用して、帯域幅の占有を確認できます。
- キーボードで、を押します Ctrl + Shift + Esc 同時にタスクマネージャを開きます。
- 次に、をクリックします 通信網 どのプログラムが帯域幅を使用しているかを確認します。そのプログラムを選択してクリックします タスクを終了する 。

一般的な犯罪者は次のとおりです。 Windows Update 、 不和 と クロム 。 Destiny 2を起動する前に、システムアップデートのスケジュールを変更し、すべてのバックグラウンドアプリを閉じることができます。
トラフィックを盗むプログラムがないことが確実な場合は、以下の次の修正を確認してください。
修正3:ネットワークドライバーを更新する
絶えず切断されていて、ルーターを再起動しても効果がない場合は、使用しているかどうかを確認する必要があります に 欠陥のある古いネットワークドライバ 。パフォーマンスの問題を回避するために、ゲーマーは常にドライバーを最新の状態に保つことをお勧めします。
製造元を確認し、公式Webサイトにアクセスして、最新の正しいドライバーインストーラーを見つけることにより、ネットワークドライバーを手動で更新できます。ただし、デバイスドライバーの操作に慣れていない場合は、次のコマンドで自動的に更新できます。 ドライバーイージー 。
- Driver Easyを実行し、 今スキャンして ボタン。その後、Driver Easyはコンピューターをスキャンし、問題のあるドライバーを検出します。

- クリック すべて更新 の正しいバージョンを自動的にダウンロードしてインストールする 全て システムに欠落しているか古くなっているドライバ。
(これには プロバージョン – [すべて更新]をクリックすると、アップグレードするように求められます。 Proバージョンの料金を支払いたくない場合でも、無料バージョンで必要なすべてのドライバーをダウンロードしてインストールできます。通常のWindowsの方法で、一度に1つずつダウンロードし、手動でインストールする必要があります。)
 DriverEasyのProバージョン 付属しています 完全な技術サポート 。サポートが必要な場合は、お問い合わせください DriverEasyのサポートチーム で 。
DriverEasyのProバージョン 付属しています 完全な技術サポート 。サポートが必要な場合は、お問い合わせください DriverEasyのサポートチーム で 。 - Battle.netクライアントを開いてサインアウトします。
- ログインウィンドウで、をクリックします。 地球のアイコン お住まいの地域を変更します。次に、通常どおりにログインします。

- 左下隅にある下のボックスをクリックします 地域/アカウント 地域を変更します。

- NordVPN
- SurfsharkVPN
- CyberGhost VPN
- Destiny 2
ネットワークドライバーを更新した後、PCを再起動し、Destiny2が再び切断されるかどうかを確認します。
最新のネットワークドライバでうまくいかない場合は、次の修正に進んでください。
修正4:別の地域のサーバーを試す
一部のプレーヤーは、他のサーバーに変更すると切断が停止する可能性があると報告しました。これが地域の問題であるかどうかを確認するには、別の地域に切り替えてゲームプレイをテストしてみてください。
現在、注意してください SteamでDestiny2サーバーを変更することはできません 。 Steamを使用している場合は、以下の次の修正にジャンプできます。Battle.netクライアントでサーバーを変更する方法は次のとおりです。
これで、Destiny2を起動して接続を確認できます。
エラーコードが再度表示される場合は、次の修正を試すことができます。
修正5:VPNを使用する
上記の修正のいずれも役に立たない場合は、 VPNを試してみてください 。 VPNサーバーは、ゲームサーバーへのより安定した接続を提供し、NATタイプ、ポートフォワーディング、ファイアウォール設定のリグマロールについて心配する必要はありません。 VPNを使用して問題が解決した場合は、問題が発生したときにトラブルシューティングに戻ることができます。
無料のVPNは常に何かを追い求めているため、私たちは好きではないことに注意してください。最も安価なVPNプランでも、プレミアムサーバーにアクセスできる場合があります。
そして、ここに私たちがお勧めするいくつかのVPNがあります:
この投稿がDestiny2との接続の問題を解決するのに役立つことを願っています。質問や提案がある場合は、下にコメントを残してください。







![[解決済み]ゾンビアーミー4:PCでのデッドウォークラッシュ](https://letmeknow.ch/img/program-issues/52/zombie-army-4.jpg)





