'>
もしあなたが見つけたら イメージングデバイス 行方不明 デバイスマネージャ あなたの中で ウィンドウズ10 コンピューター、あなたは一人ではありません。何百人ものユーザーが同じことを報告しています。幸い、簡単に修正できます!
Windows10がないイメージングデバイスの修正
両方の修正は ウィンドウズ10 。問題が解決するまで、作業を進めてください。
修正1:カメラドライバーを更新する
おそらく最も一般的な原因 イメージングデバイスがありません エラーは欠落/古くなっています カメラドライバー 。したがって、カメラドライバーを更新して、問題が解決するかどうかを確認する必要があります。ビデオを更新してドライバーを手動で監視する時間、忍耐力、またはコンピュータースキルがない場合は、次のコマンドを使用して自動的に更新できます。 ドライバーが簡単 。
Driver Easyはシステムを自動的に認識し、適切なドライバーを見つけます。コンピューターが実行しているシステムを正確に知る必要はありません。間違ったドライバーをダウンロードしてインストールするリスクもありません。また、インストール時に間違いを心配する必要もありません。 DriverEasyはそれをすべて処理します。
いずれかの方法でドライバーを自動的に更新できます 自由 または プロバージョン ドライバーの簡単。しかし、Proバージョンでは、2回クリックするだけです(完全なサポートと30日間の返金保証が受けられます)。
- ダウンロード DriverEasyをインストールします。
- 実行 ドライバーが簡単 をクリックします 今スキャンして ボタン。 Driver Easyは、コンピューターをスキャンして、問題のあるドライバーを検出します。

- クリック すべて更新 の正しいバージョンを自動的にダウンロードしてインストールする すべて システムに不足している、または古くなっているドライバー(これには プロバージョン – [すべて更新]をクリックすると、アップグレードするように求められます)。
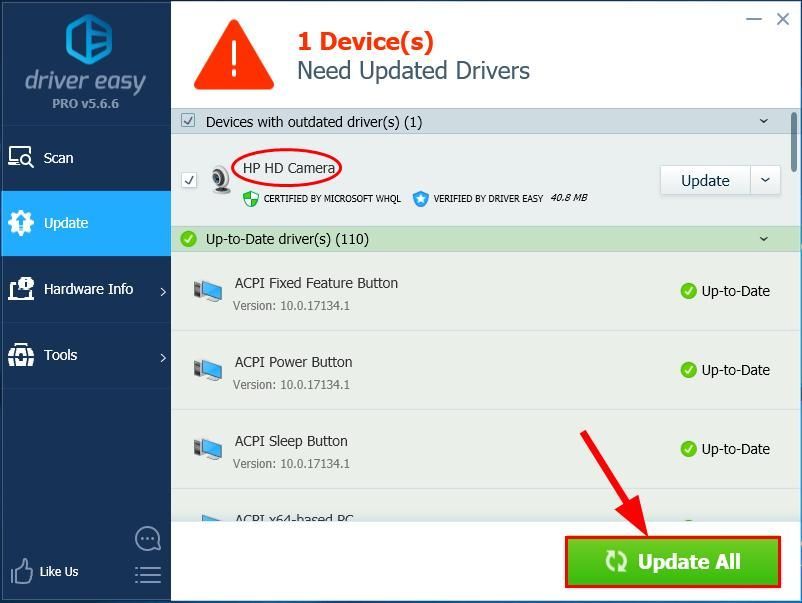
- 再起動 あなたのコンピュータとあなたのウェブカメラが生き返るかどうかを確認してください。
修正2:ウェブカメラをオンにする
ごくまれに、PCのカメラ機能が無効になっている可能性があります。 イメージングデバイス 行方不明 デバイスマネージャ 問題。したがって、問題を解決するには、必ずオンに戻す必要があります。
そうするために:
- キーボードで、を押します Windowsロゴキー とタイプ カメラ設定 。次に、をクリックします カメラのプライバシー設定 。
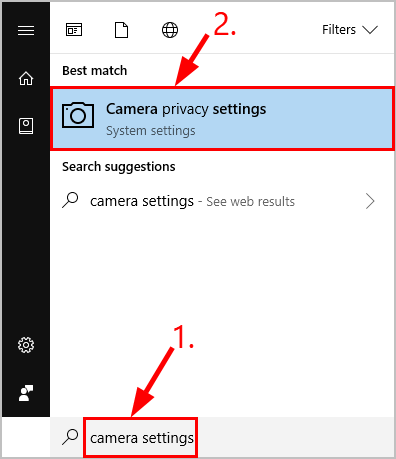
- 確認してください アプリにカメラへのアクセスを許可する トグルは オン 。
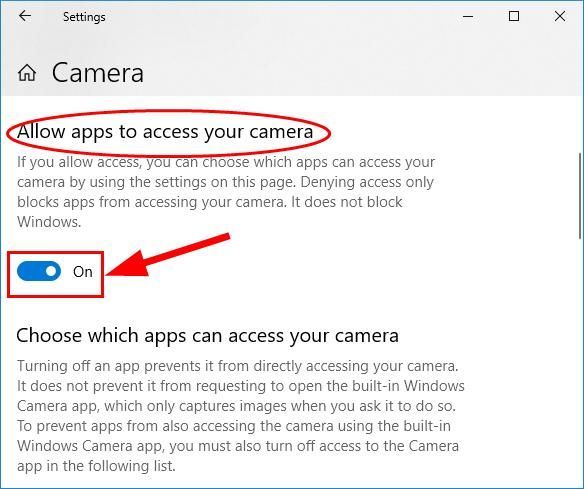
- 今回はウェブカメラが正常に機能するかどうかを確認してください。
さあ、これに対する上位2つの修正 デバイスマネージャーにWindows10イメージングデバイスがありません 問題。これがお役に立てば幸いです。他にご不明な点やアイデアがございましたら、お気軽にコメントをお寄せください。 🙂

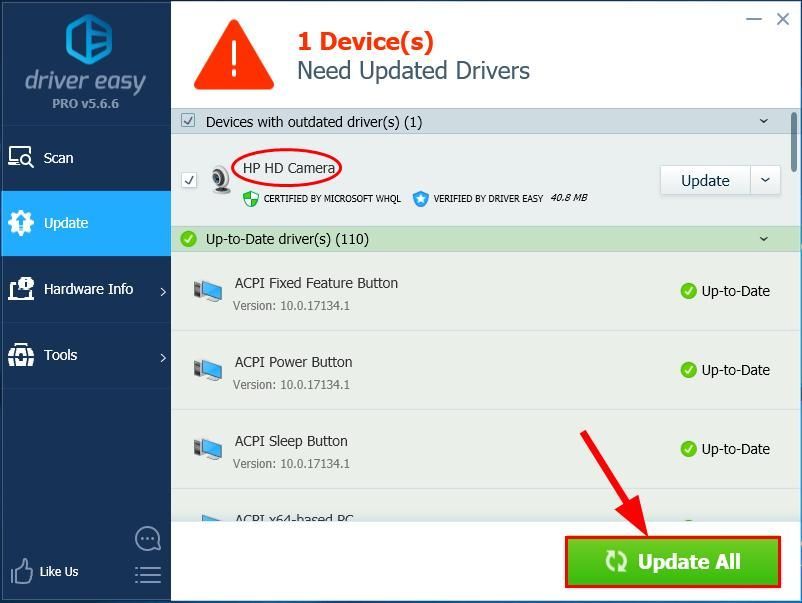
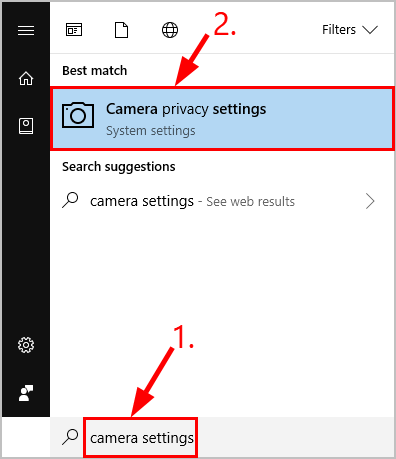
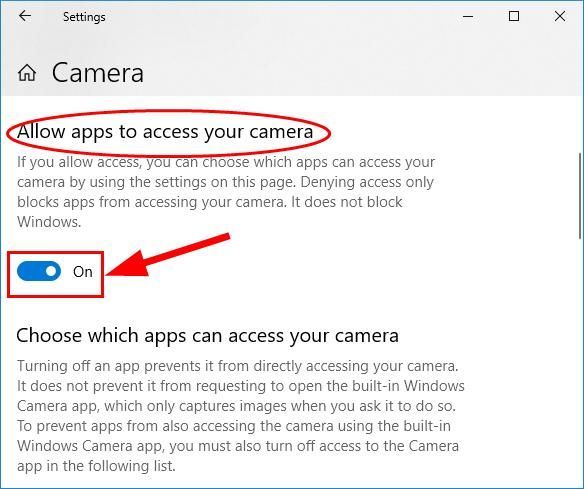

![[修正済み] LogitechG923コントローラーが切断された/動作しない2022](https://letmeknow.ch/img/knowledge/01/logitech-g923-controller-disconnected-not-working-2022.png)

![HPプリンターをラップトップに接続する-EASY [NEW]](https://letmeknow.ch/img/other/54/hp-drucker-mit-laptop-verbinden-einfach.jpg)


