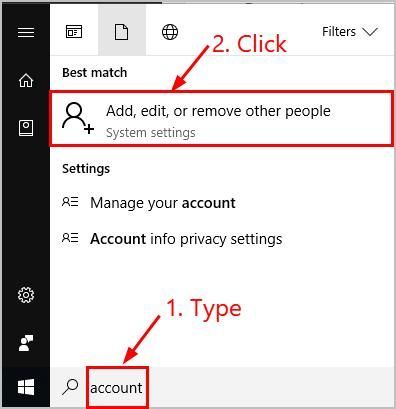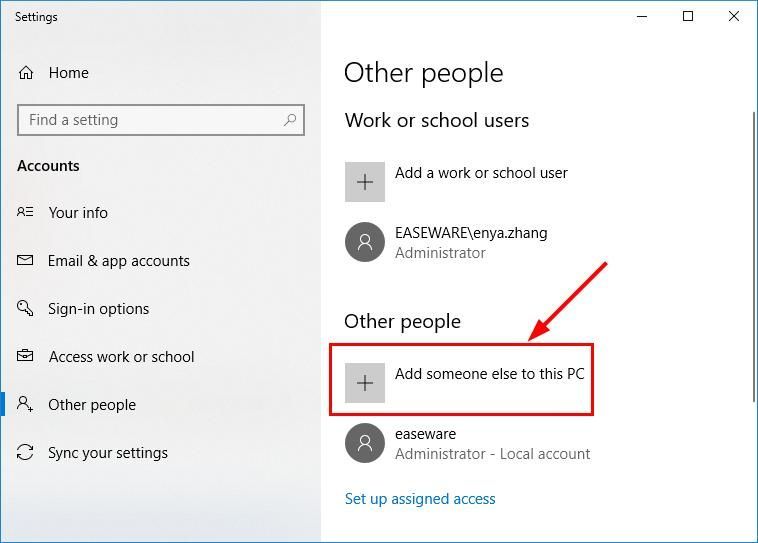'>
左クリックがマウスで機能しない ?心配しないでください–修正するのは難しいことではありません…
マウスで左クリックが機能しない4つの修正
他のユーザーがマウスの左クリックが機能しない問題を解決するのに役立つ4つの修正があります。問題が修正されるまで、リストを下に向かって進んでください。
修正1:ハードウェアの問題を確認する
マウスの左クリックが機能しない問題に対処する前に、潜在的なハードウェアの問題に注意する必要があるかもしれません。
- マウスを別のUSBポートに接続し、右クリックが正常に機能するかどうかを確認します。
もし、そうなら、 その後、前のポートが原因です。
いいえの場合 、次のステップに進みます。 - コンピューターで別の(そして機能している)マウスを試して、右クリックが正常に機能するかどうかを確認します。
もし、そうなら 、次に、障害のあるマウスを修理するか、新しいマウスを交換する必要がある場合があります。
いいえの場合 、次に移動します 修正2 。
修正2:DISMを実行する
DISM (( 導入イメージとサービス管理 )は、Windowsの破損によって引き起こされたエラーを修正するのに役立つWindowsのツールです。この左クリックでマウスが機能しないという問題は、コンピュータの破損や設定ミスが原因で発生することがあります。その場合は、実行する必要がありますエラーをチェックして修正するためのDISM。
- キーボードで、 Windowsロゴキー とタイプ cmd 。次に、右クリックします コマンド・プロンプト をクリックします 管理者として実行 。

- タイプ 次のコマンド を押して 入る :
DISM.exe /オンライン/クリーンアップ-イメージ/ Restorehealth
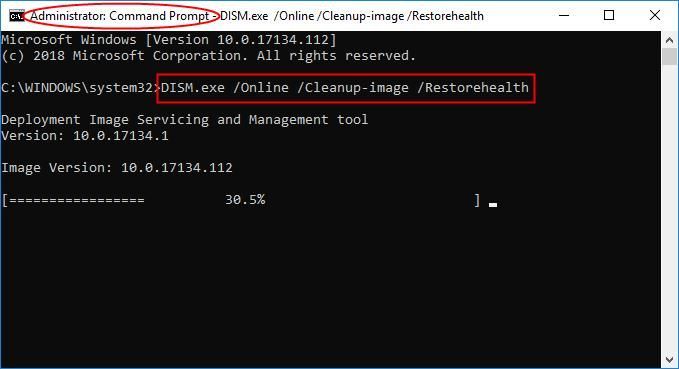
プロセス全体が終了するまでしばらく待ちます。 - タイプ sfc / scannow を押して 入る 。
- コンピュータを再起動し、左クリックが正しく機能するかどうかを確認します。はいの場合、それなら素晴らしいです!問題が解決しない場合は、試してみてください 修正3 、 未満。
修正3:マウスドライバーを更新する
この問題は、間違ったマウスドライバを使用しているか、古くなっている場合に発生する可能性があります。したがって、マウスを更新する必要があります ドライバーで問題が解決するかどうかを確認します。ドライバーを手動で更新する時間、忍耐力、スキルがない場合は、次の方法で自動的に更新できます。 ドライバーが簡単 。
ドライバーが簡単 システムを自動的に認識し、適切なドライバを見つけます。コンピューターが実行しているシステムを正確に知る必要はありません。ダウンロードするドライバーを間違えることに悩まされる必要もありません。また、インストール時に間違いを心配する必要もありません。 DriverEasyはそれをすべて処理します。
どちらかを使用してドライバーを自動的に更新できます 自由 または プロバージョン ドライバーの簡単。しかし、Proバージョンでは、たった2つのステップで済みます(完全なサポートと30日間の返金保証が受けられます)。
- ダウンロード DriverEasyをインストールします。
- Driver Easyを実行し、 今スキャンして ボタン。 Driver Easyは、コンピューターをスキャンして、問題のあるドライバーを検出します。
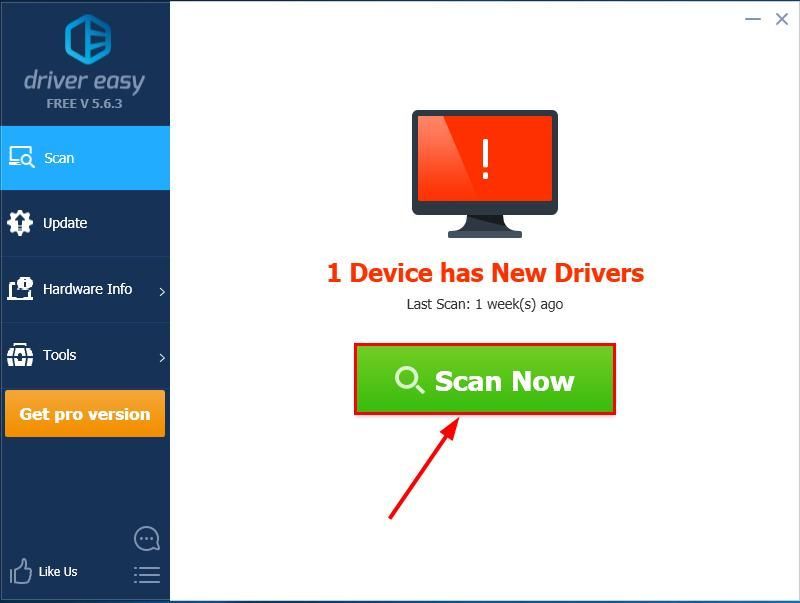
- クリック すべて更新 の正しいバージョンを自動的にダウンロードしてインストールする すべて システムに不足している、または古くなっているドライバー(これには、 プロバージョン – [すべて更新]をクリックすると、アップグレードするように求められます)。
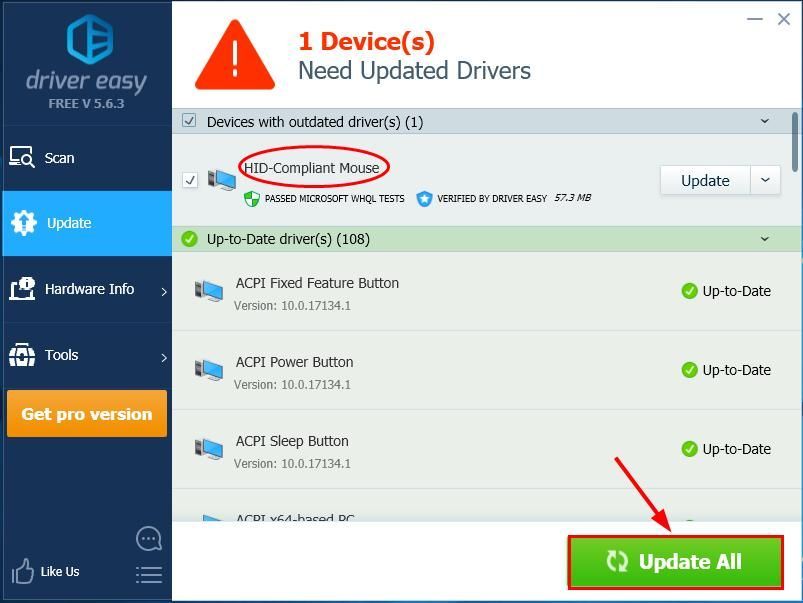 クリックすることもできます 更新 必要に応じて無料で行いますが、一部は手動です。
クリックすることもできます 更新 必要に応じて無料で行いますが、一部は手動です。 - コンピュータを再起動し、左クリックがマウスで機能しない問題が解決されたかどうかを確認します。はいの場合、おめでとうございます!問題が解決しない場合は、に進んでください 修正4 、 未満。
修正4:新しいユーザーアカウントを作成する
破損したユーザーアカウントも、このマウスクリックの問題の原因である可能性があります。したがって、新しいユーザーアカウントを作成して、修正されるかどうかを確認する必要がある場合があります。
- キーボードで、を押します Windowsロゴキー とタイプ アカウント 、次にクリックします 他の人を追加、編集、または削除する 。
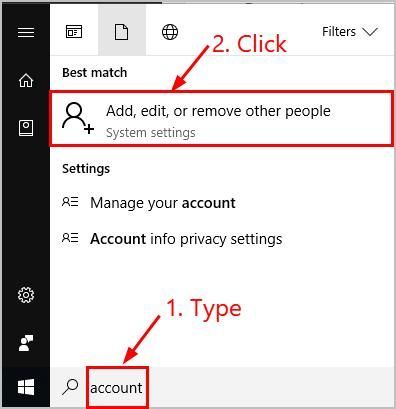
- クリック このPCに他の誰かを追加する 。
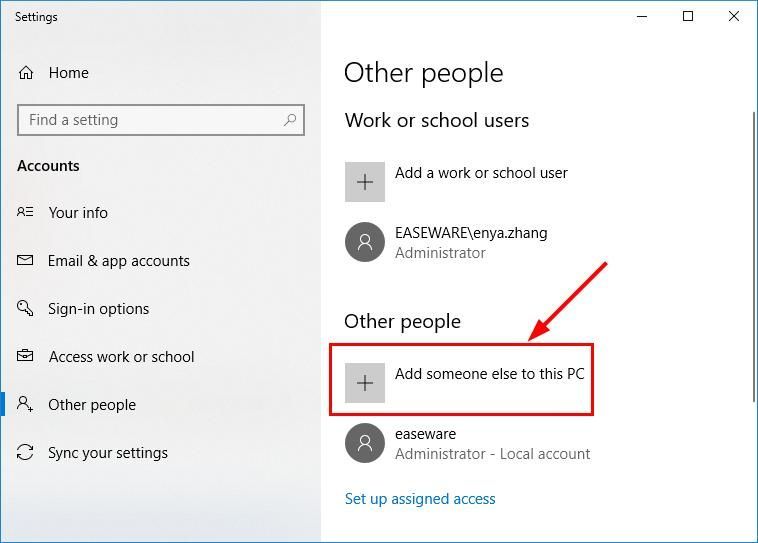
- 画面の指示に従って、新しいユーザーアカウントを作成します。
- 新しいアカウントでWindowsにログインし、マウスが正しく機能するかどうかを確認します。
うまくいけば、これでマウスの左クリックが機能しない問題が正常に解決されました。アイデア、提案、質問がある場合は、以下にコメントを残してください。読んでくれてありがとう!

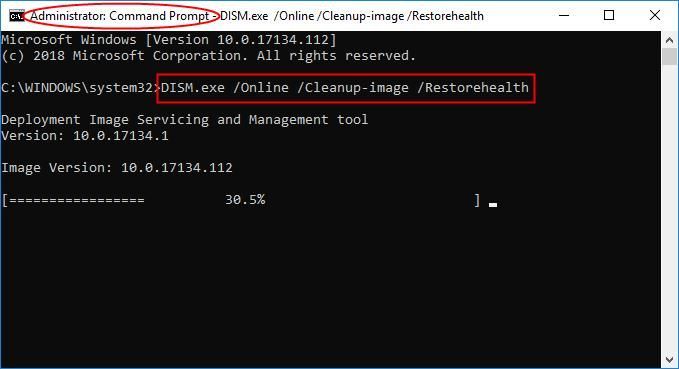
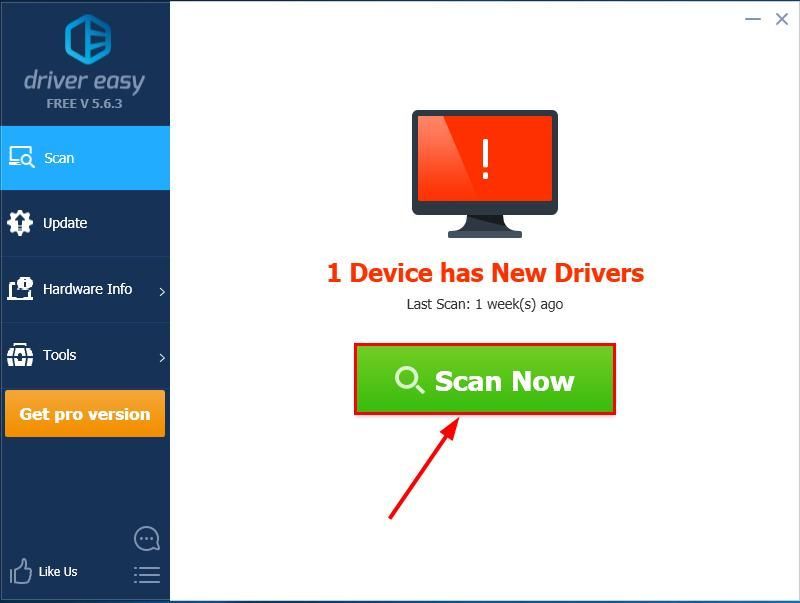
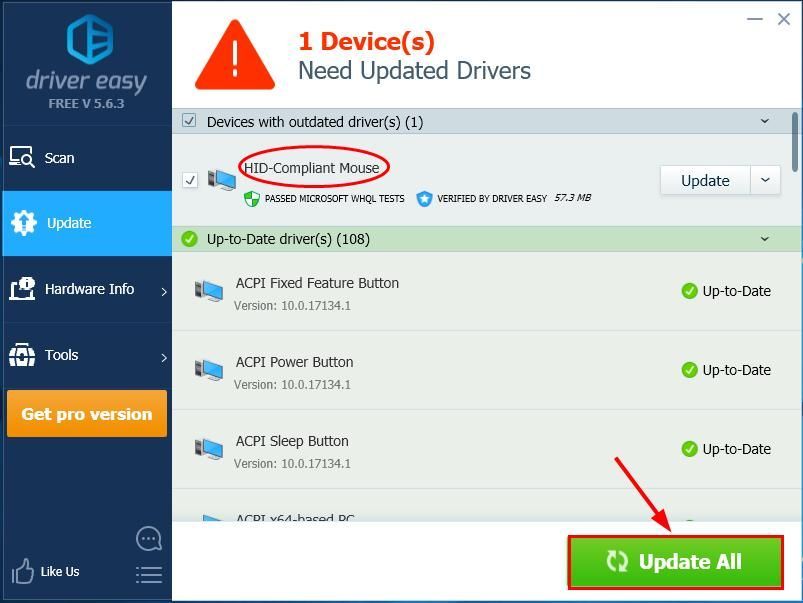 クリックすることもできます 更新 必要に応じて無料で行いますが、一部は手動です。
クリックすることもできます 更新 必要に応じて無料で行いますが、一部は手動です。