キーボードが理由もなく機能しなくなったときは、本当に迷惑で不便です。 Logitech K750キーボードを使用していて、それが機能しない場合でも、心配する必要はありません。この投稿を読むと、この問題を簡単に修正できるようになります。
修正は次のとおりです。
次の修正は、多くのユーザーがLogitechK750が機能しない問題を解決するのに役立ちました。すべてを試す必要はありません。トリックを実行するものが見つかるまで、上から下に向かって作業するだけです。
- ハードウェアの問題のトラブルシューティング
- Logitechキーボードドライバーをアンインストールして再インストールします
- LogitechK750ドライバーを更新します
- HIDヒューマンインターフェイスデバイスサービスを再起動します
修正1-ハードウェアの問題のトラブルシューティング
以下の修正に取り掛かる前に、まずキーボードが機能しない問題がハードウェアの損傷によるものではないことを確認する必要があります。ここで3つの手順に従って、簡単なトラブルシューティングを行います。
1) 確認してください ワイヤレスキーボードの電池にはまだ電力があります 、これは無視できる重要なことです。
2) 統合レシーバーを別のUSBポートに接続します 前に使用したものに欠陥がある場合。
3) LogitechK750キーボードを別のコンピューターに接続します 。どちらも機能しない場合は、デバイスが壊れている可能性があるため、修理してもらうことをお勧めします。
修正2–Logitechキーボードドライバーをアンインストールして再インストールする
破損した、または互換性のないキーボードドライバは、LogitechK750が正しく機能しなくなります。その場合は、デバイスマネージャーからLogitechドライバーを再インストールするだけです。
1) クリック 始める ボタン。次に、リストをスクロールして検索します Windowsシステム 、それをクリックしてクリックします コントロールパネル 。

2) 選択する 小さなアイコン [表示方法]の横にあるをクリックし、 デバイスマネージャ 。
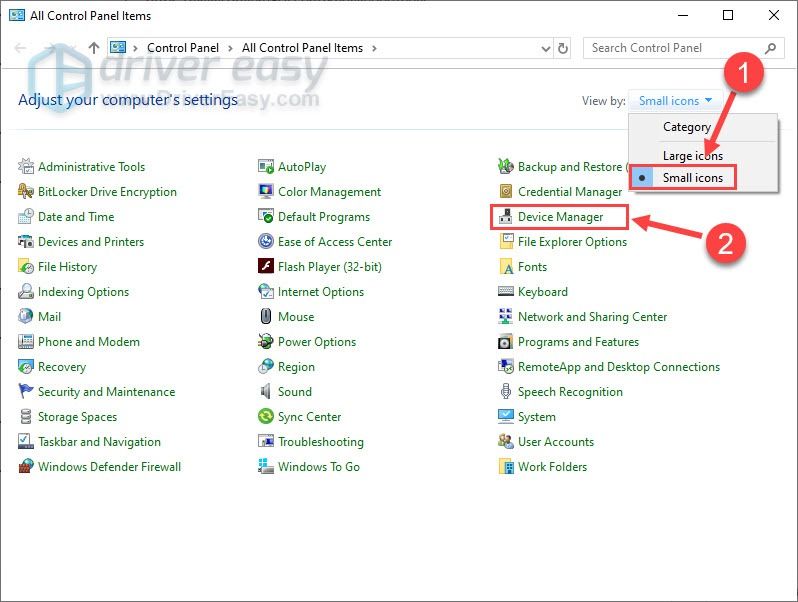
3) ダブルクリック キーボード リストを展開します。
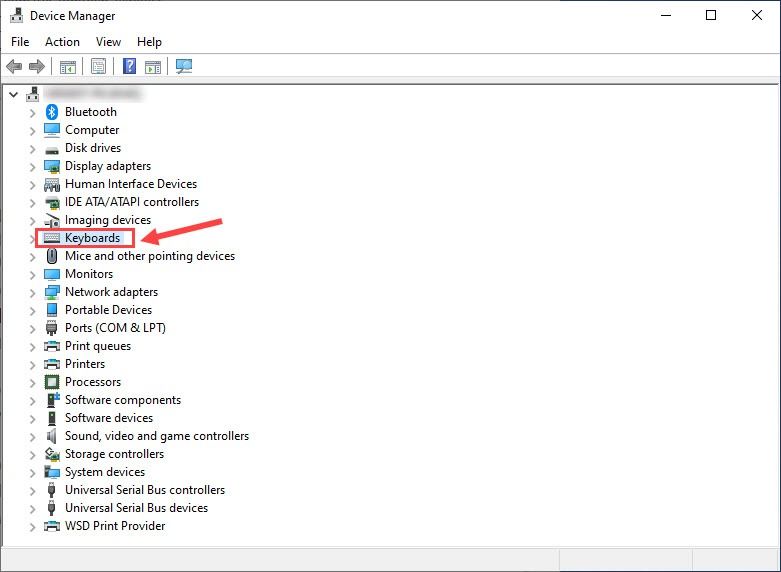
4) 右クリック Logitechキーボード リストされ、クリックします デバイスをアンインストールします 。
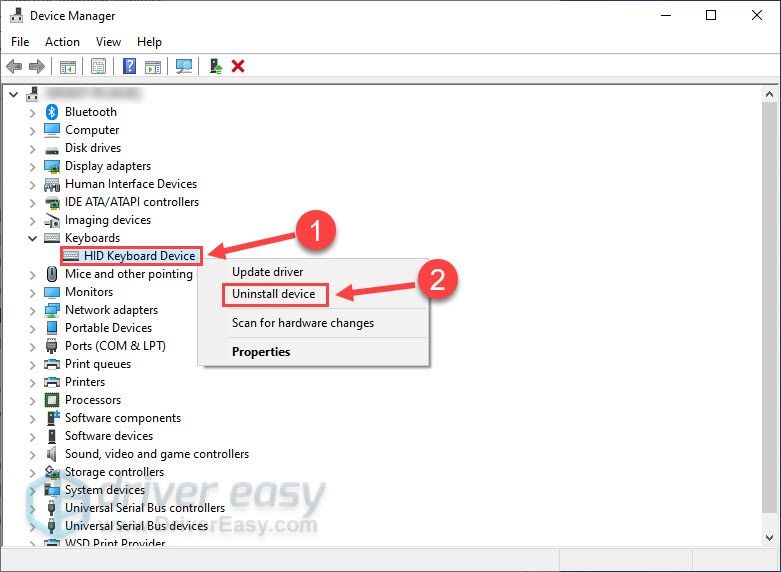
5) クリック アンインストール 確認するために。
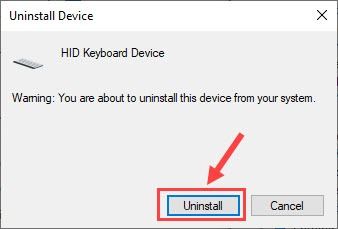
上記の手順が完了したら、コンピュータを再起動して変更を有効にします。再起動すると、WindowsはLogitech K750キーボードを検出し、正しいドライバーを自動的にインストールすることになっています。これで問題が解決しない場合は、修正3に進みます。
修正3– LogitechK750ドライバーを更新する
Logitech K750キーボードが機能しない問題は、ドライバーに関連する傾向があります。ドライバを再インストールしても問題が解決しない場合は、キーボードドライバが古くなっている可能性があるため、最新のドライバをインストールして問題を解決する必要があります。
キーボードドライバを更新する方法は2つあります。 手動で また 自動的 。
オプション1-キーボードドライバを手動でダウンロードしてインストールする
Logitechはドライバーを更新し続けます。それらを取得するには、そのに行く必要があります 公式サポートサイト 、Windowsバージョンの特定のフレーバー(Windows 32ビットなど)に対応するドライバーを見つけて、ドライバーを手動でダウンロードします。
システムに適切なドライバをダウンロードしたら、ダウンロードしたファイルをダブルクリックし、画面の指示に従ってドライバをインストールします。
オプション2– LogitechK750ドライバーを自動的に更新します
キーボードドライバを手動で更新する時間、忍耐力、またはコンピュータスキルがない場合は、次のコマンドを使用して自動的に更新できます。 ドライバーイージー 。
Driver Easyはシステムを自動的に認識し、適切なドライバーを見つけます。コンピューターが実行しているシステムを正確に知る必要はありません。間違ったドライバーをダウンロードしてインストールするリスクを冒す必要もありません。また、インストール時に間違いを心配する必要もありません。
ドライバーは、次のいずれかを使用して自動的に更新できます。 自由 または プロバージョン ドライバーイージーの。しかし、 プロバージョン たった2回のクリックで完了します。
1) ダウンロード DriverEasyをインストールします。
2) Driver Easyを実行し、 今スキャンして ボタン。 Driver Easyはコンピューターをスキャンし、問題のあるドライバーを検出します。
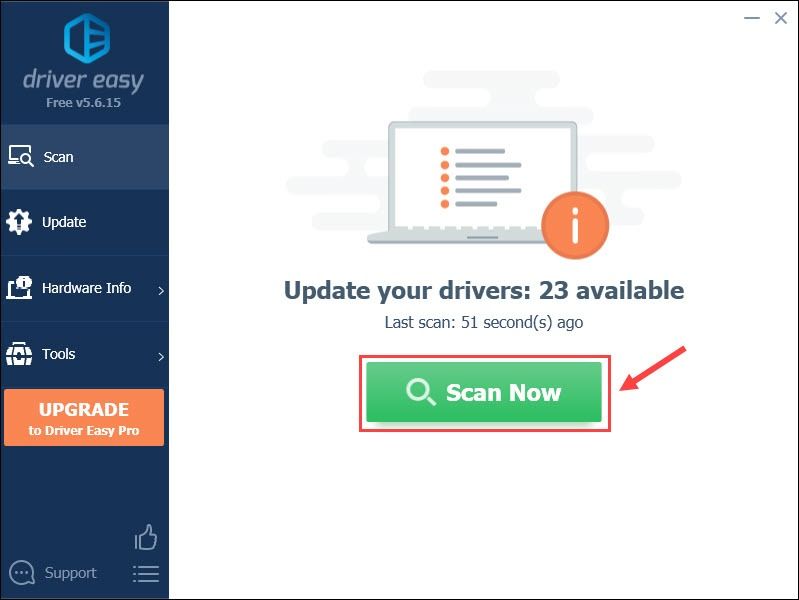
3) クリック アップデート フラグが立てられた横のボタン Logitechキーボードドライバー そのドライバーの正しいバージョンを自動的にダウンロードするには、手動でインストールできます(これは無料バージョンで実行できます)。
またはクリック すべて更新 の正しいバージョンを自動的にダウンロードしてインストールする 全て システムに不足している、または古くなっているドライバー。 (これには、 プロバージョン 完全なサポートと30日間の返金保証が付いています。クリックするとアップグレードするように求められます すべて更新 。)
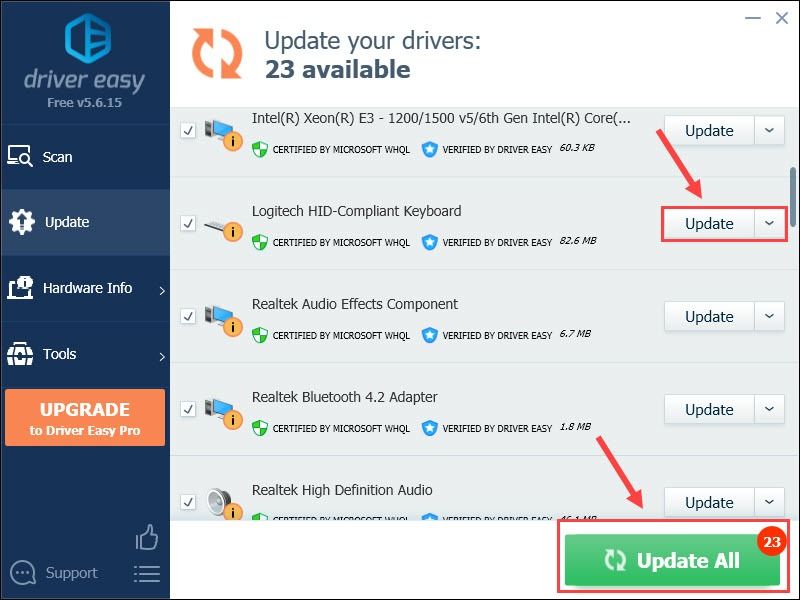
必要に応じて無料で行うことができますが、一部は手動です。
DriverEasyのProバージョン 完全な技術サポートが付属しています。サポートが必要な場合は、お問い合わせください DriverEasyのサポートチーム で support@letmeknow.ch 。
ドライバの更新は、ほとんどのデバイスの不具合に対する確実な解決策です。ただし、この方法でもキーボードを修正できない場合は、以下の次の方法に進んでください。
修正4–ヒューマンインターフェイスデバイスサービスを再起動する
マウスやキーボードなどのヒューマンインターフェイスデバイス(またはHID)は、PCの特定のサービスで実行する必要があります。起動して正しく実行されていない場合は、LogitechK750キーボードの問題が発生します。
1) クリック 始める ボタン。次に、リストをスクロールして見つけます Windows管理ツール をクリックします サービス 。
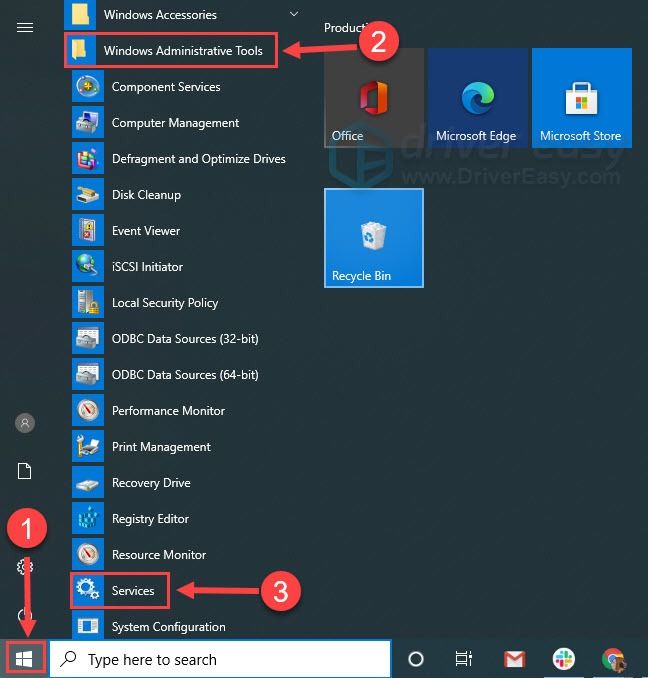
2) 下にスクロールして右クリックします ヒューマンインターフェイスデバイスサービス 。実行されていない場合は、 始める 。すでに実行されている場合は、 再起動 。

3) サービスが再起動したら、サービスを右クリックして、 プロパティ 。
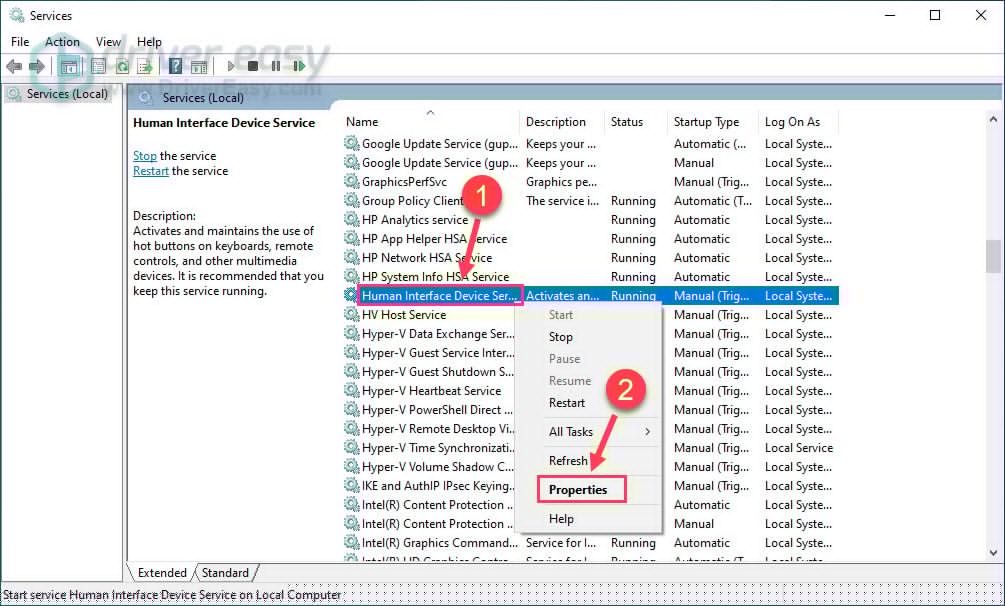
4) スタートアップの種類をに設定する 自動 、をクリックします わかった 。
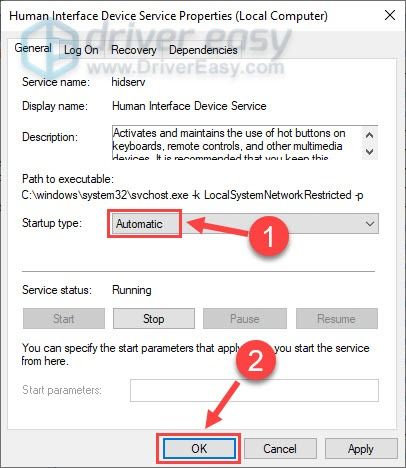
これで、Logitechキーボードを期待どおりに使用できるようになります。
Logitech K750が機能しない問題を修正するときに、この投稿がお役に立てば幸いです。ご質問やご提案がございましたら、下のコメント欄でお気軽に共有してください。
![[解決済み] CPU使用率100%の問題を修正する方法](https://letmeknow.ch/img/knowledge/70/how-fix-cpu-usage-100-issue.jpg)

![[解決済み]酸素が含まれていないクラッシュの問題(2022)](https://letmeknow.ch/img/knowledge/62/oxygen-not-included-crashing-issues.png)


![[解決済み] Forza Horizon4がリリースされない| 2022のヒント](https://letmeknow.ch/img/knowledge/47/forza-horizon-4-won-t-launch-2022-tips.jpg)
