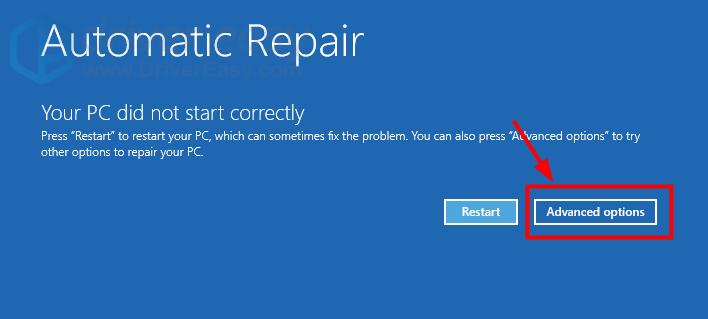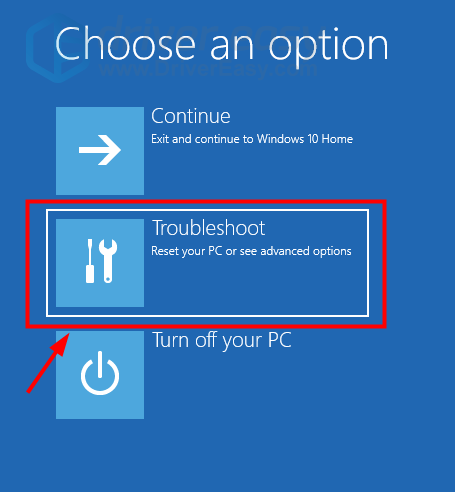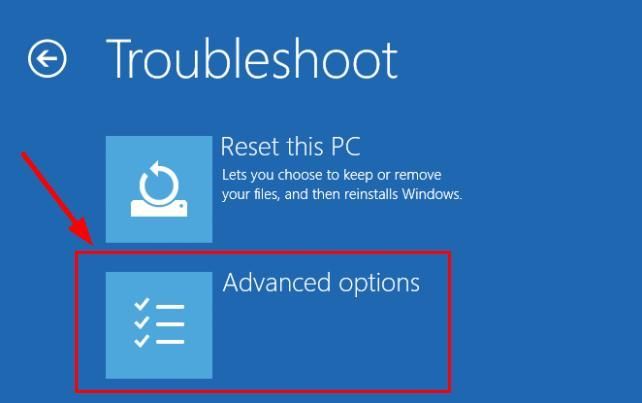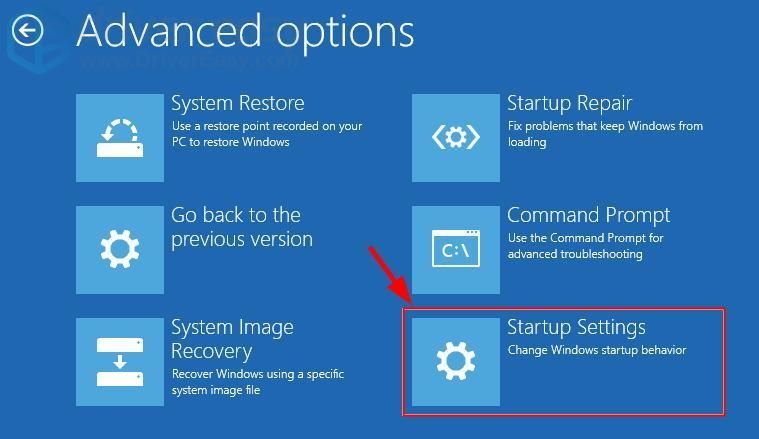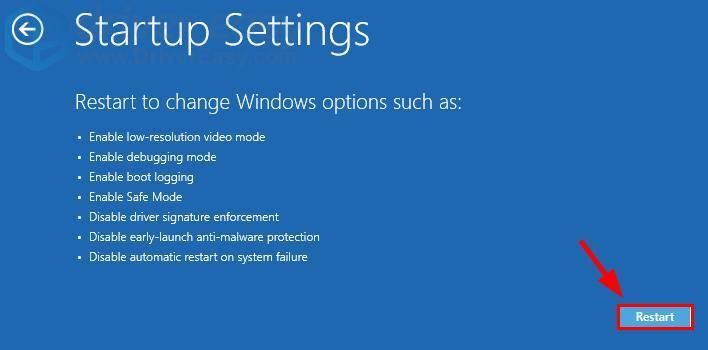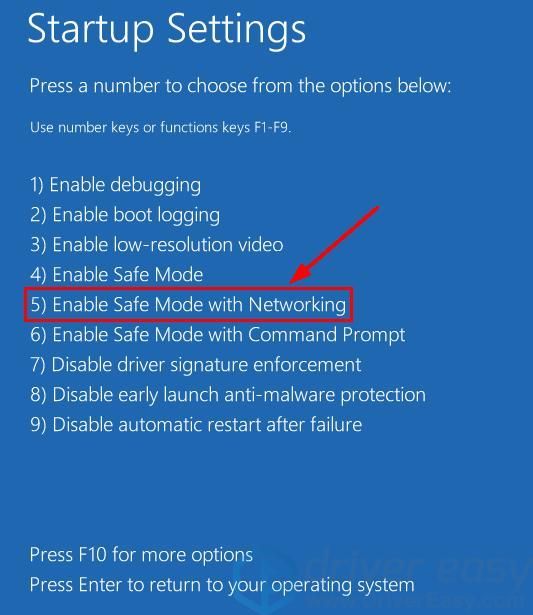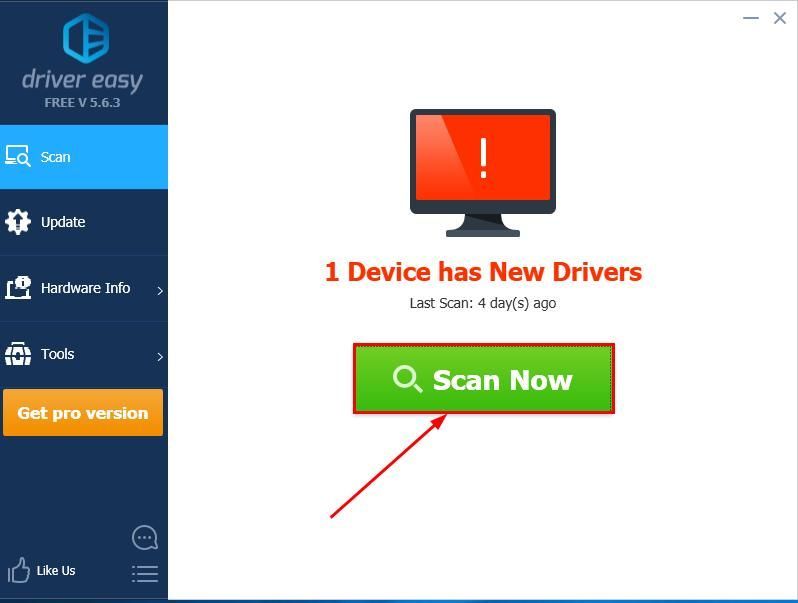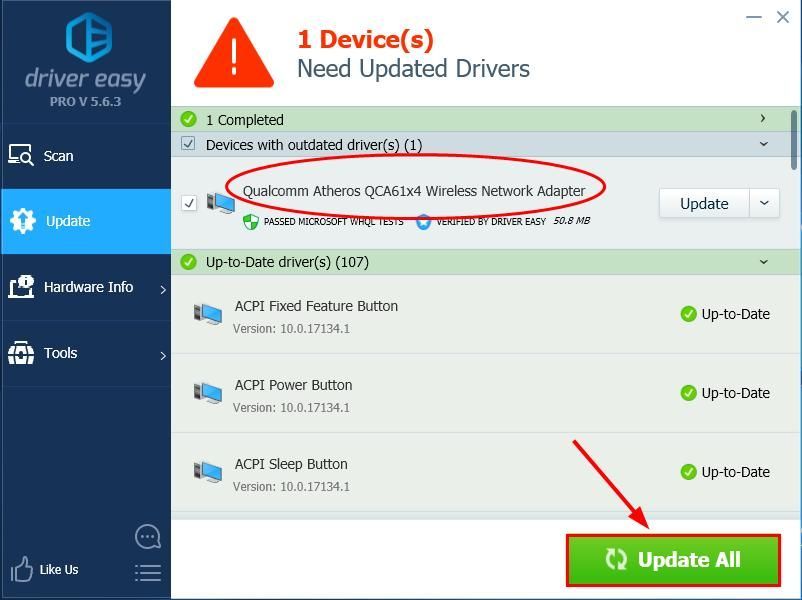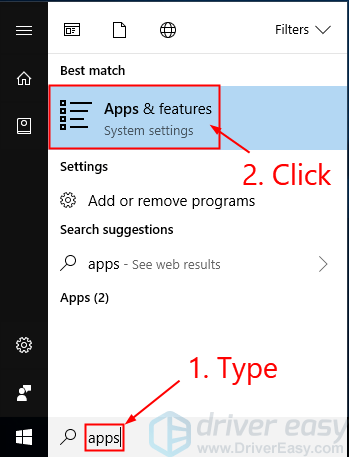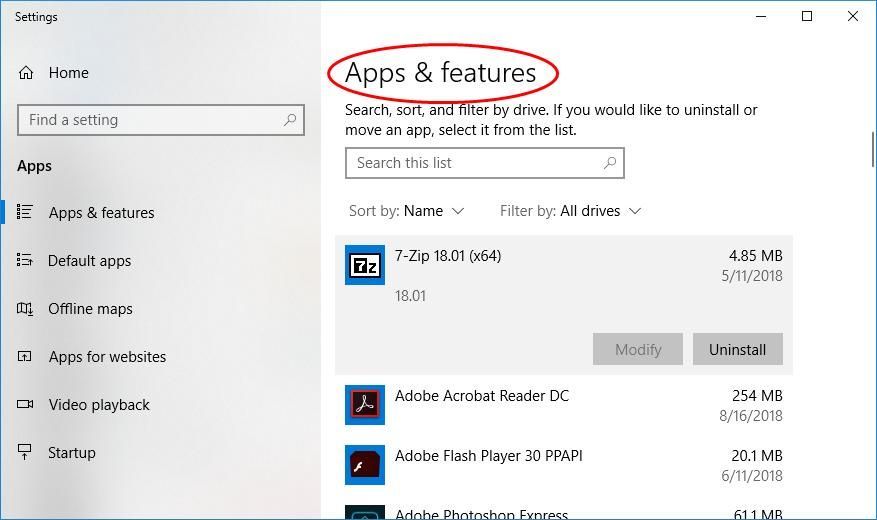'>
あなたが得る場合 死亡エラーのNtfs.sysブルースクリーン お使いのコンピューターでは、心配しないでください。多くの場合、修正するのはまったく難しいことではありません…
Ntfs.sysBSODを修正する方法
他のユーザーが解決するのに役立った4つの修正があります Ntfs.sys BSODの問題。それらすべてを試す必要はないかもしれません。自分に合ったものが見つかるまで、リストを下に向かって進んでください。
もし、あんたが できません コンピュータシステムにログインし、から始めてください 修正1 ;もし、あんたが できる コンピュータシステムに正しくログインしますが、から始めてください 修正2 。
修正1:ネットワークでセーフモードに入る
- お使いのコンピュータが オフ 。
- 押す 電源ボタン PCの電源を入れます。次に、Windowsがログイン画面を表示したとき(つまり、Windowsが完全に起動したとき)、長押しします 電源ボタン オフにします。
- 繰り返す 1) そして 2) 画面に表示されるまで 自動修復の準備 。

- WindowsがPCの診断を完了するのを待って、をクリックします 高度なオプション 。
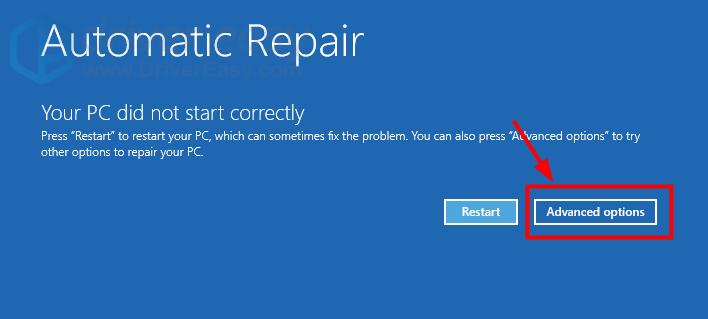
- クリック トラブルシューティング 。
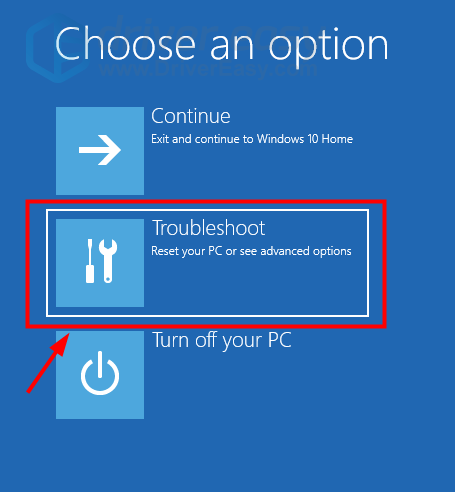
- クリック 高度なオプション 。
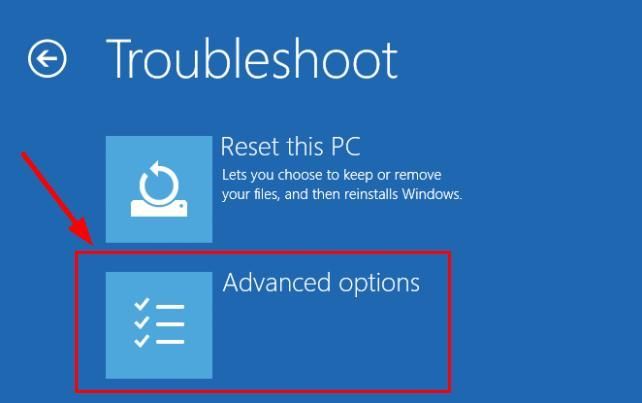
- クリック スタートアップ設定 。
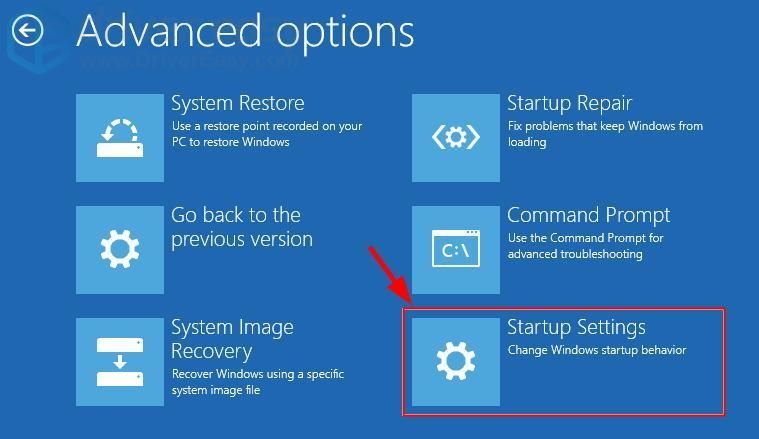
- クリック 再起動 。
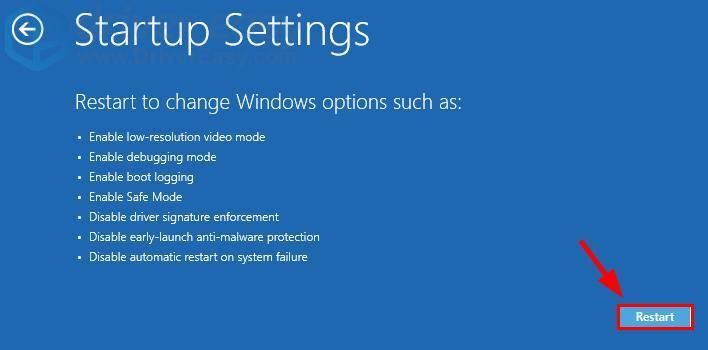
- キーボードで、を押します 5 有効にする ネットワークを使用したセーフモード 。
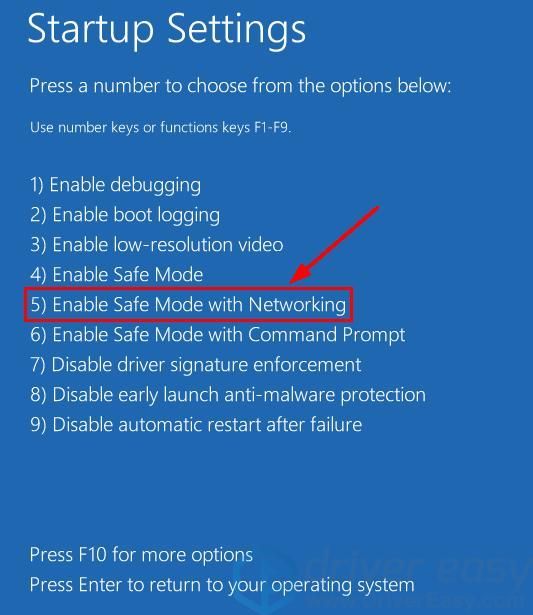
- これで、で正常に起動しました ネットワークを使用したセーフモード 、 を続行 修正2 ブルースクリーンの問題をトラブルシューティングします。
修正2:デバイスドライバーを更新する
この問題は、間違ったデバイスドライバまたは古いデバイスドライバを使用している場合に発生する可能性があります。したがって、利用可能なすべてのドライバーを更新して、問題が解決するかどうかを確認する必要があります。これらのドライバーを更新する時間、忍耐力、またはコンピュータースキルがない場合は、代わりに次の方法で更新できます。 ドライバーが簡単 。
Driver Easyはシステムを自動的に認識し、適切なドライバーを見つけます。コンピューターが実行しているシステムを正確に知る必要はありません。間違ったドライバーをダウンロードしてインストールするリスクもありません。また、インストール時に間違いを心配する必要もありません。 DriverEasyはそれをすべて処理します。
どちらかを使用してドライバーを自動的に更新できます 無料 または プロバージョン ドライバーの簡単。しかし、Proバージョンでは、2回クリックするだけです(完全なサポートと30日間の返金保証が受けられます)。
- ダウンロード DriverEasyをインストールします。
- Driver Easyを実行し、 今スキャンして ボタン。 Driver Easyは、コンピューターをスキャンして、問題のあるドライバーを検出します。
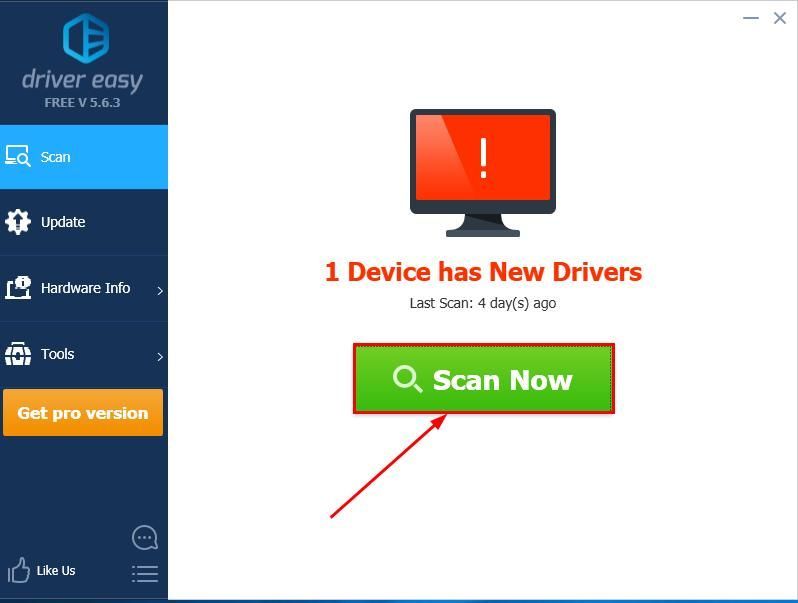
- クリック すべて更新 の正しいバージョンを自動的にダウンロードしてインストールする すべて システムに不足している、または古くなっているドライバー(これには、 プロバージョン – [すべて更新]をクリックすると、アップグレードするように求められます)。
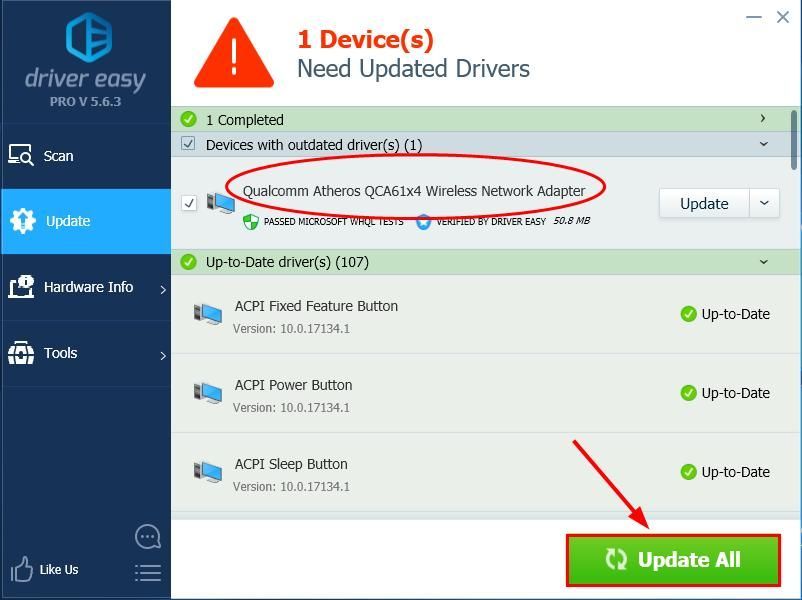
クリックすることもできます 更新 必要に応じて無料で行うことができますが、一部は手動です。 - 変更を有効にするには、コンピューターを再起動します。
- かどうかを確認してください Ntfs.sys ブルースクリーンエラーが解決されました。はいの場合、それなら素晴らしいです!問題が解決しない場合は、に進んでください 修正3 、 未満。
修正3:BitDefenderやWebrootを削除する
一部のサードパーティのマルウェア対策はOSでうまく機能しないことが判明したため、これは ntfs.sysが失敗しました の問題 BitDefender そして Webroot 最も厄介なものです。そのため、無意識のうちにインストールされているかどうかを確認し、削除する必要がある場合があります。
そうするために:
- キーボードで、を押します Windowsロゴキー 、およびタイプ に pps 。クリック アプリと機能 。
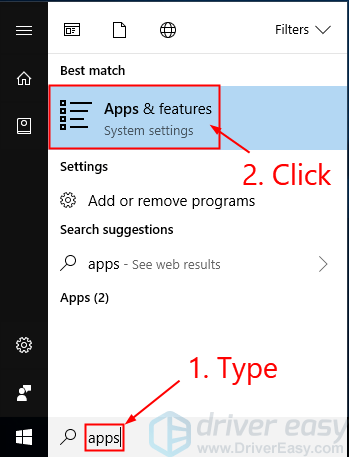
- を閲覧する アプリと機能 リストして、あなたが持っているかどうかを確認してください BitDefender または Webroot 。はいの場合、アンインストールします どちらも そのうちの。
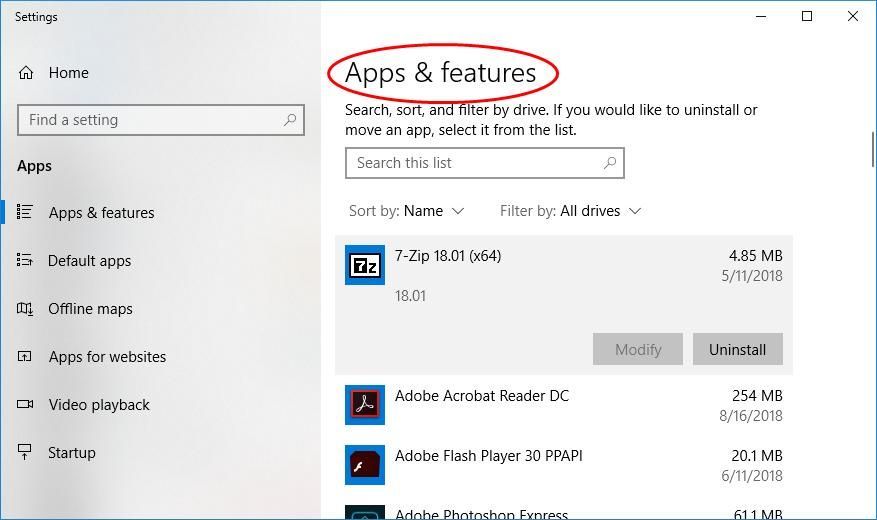
- 変更を有効にするには、コンピューターを再起動します。
- かどうかを確認してください ntfs.sys BSOD それでも問題は発生します。そうでない場合は、おめでとうございます。問題は正常に解決されました。問題が解決しない場合は、お試しください 修正4 、 未満。
修正4:RAMの問題を確認する
RAMのセットアップの誤りまたは不正確さも、この背後にある理由である可能性があります ntfs.sysシステムのクラッシュ 問題。そのため、ハードウェアですべてが正常に機能するかどうかを確認する必要がある場合があります。行うには:
- ハードウェアを確認してください 。 PCの電源を切り、プラグを抜いてから、すべてのRAMスティックを取り外します。スティックを1つずつ使用して、コンピューターの電源を入れ直してみてください。コンピュータが特定のRAMで起動できない場合は、1つが原因であることがわかります。
- RAMのタイミングと周波数を確認してください 。 RAMの製造元の公式ウェブサイトにアクセスして、デフォルト値と推奨値を確認してください。それらが一致しない場合は、RAMをオーバーロック/アンダーロックする必要がある場合があります。 BIOSの改造に慣れていない場合は、必ずプロの手でPCを離れてください。
うまくいけば、あなたは首尾よく解決しました ntfs.sysブルースクリーンオブデス 今までに発行。ご質問、アイデア、提案がございましたら、コメントでお知らせください。読んでくれてありがとう!