Razer BlackShark V2でマイクの問題が発生していませんか?まず、マイクボタン(左側のヘッドフォン)がアクティブになっておらず、マイクがしっかりと接続されていることを確認します。ただし、Razer BlackShark V2のマイクがまだ機能しない場合は、次の修正を試すことができます。
- マイクが正しく接続されていることを確認します
- ハードウェア障害を除外する
- ヘッドセットをデフォルトのデバイスとして設定する
- オーディオドライバーを更新します
- サウンドトラブルシューティングを実行する
- RazerSynapseをアンインストールします
- ファームウェアを更新します
修正1.マイクが正しく接続されていることを確認します
Blackshark V2ヘッドセットには取り外し可能なマイクが付属しているため、マイクを適切に接続し、口と平行になるまで曲げることが重要です。

修正2.ハードウェア障害を除外する
それでもマイクが機能しない場合は、Razer BlackShark V2を別のオーディオソースに接続することで、ヘッドセットのハードウェアの問題を除外できます。マイクが他のデバイスで問題なく動作する場合は、次の修正に進むことができます。
ただし、別のオーディオソースに接続しても機能しない場合は、次のようにすることをお勧めします。 Razerサポートに連絡する ヘッドセットを交換または修理してもらうため。
修正3.ヘッドセットをデフォルトのデバイスとして設定する
Razer BlackShark V2がデフォルトのデバイスとして設定されていないため、マイクが機能しないという問題が発生している可能性があります。他の修正に進むには、次の設定を確認する必要があります。
1)通知領域の音量ボタンを右クリックし、をクリックします 音 。
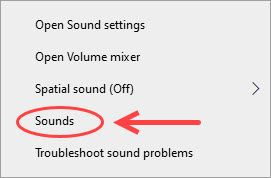
2)に移動します 録音 タブをクリックし、Razer BlacksharkV2がデフォルトの入力デバイスとして設定されていることを確認します。そうでない場合は、ヘッドセットを右クリックして、 デフォルトに設定 。
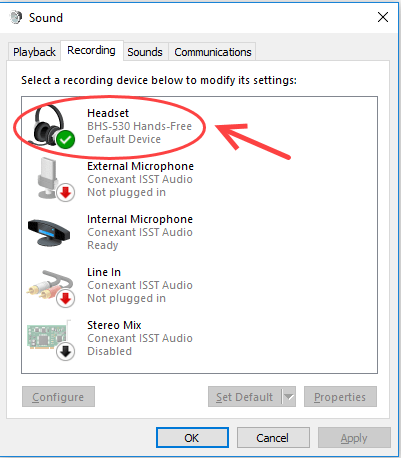
3)次に、ヘッドセットを右クリックして、 プロパティ >> レベル タブ。音量が適切なレベルに設定されていることを確認してください。
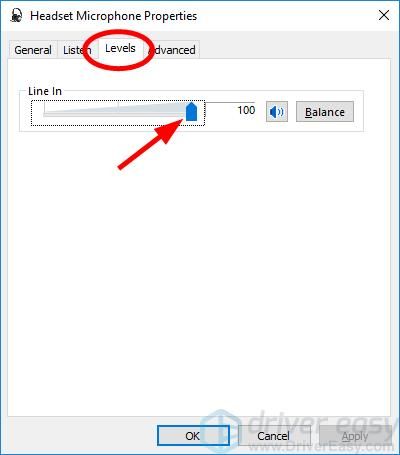
4)クリック わかった 変更を保存します。
Razer BlackShark V2をデフォルトの入力デバイスとして設定したら、マイクをテストできます。それでも機能しない場合は、次の修正を試すことができます。
修正4.オーディオドライバーを更新する
PCのオーディオドライバが古くなっているか破損している場合は、Razer BlackSharkV2マイクが機能しないという問題が発生する可能性があります。ゲーミングヘッドセットを常に最高の状態に保つために、オーディオドライバーの更新を試すことができます。
オーディオドライバを更新するには、次の2つの方法があります。
オプション1-手動– 手動プロセスでは、製造元のWebサイトにアクセスして最新のドライバーをダウンロードし、手動でインストールする必要があります。これには時間がかかり、技術的で、リスクが伴います。コンピュータに関する優れた知識がない限り、お勧めしません。
オプション2–自動的に– 一方、ドライバーを自動的に更新するのは非常に簡単です。インストールして実行するだけです ドライバーイージー 、そしてそれは自動的に新しいドライバーを必要とするあなたのPC上のすべてのデバイスを見つけて、あなたのためにそれらをインストールします。使用方法は次のとおりです。
1) ダウンロード DriverEasyをインストールします。
2)Driver Easyを実行し、 今スキャンして ボタン。 Driver Easyはコンピューターをスキャンし、問題のあるドライバーを検出します。
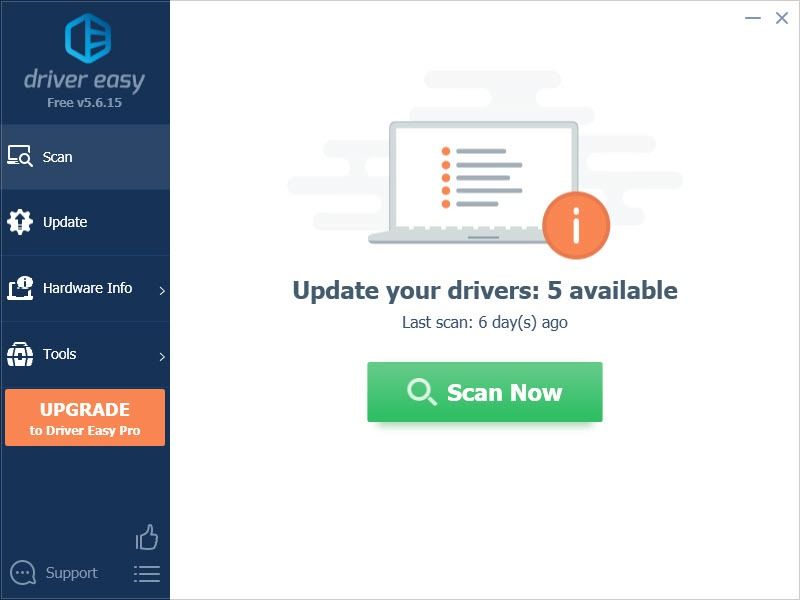
3)をクリックします アップデート サウンドデバイスまたはRazerBlackShark V2の横にあるボタンをクリックして、最新の正しいドライバーをダウンロードします。
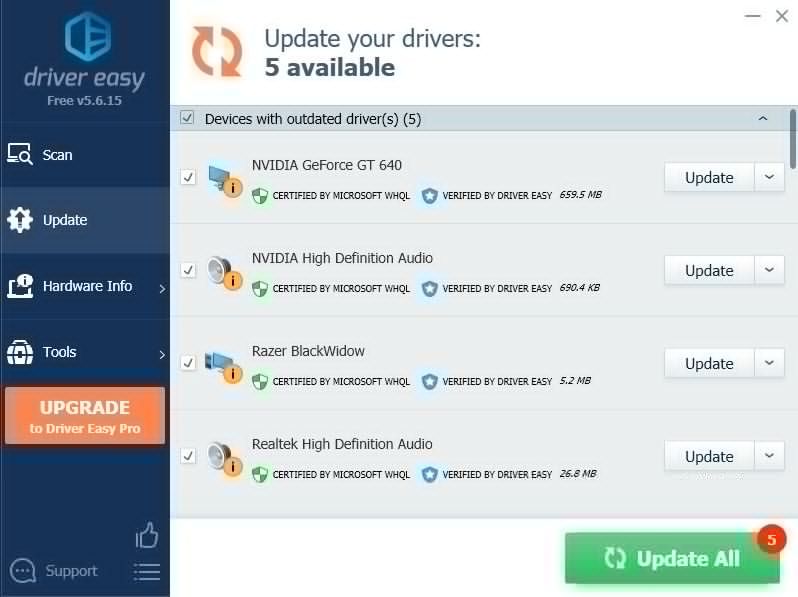
または、をクリックすることもできます すべて更新 右下のボタンをクリックすると、コンピューター上の古いドライバーや不足しているドライバーがすべて自動的に更新されます。 (これには、 プロバージョン —完全な技術サポートと30日間の返金保証があります。)
4)コンピュータを再起動して有効にします。
DriverEasyのProバージョン 完全な技術サポートが付属しています。サポートが必要な場合は、お問い合わせください DriverEasyのサポートチーム で support@letmeknow.ch 。
オーディオドライバーが正常に更新されたら、マイクをテストして、Razer BlackSharkV2マイクの問題が解決されているかどうかを確認できます。
修正5.サウンドトラブルシューティングを実行する
上記の回避策でRazerBlackShark V2マイクが機能しない場合は、組み込みのオーディオトラブルシューティングを実行して、その推奨事項に従うことができます。
1)通知領域の音量ボタンを右クリックし、を選択します 音の問題のトラブルシューティング 。
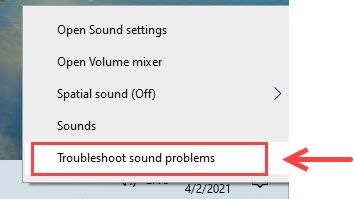
2)ポップアップされたヘルプウィンドウに表示される指示に従います。
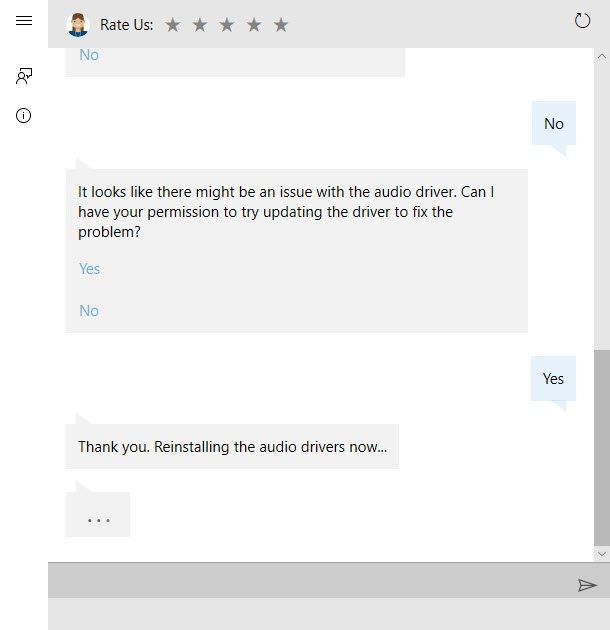
3)変更を有効にするには、コンピューターを再起動する必要がある場合があります。
この方法でうまくいきますか?そうでなければ、心配しないでください。以下の方法を試すことができます。
修正6.RazerSynapseをアンインストールします
Razerソフトウェアがヘッドセットと互換性がなくなる場合があります。特に、最新のドライバーがすべて揃っていて、サウンド設定が正しい場合はなおさらです。したがって、この方法を試して、RazerBlackSharkマイクが機能しない問題が修正されるかどうかを確認する必要がある場合があります。
1)キーボードで、 Windowsロゴ キーと NS 同時に。
2)タイプ appwiz.cpl ボックスに入れてを押します 入力 。
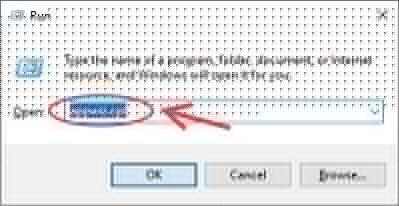
3)Razer Synapseを右クリックして、 アンインストール 。
4)Razerの公式Webサイトから最新のソフトウェアをダウンロードし、インストールを完了します。
修正7.ファームウェアを更新します
それでもマイクに問題がある場合は、マイクを更新してみてください。 ハードウェアファームウェア 。この手順は、最近ファームウェアの更新を行った場合に必要です。
1)ドングルとヘッドセットがPCに直接接続されていることを確認し、USBハブまたは拡張機能をバイパスします。
2)ファームウェアアップデーターを起動し、ファームウェアの更新を再試行します。
3)更新プロセスが完了するまで中断されないことを確認します。
これで、マイクをテストして、再び機能するかどうかを確認できます。
これで、Razer BlackSharkV2マイクの問題に対するすべての可能な修正が完了しました。 Razer BlackSharkマイクは今では魅力のように機能しますか?うまくいけば、あなたのマイクの問題は今までに解決されています。独自のトラブルシューティングの経験を私たちと共有したい場合は、遠慮なく私たちに連絡してください。






