'>
USB Bluetoothアダプターが突然機能しなくなった場合は、ドライバーを更新して問題を解決することをお勧めします。心配しないでください。ドライバーを簡単に更新するために、以下の2つの方法をまとめました。
に不明なデバイスとしてリストされているデバイスが表示される場合があります デバイスマネージャ 、または「USBデバイスが認識されません」というエラーメッセージが表示される場合があります。 USB Bluetoothドングルドライバーの問題が解決するまで、両方の方法を試すことができます。
方法1:ドライバーを手動で更新する
USB Bluetoothアダプタードライバーは、デバイスマネージャーから更新できます。そうするために:
- 開いた デバイスマネージャ 。
- 黄色のマークが付いた問題のあるデバイスを見つけます。通常、次のように表示されます 未知のディバイス 。
- デバイスを右クリックして、 ドライバーソフトウェアの更新 。

- 選択する 更新されたドライバーソフトウェアを自動的に検索する 、その後、Windowsは新しいドライバーを自動的にインストールします。
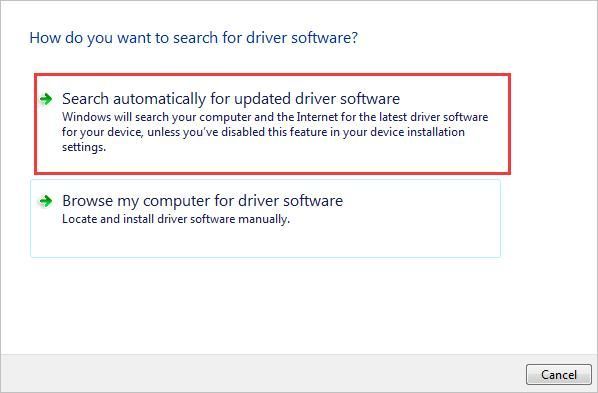
- ドライバが正常に更新されているかどうかを確認してください。
方法2:ドライバーを自動的に更新する
方法1はドライバーを正常に更新する場合がありますが、そうでない場合は、 ドライバーが簡単 。
Driver Easyはシステムを自動的に認識し、適切なドライバーを見つけます。コンピューターが実行しているシステムを正確に知る必要はありません。間違ったドライバーをダウンロードしてインストールするリスクもありません。また、インストール時に間違いを心配する必要もありません。
無料版またはPro版のDriverEasyを使用して、ドライバーを自動的に更新できます。しかし、Proバージョンでは、2回クリックするだけです(完全なサポートと30日間の返金保証が受けられます)。
- ダウンロード DriverEasyをインストールします。
- Driver Easyを実行し、クリックします 今スキャンして 。 Driver Easyは、コンピューターをスキャンして、問題のあるドライバーを検出します。
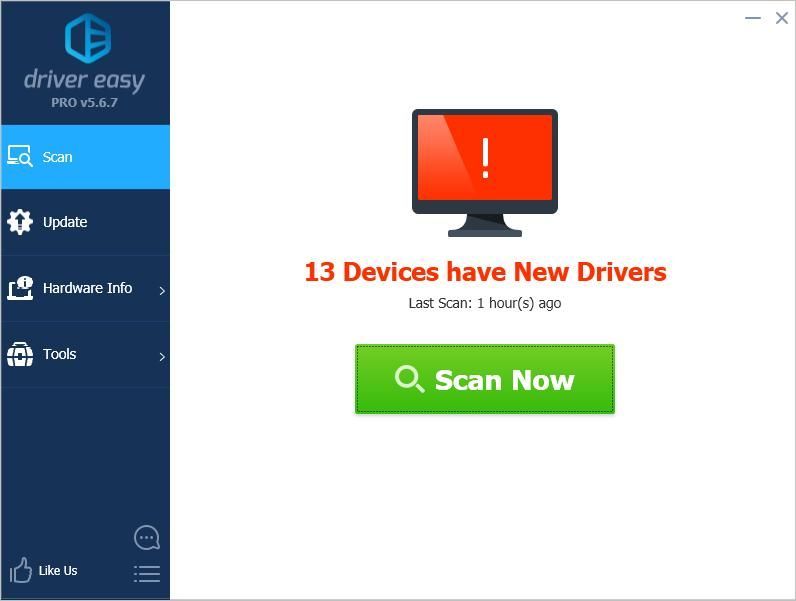
- クリック 更新 フラグが立てられたBluetoothドライバーの横にあるボタンをクリックして、このドライバーの正しいバージョンを自動的にダウンロードし、手動でインストールできます(これは無料バージョンで実行できます)。
またはクリック すべて更新 の正しいバージョンを自動的にダウンロードしてインストールする すべて システムに不足している、または古くなっているドライバー(これには、 プロバージョン – [すべて更新]をクリックすると、アップグレードするように求められます)。
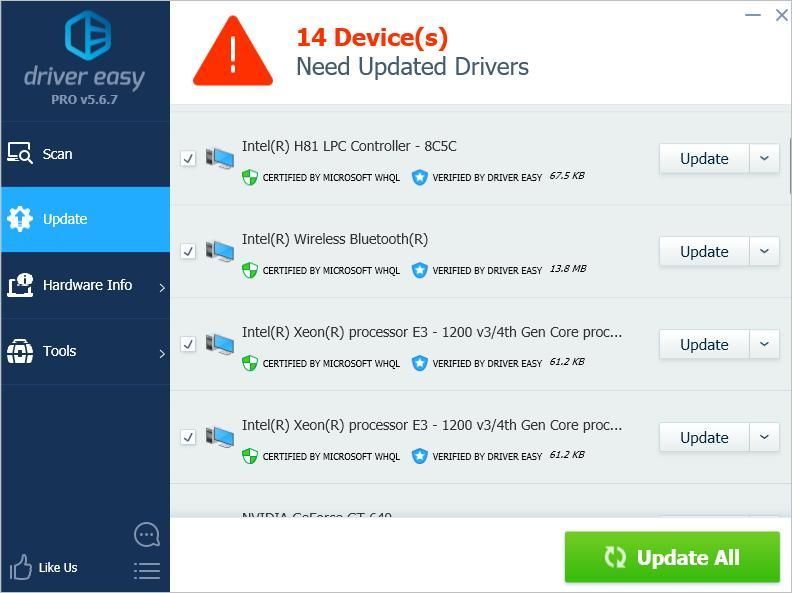
この記事がお役に立てば幸いです。ご不明な点がございましたら、以下にコメントを残してください。

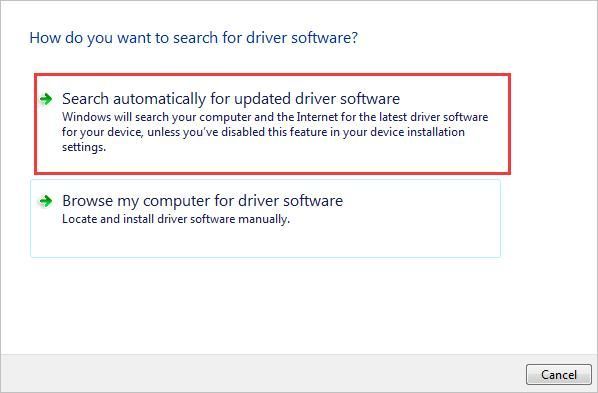
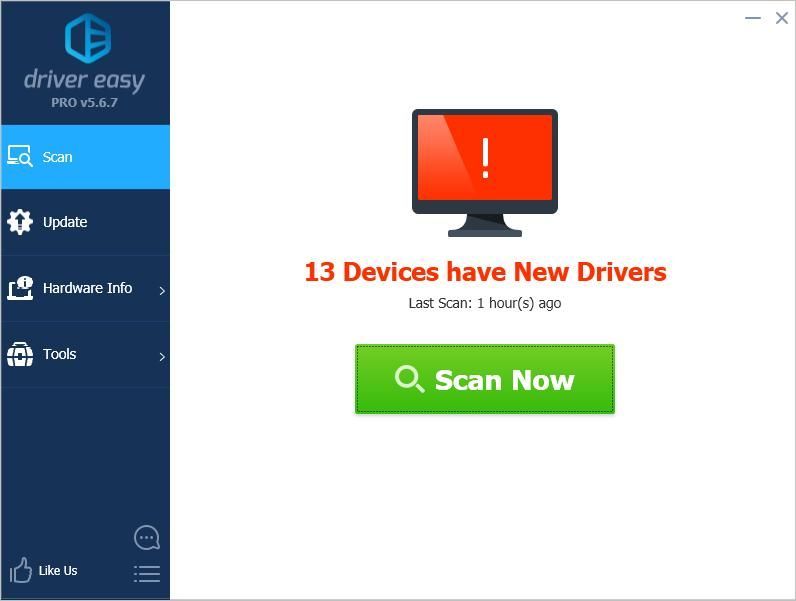
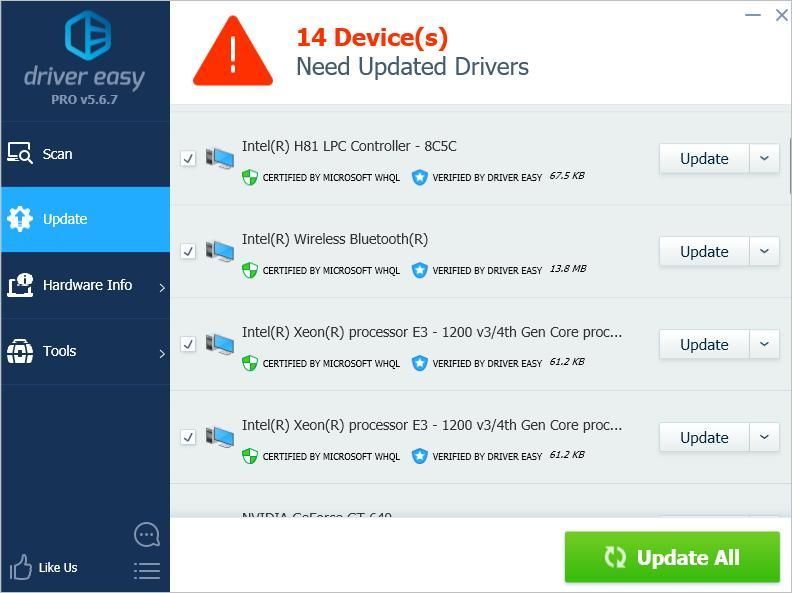

![[解決]間違ったモニターでのゲームのオープニング](https://letmeknow.ch/img/knowledge-base/EE/solved-game-opening-on-wrong-monitor-1.png)



![[解決済み]ブラックオプスコールドウォーボイスチャットが機能しない](https://letmeknow.ch/img/sound-issues/41/black-ops-cold-war-voice-chat-not-working.jpg)
