Warzoneでのランダムなフリーズは、無数の勝利とスタンドオフのチャンスを台無しにする可能性があります。そして、トラブルシューティングのヒントと手順を探しているかもしれません。この投稿では、あなたをカバーしています。何が問題になっているのかを特定するのに役立ちます。以下にリストされている方法のリストを使用すると、中断することなくWarzoneを楽しんでプレイできます。
次の修正を試してください。
それらすべてを試す必要はないかもしれません。うまくいくものが見つかるまで、リストを下に向かって進んでください。

1.ゲームを修復します
破損したゲームファイルは、さまざまな問題やエラーを引き起こす可能性があります。ただし、修復ツールを使用してこれらの問題を修正できます。これを行うには、以下の手順に従ってください。
1)Battle.netデスクトップアプリを開きます。
2)ゲームのアイコンをクリックします。次に、[再生]ボタンの横にある歯車をクリックして、[ スキャンと修復 。
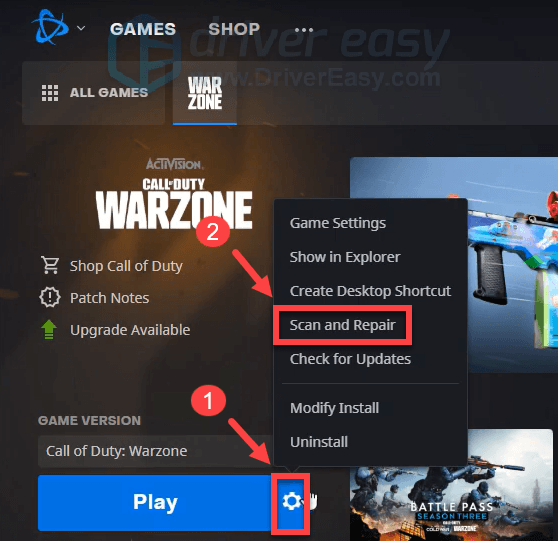
次に、をクリックします スキャンを開始します 。このプロセスには、ツールが修復する必要のあるファイルの数に応じて、3分未満、場合によっては30分かかる場合があります。
プロセスが終了したら、ゲームを起動します。問題が解決しない場合は、以下の次の修正を試してください。
2.フルスクリーンの最適化を無効にします
多くのゲーマーは、フルスクリーンの最適化を有効にすると、パフォーマンスの問題によって特に影響を受ける特定のCPU要求の高いゲームがあることに気付きました。 Warzoneはそれらの1つではないかもしれませんが、実際にフルスクリーンの最適化を無効にして、これがゲーム体験の向上に役立つかどうかを確認することができます。
1)Battle.netデスクトップアプリを開きます。
2)ゲームのアイコンをクリックします。次に、[再生]ボタンの横にある歯車をクリックして、[ エクスプローラーに書いてある 。
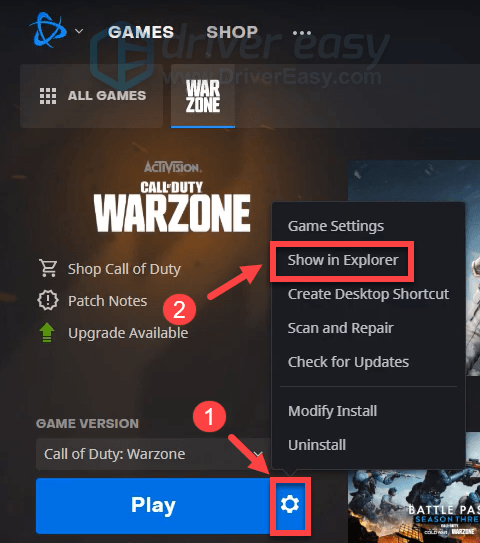
3)フォルダを開きます デューティーモダンウォーフェアのコール 。そこから、下にスクロールして見つけます ModernWarfare.exe 。必ず右クリックして選択してください プロパティ 。
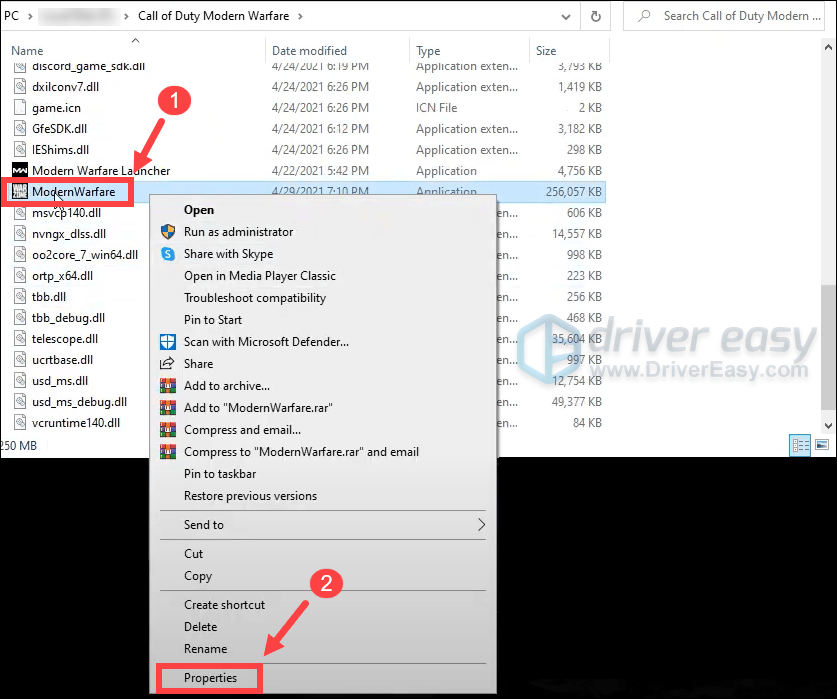
4)を選択します 互換性 タブ。チェックボックスをオンにします フルスクリーンの最適化を無効にする 。次に、をクリックします 高DPI設定を変更する 。

5)チェックボックスをオンにします 高DPIスケーリング動作をオーバーライドする 。次に、をクリックします わかった 。
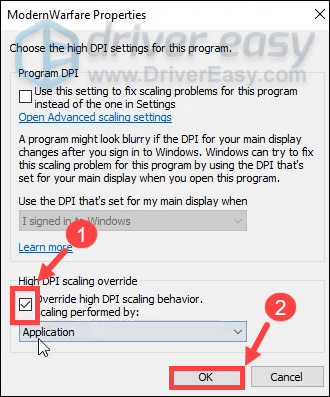
6)クリック 適用> OK 。
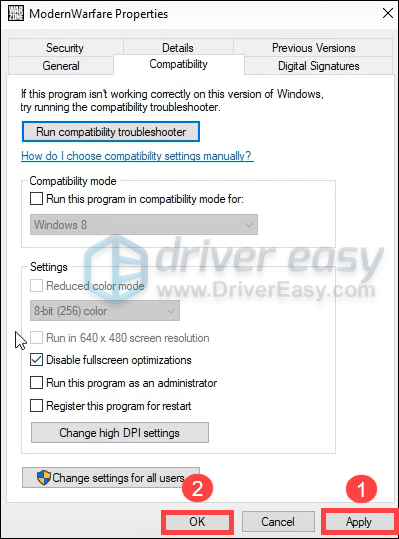
変更を適用した後、ゲームをプレイします。これで運がなかったとしても、心配しないでください。以下はあなたが試すべき他のいくつかの修正です。
3.グラフィックドライバを更新します
グラフィックドライバは、システムがグラフィックカードと通信できるようにするための重要なソフトウェアです。古くなっていると、顕著なパフォーマンスの問題が発生します。したがって、Warzoneのプレイ中にランダムなフリーズが発生した場合は、グラフィックカードが最新であることを確認する必要があります。すべてのフリーズを修正または防止できるとは限りませんが、グラフィックスドライバーを更新すると、フリーズを抑えることができます。さらに、ドライバーの更新には、セキュリティ上の欠陥に対する最新のパッチが含まれ、問題が修正され、場合によっては完全に新しい機能がすべて無料で提供されます。
グラフィックドライバを更新するには、デバイスマネージャを使用して手動で更新するか、製造元のドライバダウンロードページ(NVIDIA / AMD )システムに正確なドライバをダウンロードしてインストールします。これにはある程度のコンピュータ知識が必要であり、技術に精通していない場合は頭痛の種になる可能性があります。したがって、次のような自動ドライバアップデータを使用することをお勧めします。 ドライバーイージー 。 Driver Easyを使用すると、忙しい作業を処理してくれるので、ドライバーの更新を探すのに時間を無駄にする必要はありません。
DriverEasyでドライバーを更新する方法は次のとおりです。
1) ダウンロード DriverEasyをインストールします。
2)Driver Easyを実行し、 今スキャンして ボタン。その後、Driver Easyはコンピューターをスキャンし、ドライバーが見つからないか古いデバイスを検出します。
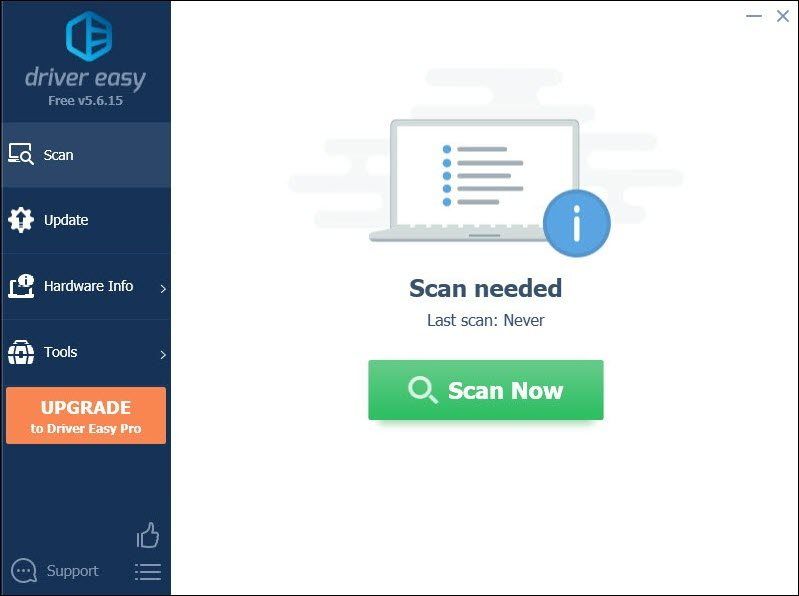
3)クリック すべて更新 。 Driver Easyは、古くて不足しているすべてのデバイスドライバーをダウンロードして更新し、デバイスの製造元から直接、それぞれの最新バージョンを提供します。
(これには、 プロバージョン 付属しています フルサポート と 30日間の返金 保証。 [すべて更新]をクリックすると、アップグレードするように求められます。 Proバージョンにアップグレードしたくない場合は、無料バージョンでドライバーを更新することもできます。あなたがする必要があるのはそれらを一度に一つダウンロードして手動でそれらをインストールすることです。 )。
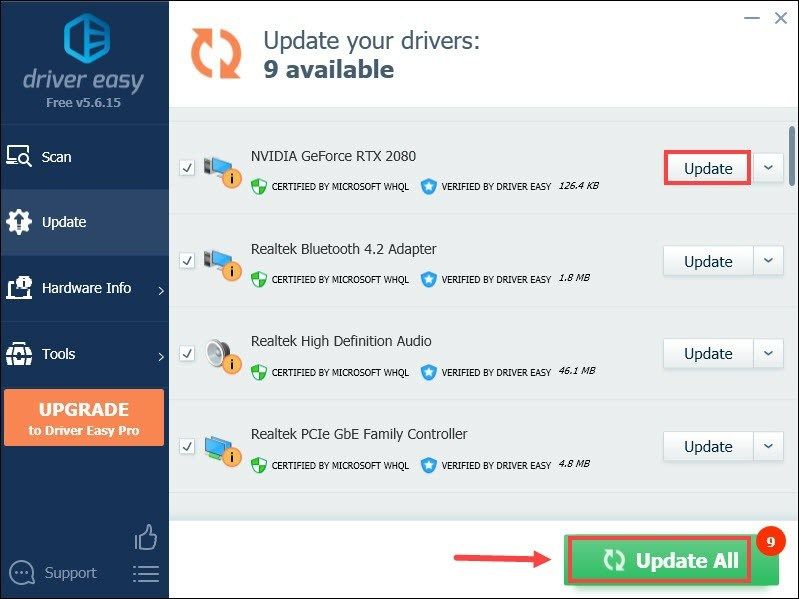 NS プロバージョン ドライバーイージーの付属 完全な技術サポート 。サポートが必要な場合は、次のDriverEasyのサポートチームにお問い合わせください。 support@letmeknow.ch 。
NS プロバージョン ドライバーイージーの付属 完全な技術サポート 。サポートが必要な場合は、次のDriverEasyのサポートチームにお問い合わせください。 support@letmeknow.ch 。 ドライバーを更新した後、PCを再起動し、Warzoneを起動してゲームプレイをテストします。それでもゲームがランダムにフリーズする場合は、次の修正に進んでください。
4. Windows10ゲームモードをオフにします
ゲームモードは、ゲームをより快適にするためにWindows10に導入された機能です。しかし、Windows 10のゲームモードが、Call of Duty:Warzoneを含むいくつかの主要なタイトルで多くの問題を引き起こしているというかなりの数の報告があります。ゲームのフリーズが発生する可能性を減らすために、Windows10ゲームモードを無効にする必要があります。以下は、これを行う方法の説明です。
1)キーボードで、 Windows + Iキー 同時に設定を開きます。
2)クリック ゲーム 。

3)選択 ゲームモード 。次に、トグルをクリックしてゲームモードをオンにします オフ 。
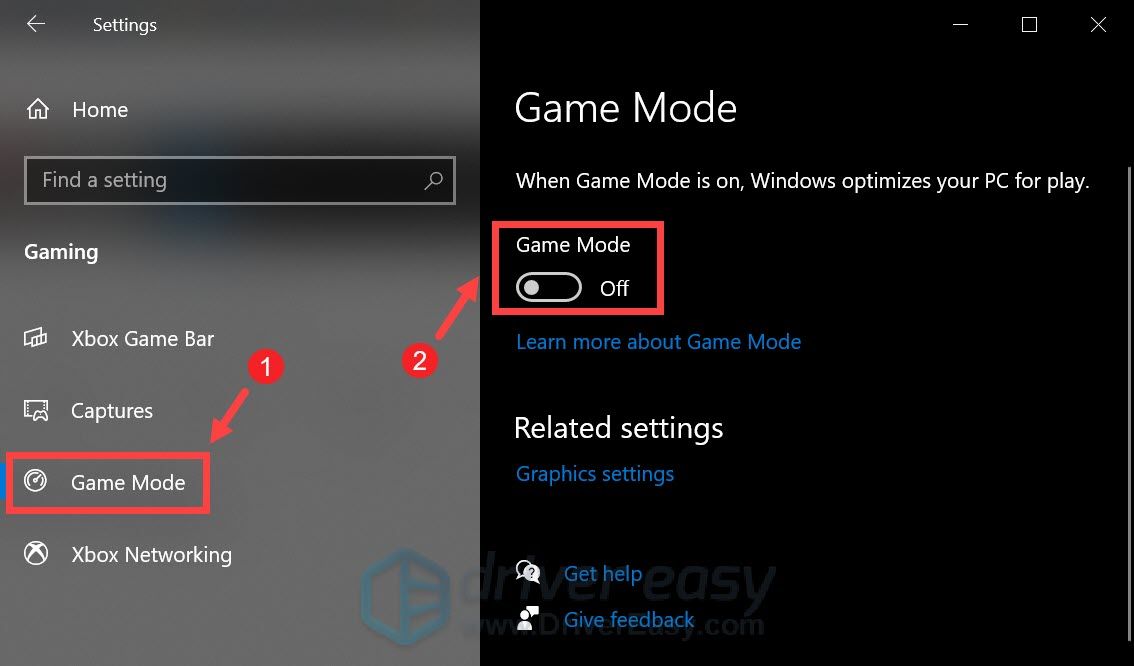
それでも問題が軽減されない場合は、次の解決策に進んでください。
5.バックグラウンドアプリをオフにします
多くのアプリが常にバックグラウンドで実行されていることをご存じないかもしれません。使用したことがないアプリでも同様です。システムリソースの一部を使用するため、マシンの実行速度が少し遅くなります。また、プログラムのパフォーマンスが低下する可能性があります。ゲームの中断を回避するために、Warzoneのプレイ中にバックグラウンドアプリを無効にすることができます。
1)キーボードで、 Windows + Iキー 同時に設定を開きます。
2)クリック プライバシー 。
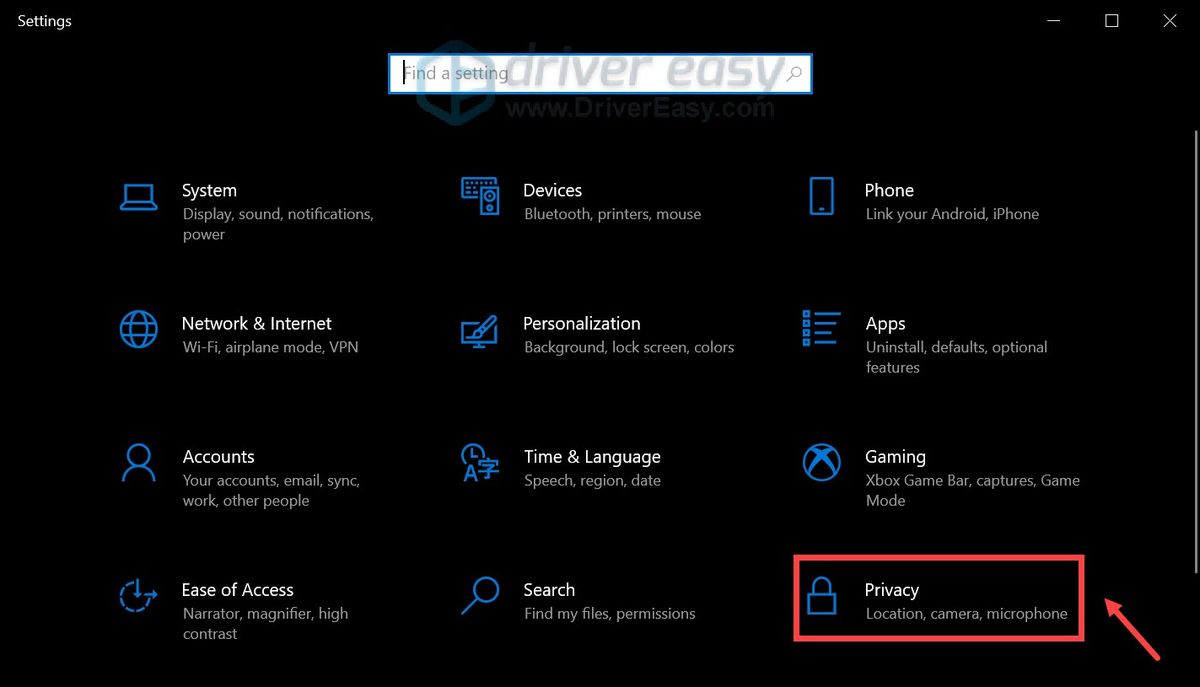
3)クリック バックグラウンドアプリ 。セクションの下 アプリをバックグラウンドで実行できるようにする 、ボタンを切り替えて回します オフ 。
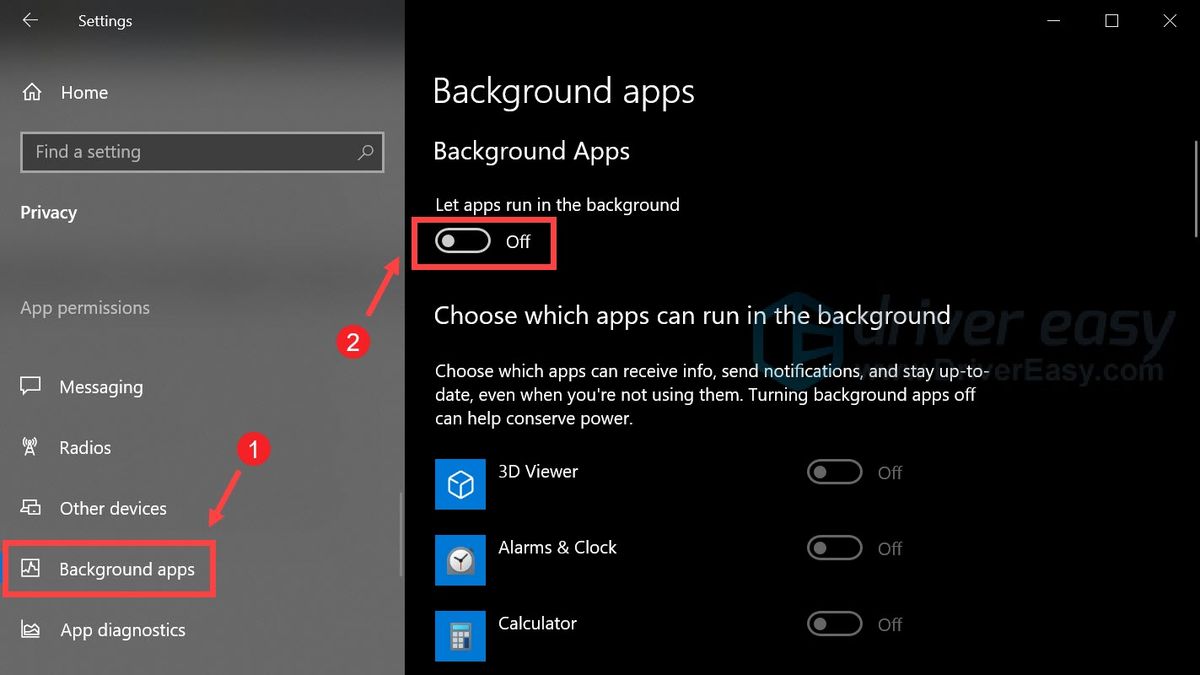
特定のアプリをバックグラウンドで実行したい場合は、ボタンを切り替えて回すことで手動で選択できます オン 。
これを行った後、Warzoneをプレイすると、ランダムなフリーズに遭遇することなく、楽しいゲーム体験をすることができるはずです。
この投稿がお役に立てば幸いです。ご提案やご質問がございましたら、以下にコメントを残してください。できるだけ早くご連絡いたします。

![[解決済み] Age of Empires4切断されたエラー/サーバー接続の問題](https://letmeknow.ch/img/knowledge/12/age-empires-4-disconnected-error-server-connection-issues.png)




