'>
ノートパソコンの画面の向きを変更したいですか?それは超簡単。以下はあなたを助けることができる方法のリストです ノートパソコンの画面を回転させる 。
試す方法
ボーナスタイプ: 画面の向きが変わるのを防ぎます
修正1:キーボードショートカットを使用してノートパソコンの画面を回転させる
これは、ノートパソコンの画面を回転させる最も簡単な方法です。
を押し続けます Ctrl そして すべて キーボードのキーを押してから、 上/下/左/右矢印キー ノートパソコンの画面の向きを希望の向きに変更します。
ディスプレイ設定で画面の向きを変更することもできます。
修正2:ディスプレイ設定でノートパソコンの画面を回転させる
システムの表示設定で画面を回転するには:
- 右クリック 空のエリア デスクトップのを選択し、 ディスプレイの設定 または 画面の解像度 。

- クリック オリエンテーション ドロップダウンメニューを選択し、 あなたが望むオプション 。
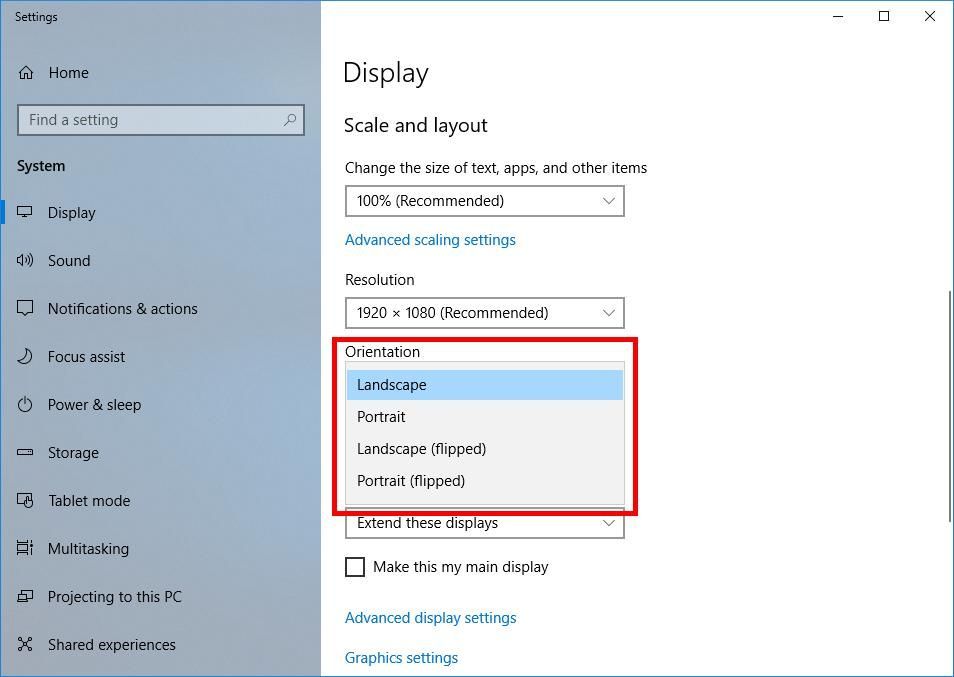
- クリック 変更を続ける または OK ボタン(Windows 7を使用している場合)。
これは、ノートパソコンの画面の向きを変更するのに役立ちます。
ボーナスのヒント:画面の向きが変わるのを防ぎます
何もしなかったと確信していても、ノートパソコンの画面が回転することがあります。そして、これの原因は、グラフィックスドライバが正しく機能していないことです。グラフィックドライバを更新して、問題が解決するかどうかを確認する必要があります。
ドライバーを手動で更新する時間、忍耐力、スキルがない場合は、次の方法で自動的に更新できます。 ドライバーが簡単 。
ドライバーが簡単 システムを自動的に認識し、適切なドライバを見つけます。コンピューターが実行しているシステムを正確に知る必要はありません。間違ったドライバーをダウンロードしてインストールするリスクもありません。また、インストール時に間違いを心配する必要もありません。 DriverEasyはそれをすべて処理します。
- ダウンロード とインストール ドライバーが簡単 。
- 実行 ドライバーが簡単 をクリックします 今スキャンして ボタン。 ドライバーが簡単 次に、コンピュータをスキャンして、問題のあるドライバを検出します。
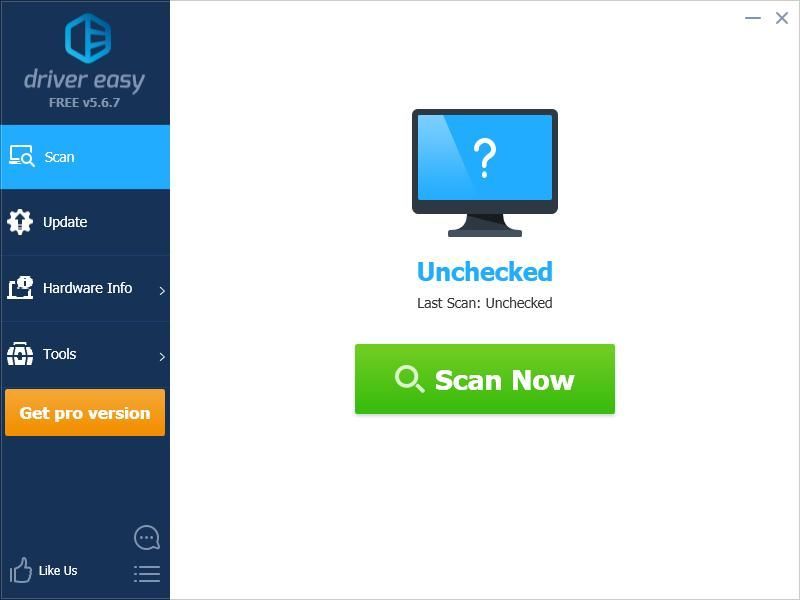
- クリック 更新 横のボタン グラフィックアダプタ 最新の正しいドライバをダウンロードするには、手動でドライバをインストールできます。またはをクリックします すべて更新 右下のボタンをクリックすると、コンピューター上の古いドライバーや不足しているドライバーがすべて自動的に更新されます。 (これには、 プロバージョン — [すべて更新]をクリックすると、アップグレードするように求められます。完全なサポートと30日間の返金保証が受けられます。)
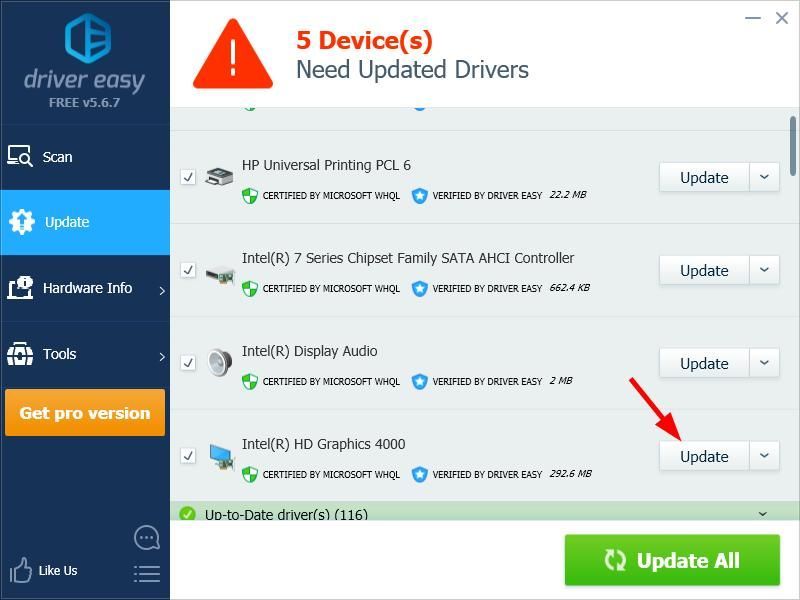
必要に応じて無料で行うことができますが、一部は手動です。 - コンピュータを再起動してください。

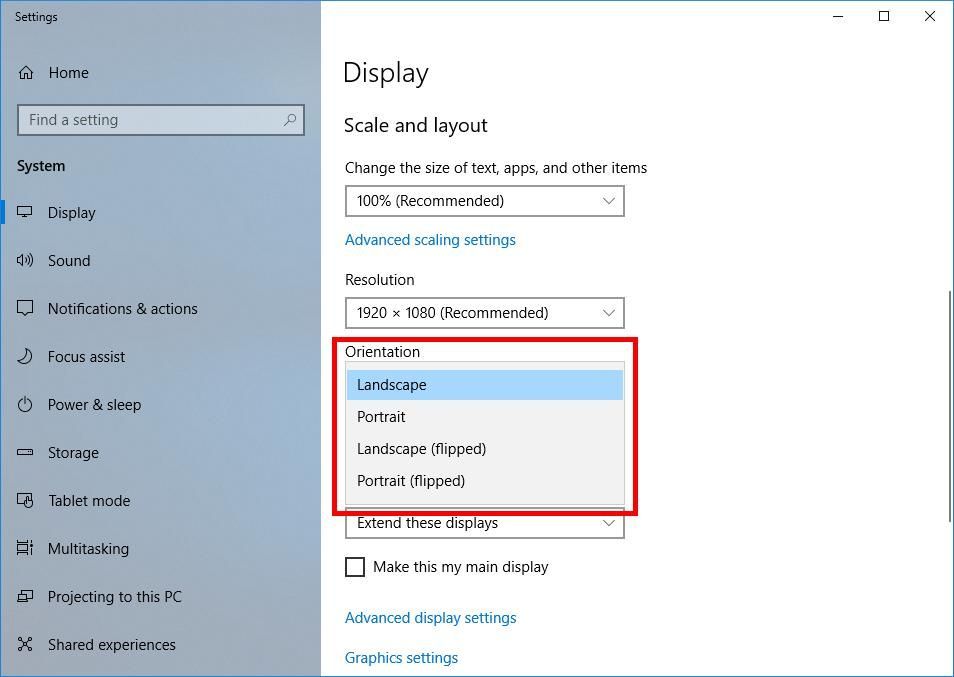
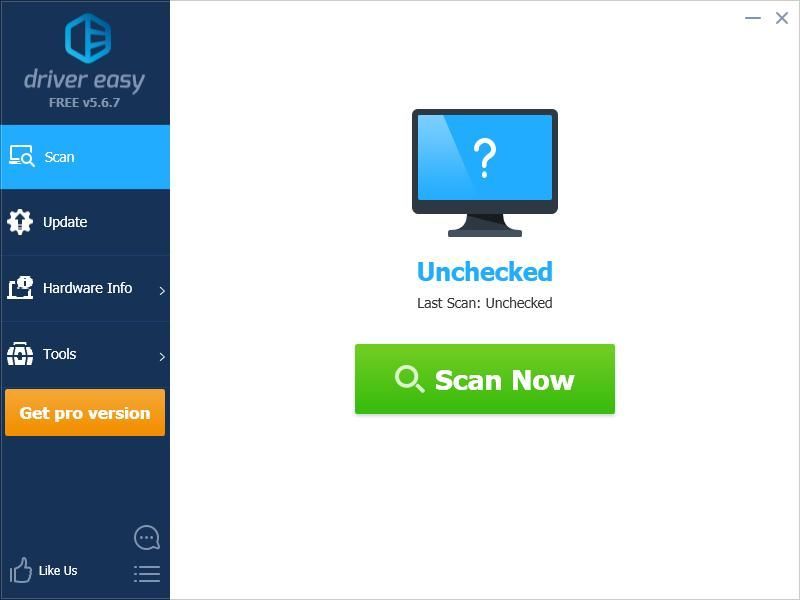
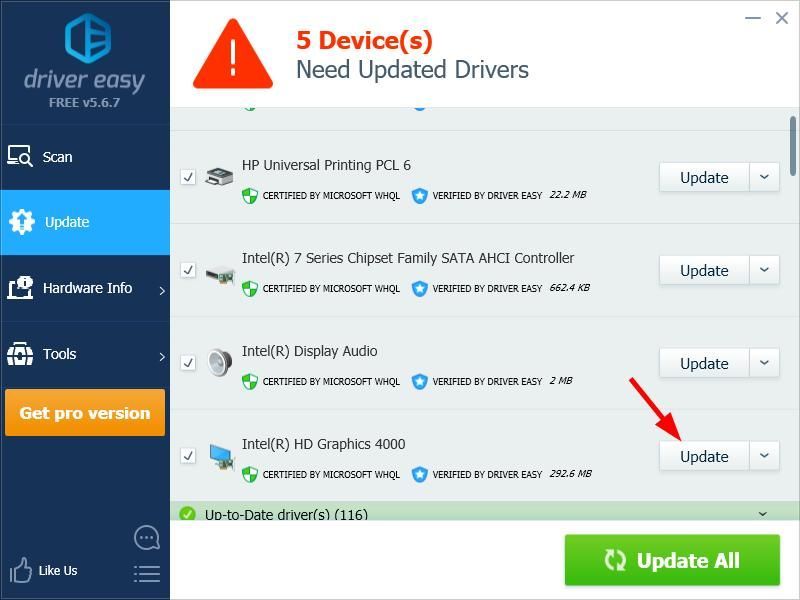
![[修正] gpedit.msc が Windows Home に見つからない](https://letmeknow.ch/img/knowledge-base/87/fixed-gpedit-msc-not-found-on-windows-home-1.png)





![Logitechキーボードラグを修正する方法[簡単な手順]](https://letmeknow.ch/img/technical-tips/62/how-fix-logitech-keyboard-lag.jpg)