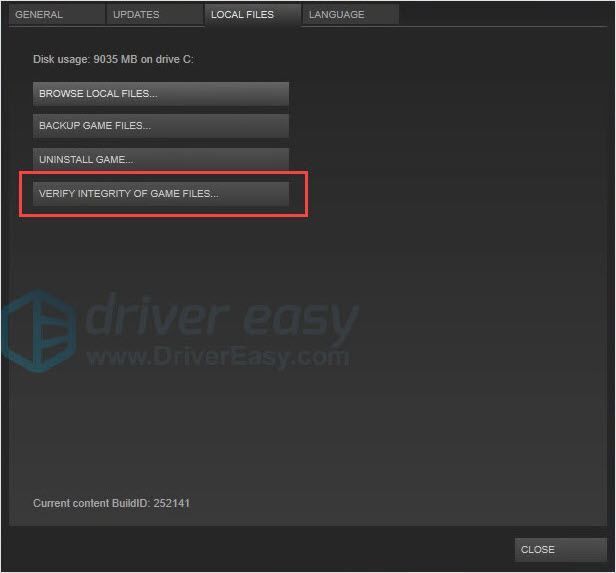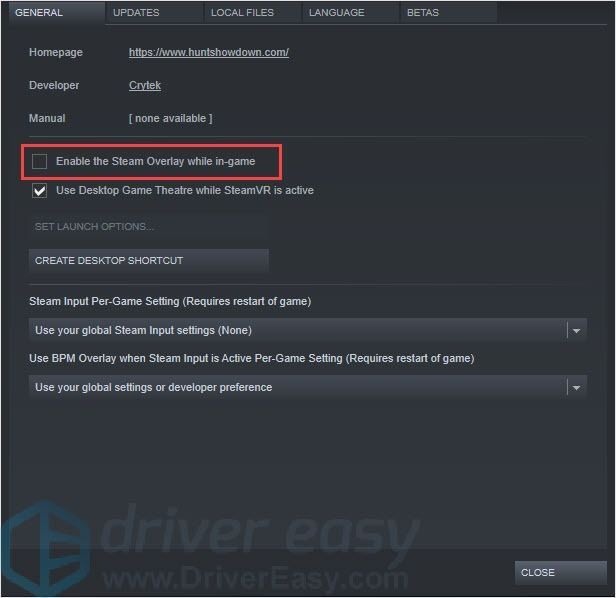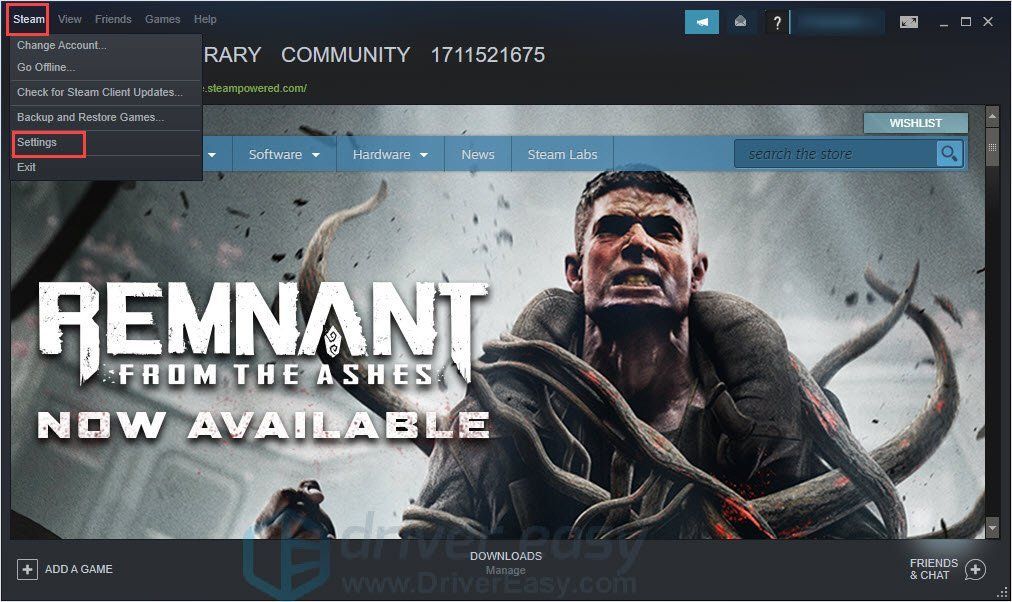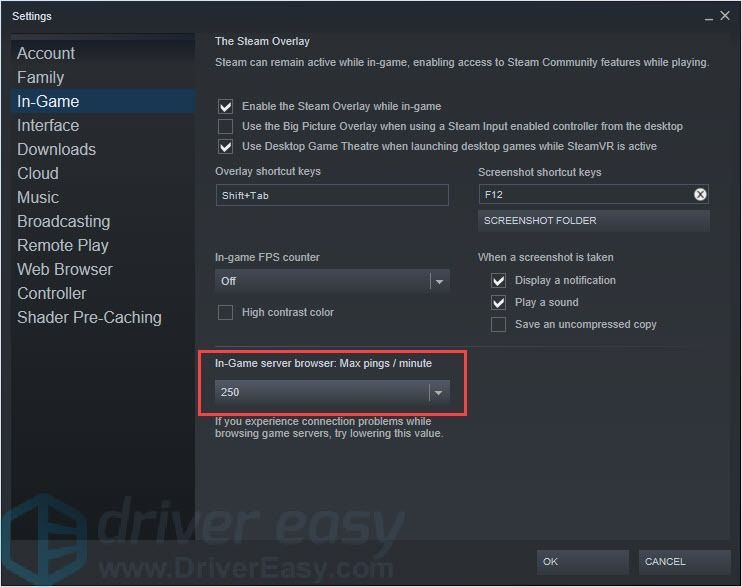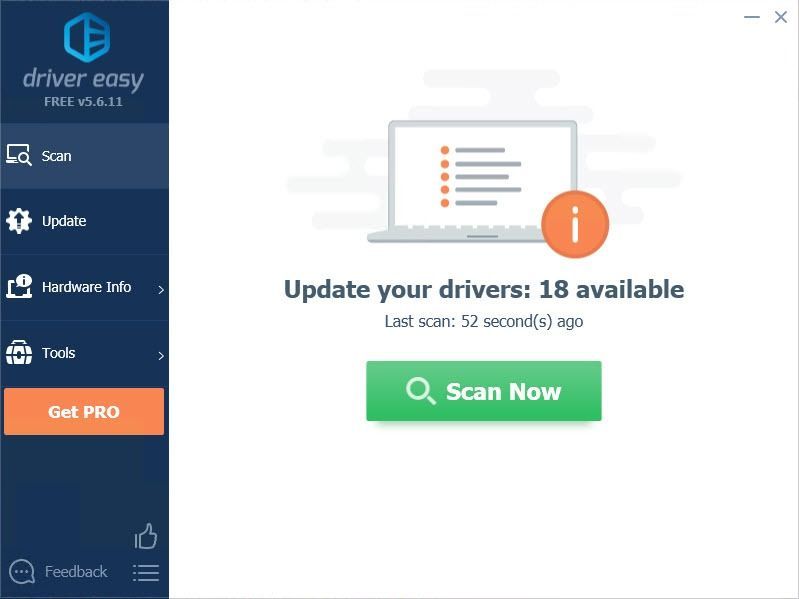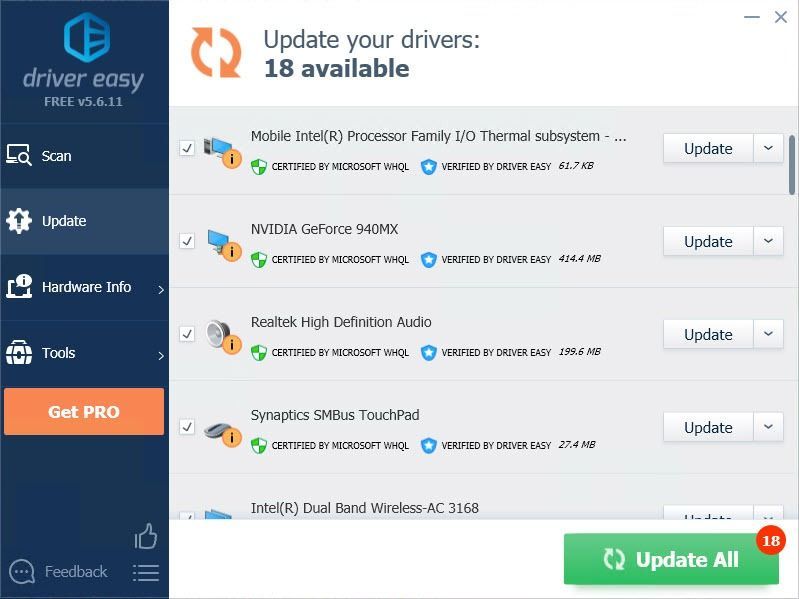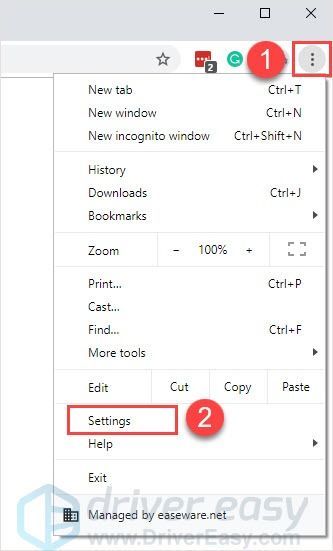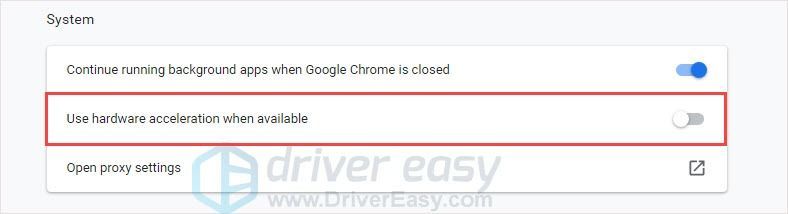'>

ゲームがクラッシュし続け、ウィンドウに「 致命的な誤り と数字と単語の束?あなたはエラーを修正しようとして多くの髪を引っ張る時間を費やすかもしれませんが失敗しました。心配しないでください。この問題に苦しんでいるのはあなただけではありません。以下のコンテンツは、クラッシュを修正するのに役立つ方法を提供します。
次の方法を試してください。
多くのゲーマーがクラッシュの問題を解決するのに役立つ6つの修正があります。それらすべてを試す必要はありません。自分の道を進んで、自分に合ったものを見つけてください。
- ゲームファイルの整合性を確認する
- Steamゲームオーバーレイをオフにします
- ping値を下げる
- グラフィックドライバを更新します
- ゲームを更新する
- ブラウザでハードウェアアクセラレーションを無効にする
方法1:ゲームファイルの整合性を確認する
ゲームファイルの整合性を確認することは、Steamゲームのシンプルですが便利な修正です。ファイルが壊れたり欠落したりすると、致命的なエラーが発生する可能性があります。この修正により、ファイルを再ダウンロードしてクラッシュを修正できます。
- Steamを実行します。
- ライブラリで、Arkを見つけてゲームを右クリックし、[ プロパティ 。
- の中に ローカルファイル タブをクリックします ゲームファイルの整合性を確認する ..。
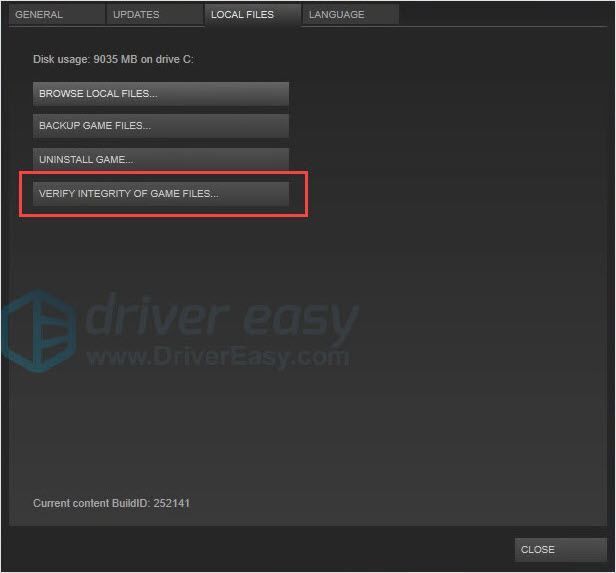
- Steamを閉じて、Arkを再起動します。
方法2:Steamゲームオーバーレイをオフにします
Steamオーバーレイは、ユーザーが友達リスト、Webブラウザー、ゲーム内DLC購入にアクセスできるようにするSteamユーザーインターフェイスの一部です。この機能は非常に便利ですが、致命的なエラーの原因となる場合があります。無効にして、エラーを解決できるかどうかを確認できます。
- Steamを実行します。
- ライブラリで、Arkを見つけてゲームを右クリックし、[ プロパティ 。
- の中に 一般 タブ、チェックを外します ゲーム中にSteamオーバーレイを有効にします。
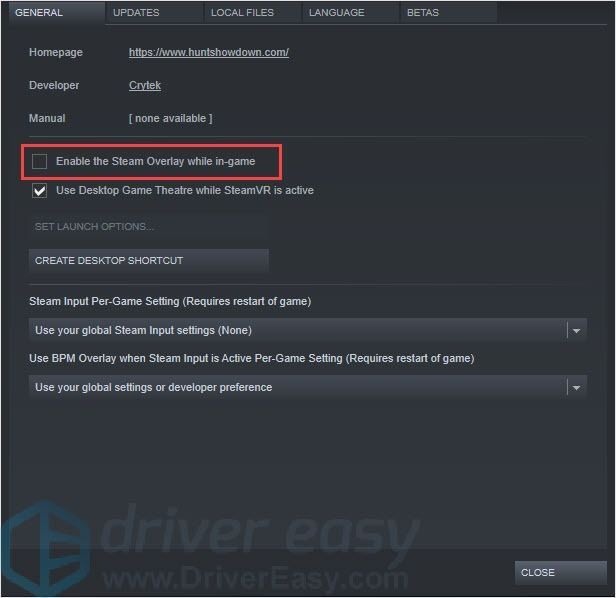
- Steamを閉じて、Arkを再起動します。エラーが表示されるかどうかを確認します。
方法3:ping値を下げる
Ark Fatal Errorは、ping値の影響を受ける可能性があります。 pingの値を下げて、問題を解決できます。方法は次のとおりです。
- Steamを実行してクリック 蒸気 左上隅にあります。
- クリック 設定 。
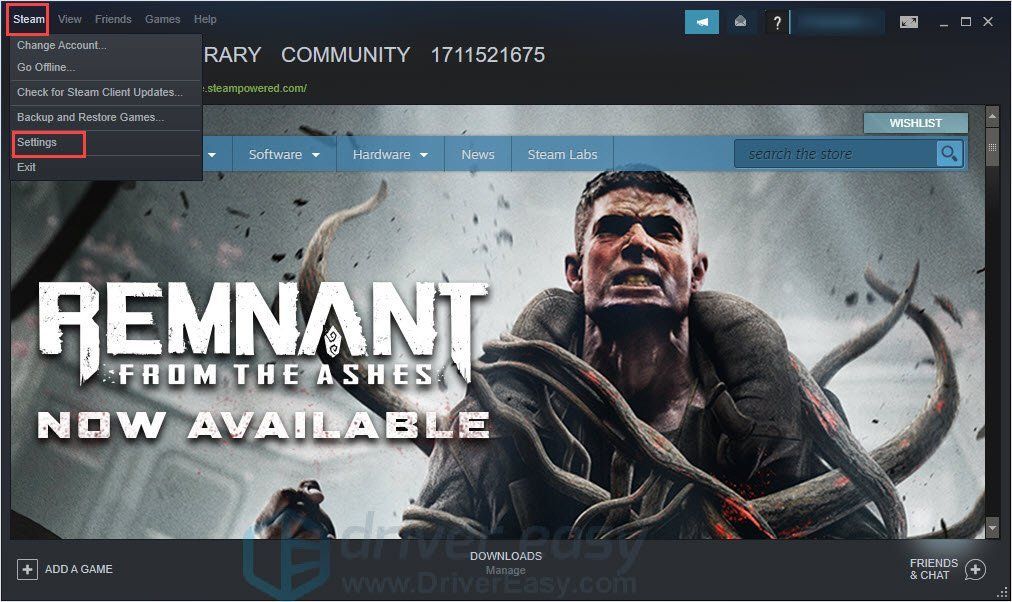
- を選択してください ゲームで タブと検索 ゲーム内サーバーブラウザ:最大ping /分。
- ドロップダウンメニューで低い値を選択します。
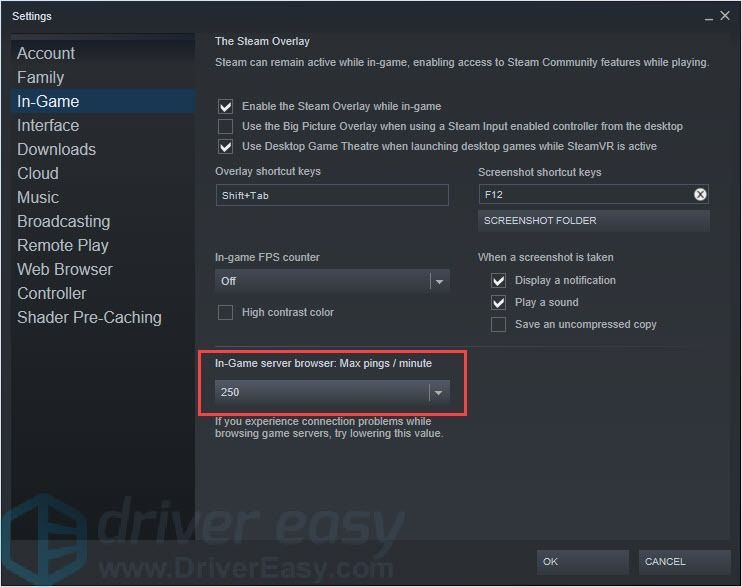
- クリック OK 。
- Steamを閉じて、Arkを再起動します。
方法4:グラフィックスドライバーを更新する
アーク致命的エラーは、ドライバーの問題が原因である可能性があります。間違ったグラフィックカードドライバを使用している場合、またはドライバが古くなっている場合は、この問題が発生する可能性があります。この問題を解決することに加えて、ドライバーを更新すると、コンピューターのパフォーマンスも向上します。
ドライバーを更新するには、次の2つの方法があります。
オプション1-手動 –この方法でドライバーを更新するには、コンピューターのスキルと忍耐力が必要です。オンラインで正確に正しいドライバーを見つけてダウンロードし、段階的にインストールする必要があるためです。
または
オプション2–自動的に(推奨) –これは最も速くて簡単なオプションです。それはすべて、マウスを数回クリックするだけで完了します。コンピュータの初心者でも簡単です。
オプション1 - ドライバーを手動でダウンロードしてインストールする
最新のドライバーを入手するには、製造元のWebサイトにアクセスし、Windowsバージョンの特定のフレーバー(Windows 32ビットなど)に対応するドライバーを見つけて、手動でドライバーをダウンロードする必要があります。
システムに適切なドライバをダウンロードしたら、ダウンロードしたファイルをダブルクリックし、画面の指示に従ってドライバをインストールします。
オプション2–ビデオカードドライバーを自動的に更新する
ドライバーを手動で更新する時間、忍耐力、またはコンピュータースキルがない場合は、DriverEasyを使用して自動的に更新できます。
ドライバーが簡単 システムを自動的に認識し、適切なドライバを見つけます。コンピューターが実行しているシステムを正確に知る必要はありません。間違ったドライバーをダウンロードしてインストールするリスクもありません。また、インストール時に間違いを心配する必要もありません。
無料または無料でドライバーを自動的に更新できます プロバージョン ドライバーの簡単。しかし、 プロバージョン たった2回のクリックで完了します(完全なサポートと30日間の返金保証が受けられます)。
- ダウンロード DriverEasyをインストールします。
- Driver Easyを実行し、クリックします 今スキャンして ボタン。 Driver Easyは、コンピューターをスキャンして、問題のあるドライバーを検出します。
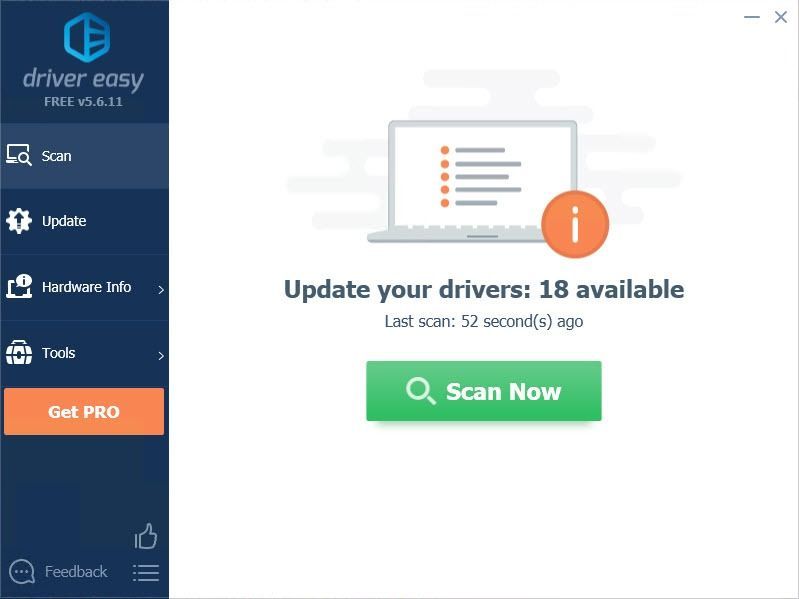
- クリック 更新 ドライバーの横にあるボタンをクリックして、このドライバーの正しいバージョンを自動的にダウンロードしてインストールします(これは無料バージョンで実行できます)。またはクリック すべて更新 の正しいバージョンを自動的にダウンロードしてインストールする すべて システムに不足している、または古くなっているドライバー(これには、 プロバージョン – [すべて更新]をクリックすると、アップグレードするように求められます)。
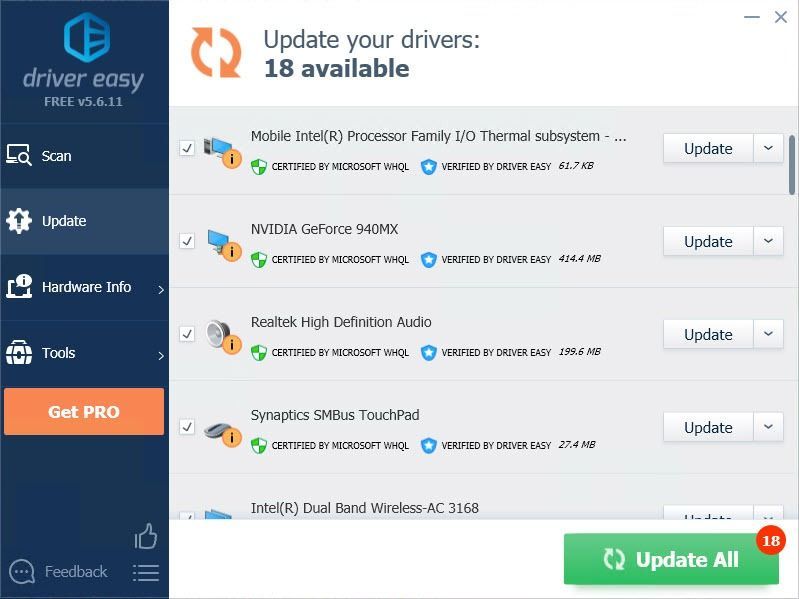
- Arkを実行して、問題が解決したかどうかを確認します。
方法5:ゲームを更新する
しばらくの間Arkを更新していない場合は、ゲームを更新して問題を解決してみてください。最新バージョンでは、クラッシュの問題が修正される場合があります。
方法6:ブラウザでハードウェアアクセラレーションを無効にする
上記の方法で問題が解決せず、Arkの実行中にバックグラウンドでウェブブラウザを実行している場合は、ハードウェアアクセラレーションをオフにして、ゲームをテストしてみてください。これは、ブラウザがGPUリソースをゲームと共有し、クラッシュを引き起こす可能性があるためです。
ここでは、例としてGoogleChromeを取り上げます。
- GoogleChromeを実行します。
- 右上隅にある3つのドットボタンをクリックして、 設定 。
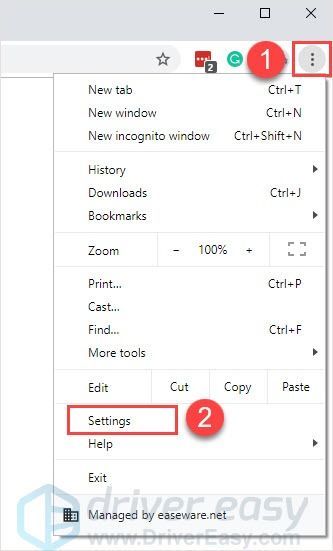
- 下にスクロールしてクリックします 高度な 。
- [システム]で、オフにします 可能な場合はハードウェアアクセラレーションを使用する 。
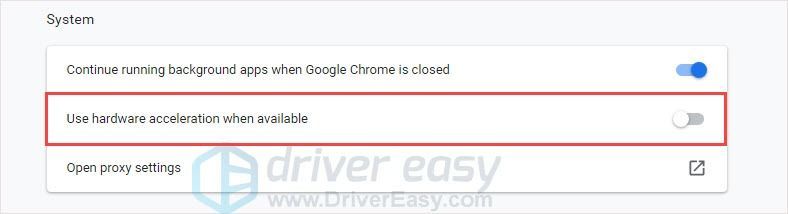
- Arkを実行して、クラッシュが表示されるかどうかを確認します。
上記の情報がお役に立てば幸いです。また、アイデア、提案、質問がある場合は、下にコメントを残してください。