LenovoUSB-Cドック は、デバイス接続オプションの完全な配列を提供することにより、マルチタスクのニーズに対応する新世代のドッキングステーションです。用途が広いので、あなたが ドライバーを最新の状態に保つ ステーションに接続されている周辺機器が正しく機能することを確認します。
このチュートリアルでは、Lenovo USB-CDockのドライバーを自動および手動で更新するプロセスについて説明します。
Lenovo USB-CDockを更新するには Windowsのドライバー
オプション1-自動的に(推奨) –これは最も速くて簡単なオプションです。それはすべて、マウスを数回クリックするだけで完了します。コンピュータの初心者でも簡単です。
また
オプション2–手動 –この方法でドライバーを更新するには、コンピューターのスキルと忍耐力が必要です。オンラインで正確に正しいドライバーを見つけてダウンロードし、段階的にインストールする必要があるためです。
オプション1-LenovoUSB-CDockドライバーを更新する Windows用に自動的に(推奨)
更新する時間、忍耐力、またはコンピュータスキルがない場合 LenovoUSB-Cドックドライバー ■手動で、次のコマンドで自動的に実行できます ドライバーイージー 。
Driver Easyはシステムを自動的に認識し、適切なドライバーを見つけます。コンピュータが実行しているシステムを正確に知る必要はなく、間違ったドライバをダウンロードしてインストールするリスクを冒す必要もありません。また、インストール時に間違いを心配する必要もありません。 DriverEasyはそれをすべて処理します。
ドライバーは、次のいずれかを使用して自動的に更新できます。 自由 または プロバージョン ドライバーイージーの。しかし、Proバージョンでは、2回クリックするだけです。
- Driver Easyを実行し、 今スキャンして ボタン。その後、Driver Easyはコンピューターをスキャンし、問題のあるドライバーを検出します。

- クリック すべて更新 の正しいバージョンを自動的にダウンロードしてインストールする 全て システムに欠落しているか古くなっているドライバ(これには、 プロバージョン – [すべて更新]をクリックすると、アップグレードするように求められます)。
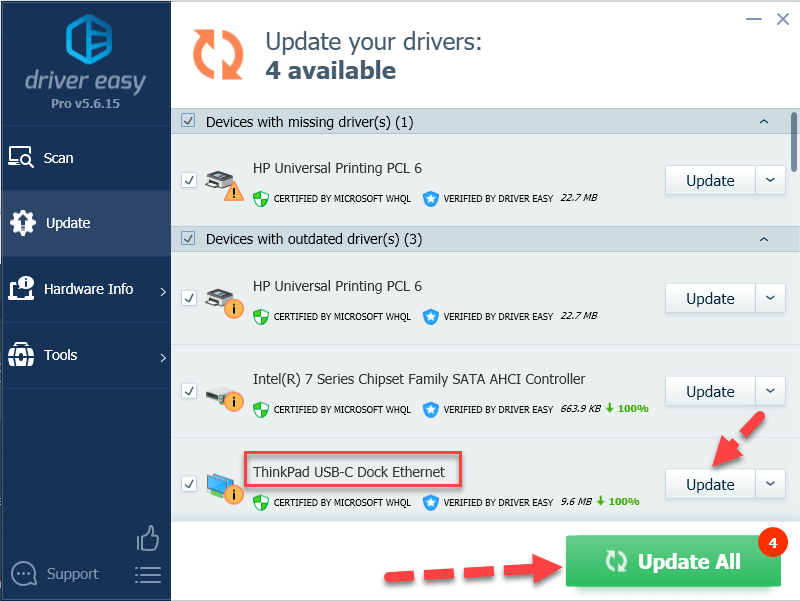
- 変更を有効にするには、コンピューターを再起動します。
- に移動 Lenovo公式ウェブサイト 、次にクリックします サポート 上部のナビゲーションセクションにあります。
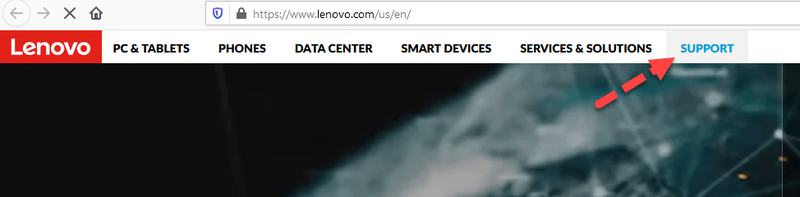
- から 製品ファミリを選択する 、 選ぶ PCサポートを表示 。または、 サポートの検出 Lenovoにレッグワークを行わせるため。これは手動による方法なので、純粋に手動にします。
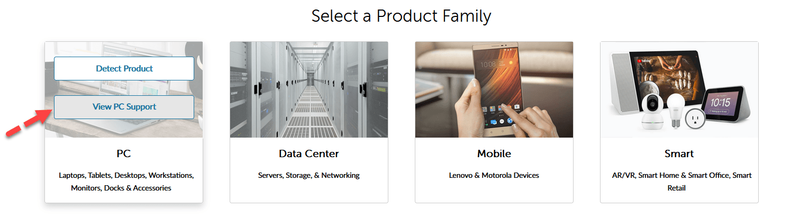
- 選択する 製品を閲覧する 。
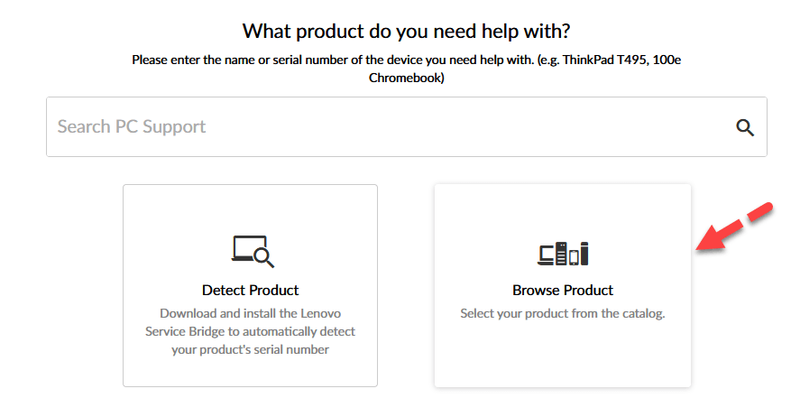
- 選ぶ 付属品 、次にドロップダウンメニューで次を選択します ドック >> ThinkpadUSB-Cドック それぞれ。
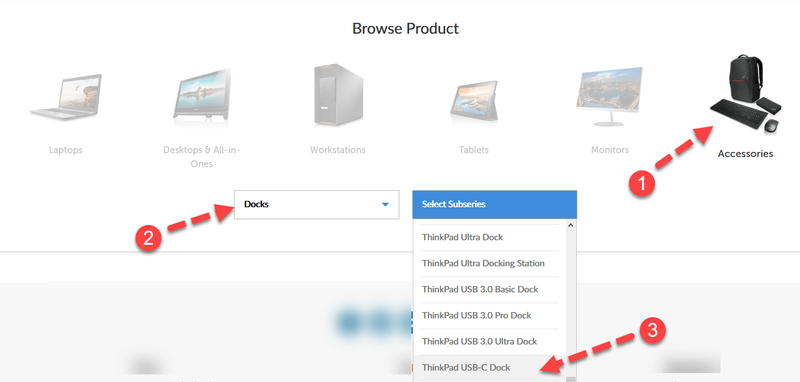
- 結果ページで、Windowsのバージョンに対応するドライバーを選択し、[ ダウンロード アイコン。最新リリースの最初のダウンロードを必ず選択してください。
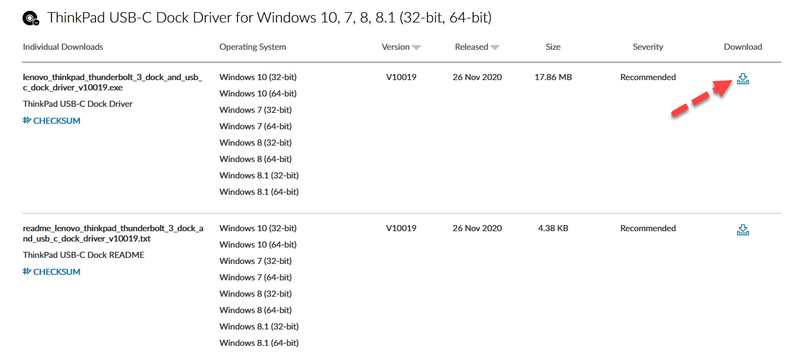
- ダウンロードが完了したら、ファイルを解凍します。
- 実行ファイルをダブルクリックし、画面の指示に従ってインストールします。
- 変更を有効にするには、コンピュータを再起動することを忘れないでください。
- 運転手
- Lenovo
おめでとうございます。WindowsPC用のUSB-CDockドライバーは既に更新されています。
オプション2– Lenovo USB-CDockドライバーを更新する 手動で
USB-C Dockドライバーの更新には、製造元の公式Webサイトにアクセスし、ステーションのモデルとWindowsバージョンの特定のフレーバー(Windows 64ビットなど)に一致するドライバーを並べ替え、ドライバーをダウンロードして手動でインストールする必要があります。それ。複雑に聞こえるかもしれませんが、ここでは、わかりやすくするために段階的に説明します。
手を汚してもかまわないのなら、すぐに飛び込みましょう。
ドライバを誤って更新すると、システムが不安定になったり、クラッシュしたりする可能性があります。注意して進めてください。おめでとうございます。WindowsPC用のUSB-CDockドライバーは既に更新されています。
それだけです–この投稿がお役に立てば幸いです。ご質問、アイデア、提案がございましたら、以下にコメントを残していただければ幸いです。

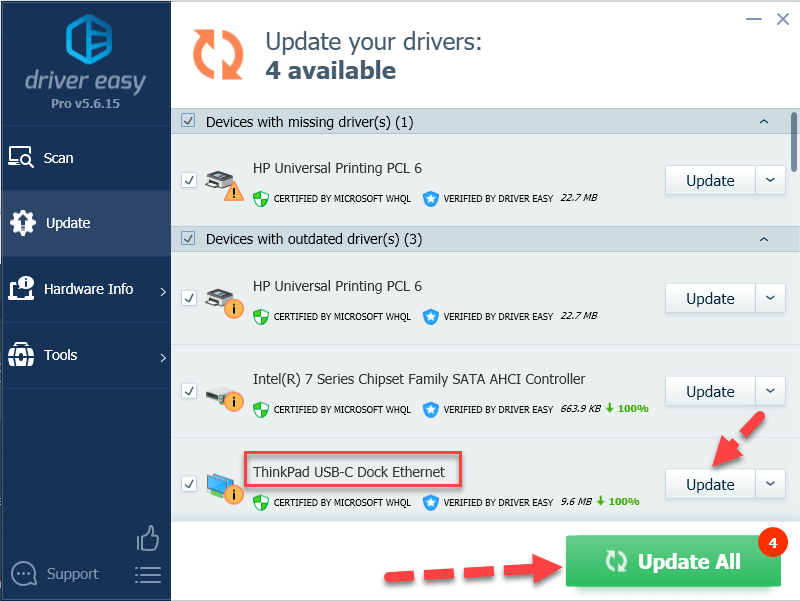
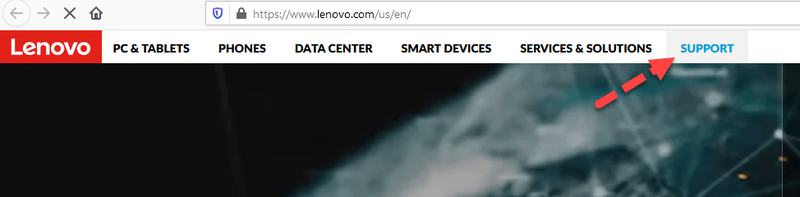
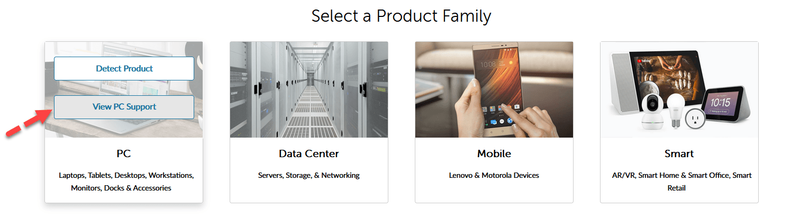
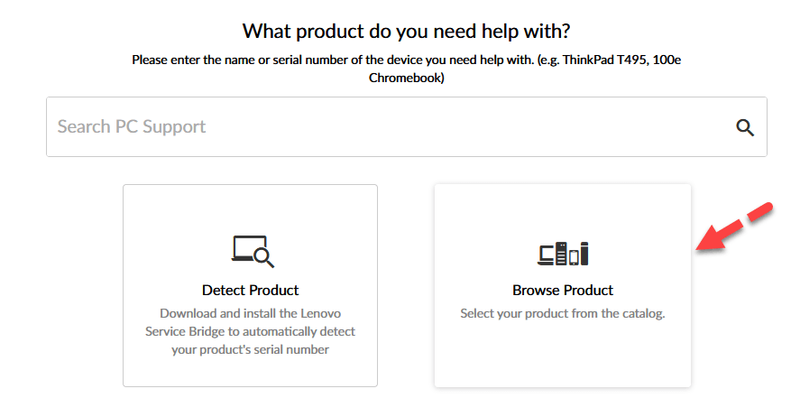
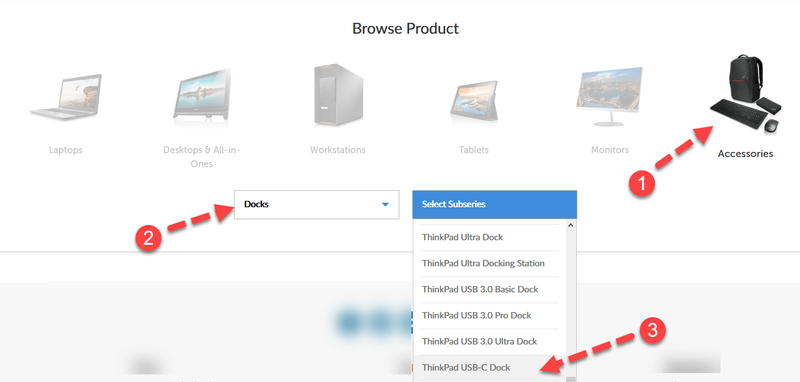
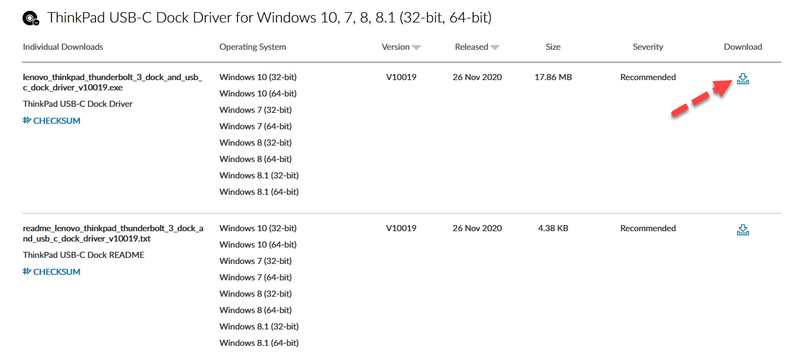

![[解決済み] Diablo 3がクラッシュし続ける(2022)](https://letmeknow.ch/img/knowledge/78/diablo-3-keeps-crashing.png)

![都市を修正する方法:スカイラインクラッシュの問題[2021のヒント]](https://letmeknow.ch/img/program-issues/18/how-fix-cities-skyline-crashing-issue.jpeg)
![[解決済み] NVIDIAGeForceオーバーレイが機能しない](https://letmeknow.ch/img/knowledge/85/nvidia-geforce-overlay-not-working.jpg)

![[解決済み] WindowsでのXCOM2のクラッシュ](https://letmeknow.ch/img/knowledge/66/xcom-2-crash-windows.jpg)