'>

多くのWindowsユーザーは ドライバーPNPウォッチドッグ Windowsの起動時またはWindowsUpdateの実行時にエラーが発生し、通常、ドライバーPNPウォッチドッグがブルースクリーンで発生します。完全なエラーメッセージは次のとおりです。 PCで問題が発生し、再起動する必要があります。エラー情報を収集しているところです。再起動します。 …停止コード:ドライバーPNPWATCHDOG。
あなたがその一人なら、心配しないでください。この投稿では、ドライバーPNPウォッチドッグを修正するための回避策をまとめています。
これらの修正を試してください
試すべき解決策は次のとおりです。それらすべてを試す必要はありません。すべてが機能するまで、リストを下に向かって進んでください。
- BIOSでSATAコントローラーの設定を確認します
- システムファイルチェッカーを実行する
- ディスクチェックを実行します
- デバイスドライバーを更新します
- 自動修復をお試しください
- ボリュームシャドウコピーサービスを確認する
修正1:BIOSでSATAコントローラーの設定を確認する
ドライバーPNPウォッチドッグエラーが青い画面で表示される場合は、BIOS設定に関連している可能性があります。したがって、次の方法でBIOS設定を確認できます。
1)コンピュータが オフ 。
2)を押します 力 ボタンを押してコンピュータの電源を入れ、押し続けます F2 キー(または の キー、 F1 、 F3 、または ESC コンピュータのブランドに応じてキー)を使用してBIOSに入ります。
3)を使用します 矢印キー 次のようなオプションを選択するには 高度な または メイン 、を押します 入る アクセスするために。
4)次のようなオプションを見つける ストレージ構成 、 IDE構成 、または ドライブ構成 。次にを押します 入る キー。
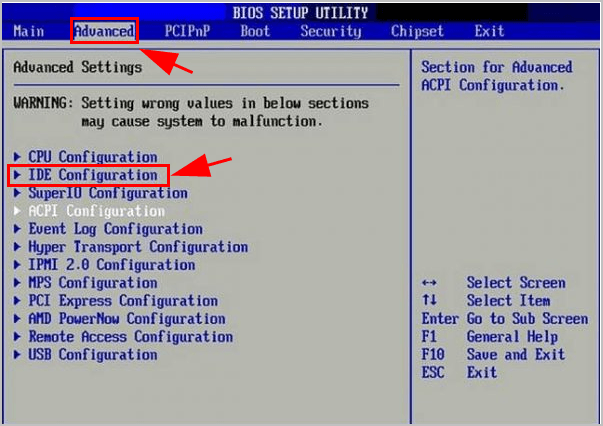
5)次のようなオプションを見つける SATAを構成する 、 SATAモード または SATA構成 。
6)そのオプションをに変更します ここに 、 彼ら 、または 互換性があります 。
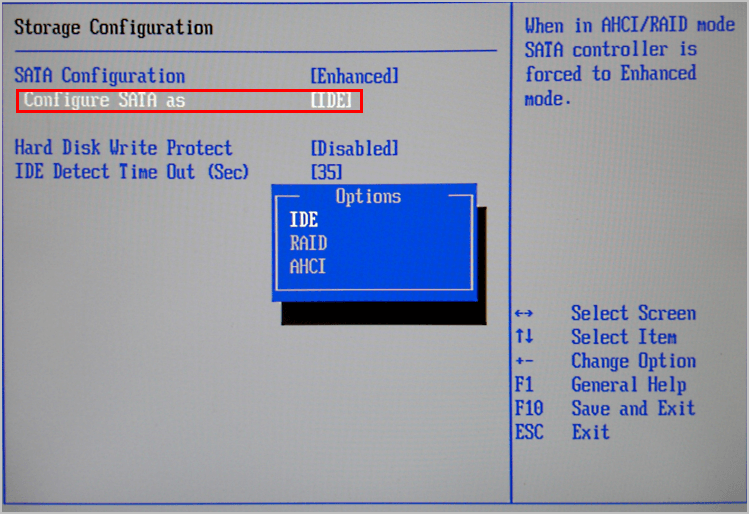
7)BIOSを保存して終了します。
次に、ドライバーPNPウォッチドッグが解決されたかどうかを確認します。
修正2:システムファイルチェッカーを実行する
基本的に、システムファイルが見つからないか破損していると、システムエラーやブルースクリーンの問題が発生する可能性があるため、システムファイルチェッカー(SFC)を実行して、問題のあるファイルをスキャンして修復することで問題を修正できます。
これを行うには、次の手順に従います。
1)タイプ cmd デスクトップの検索バーで右クリックします コマンド・プロンプト (または CMD Windows 7)を使用している場合は、 管理者として実行 。

2)次のコマンドをコピーしてコマンドプロンプトに貼り付け、を押します 入る 。
sfc / scannow
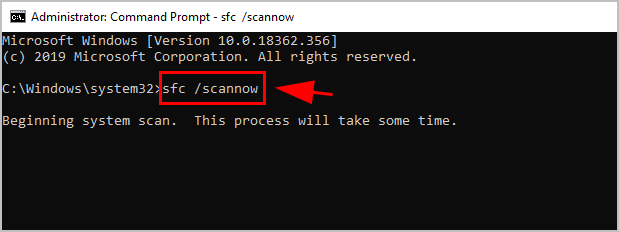
3)プロセスが100%完了するのを待ちます。
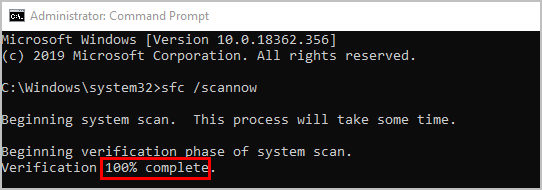
4)タイプ 出口 コマンドプロンプトでを押して 入る 。
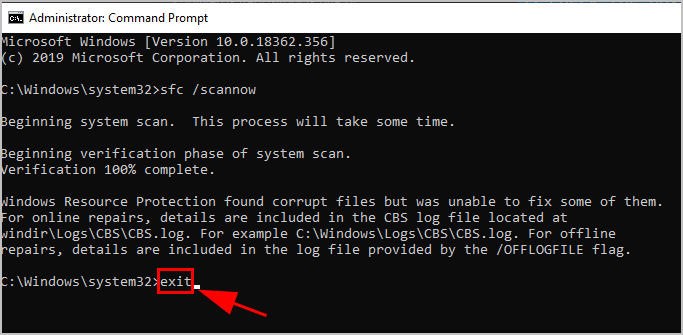
5)コンピューターを再起動します。
ここでWindowsUpdateを実行し、ドライバーPNPウォッチドッグエラーが解決されたことを確認します。
修正3:ディスクチェックを実行する
CHKDSKは、ボリュームのファイルシステムメタデータにエラーがないかチェックするWindowsツールです。そのため、コンピューターでドライバーPNPウォッチドッグエラーが発生した場合は、CHKDSKツールを実行すると、その問題をスキャンして修正できる場合があります。
方法は次のとおりです。
1)タイプ cmd デスクトップの検索ボックスで、右クリックします コマンド・プロンプト (または CMD Windows 7)を使用している場合は、 管理者として実行 。

2)クリック はい プロンプトが表示されたらUACを受け入れます。
3)コマンドプロンプトで次のコマンドを入力(またはコピーして貼り付け)します。次にを押します 入る キーボードで。
chkdsk.exe / f / r
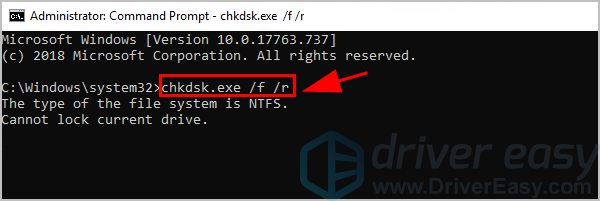
3)タイプ そして コマンドプロンプトで、次にコンピュータを再起動したときにディスクチェックを実行するかどうかを確認します。次にを押します 入る 。
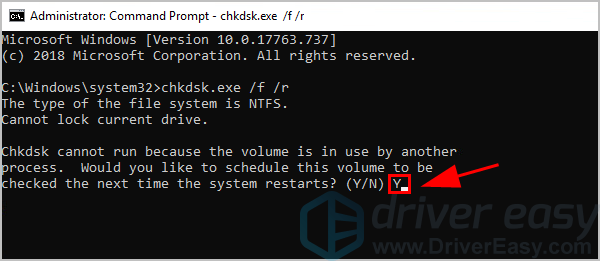
4)すべてのアプリケーションを閉じて、作業内容を保存したことを確認してください。次に、Windowsを再起動します。
5)コンピュータを再起動すると、ディスクチェックが開始されます。完了するまでに時間がかかる場合があります(一部の人にとっては1日になる場合があります)。
注意 :再起動時にディスクチェックを待つ時間がない場合は、スキップできます。ディスクチェックを再度スケジュールする場合は、上記の手順を実行してスケジュールを変更します。6)ディスクチェックが完了したら、コンピューターをチェックするか、Windows Updateを再度実行して、ドライバーPNPウォッチドッグエラーが削除されているかどうかを確認します。
もしそうなら、おめでとうございます。そうでなければ、心配しないでください。他の解決策があります。
修正4:デバイスドライバーを更新する
デバイスドライバーが見つからないか古くなっていると、コンピューターでドライバーPNPウォッチドッグが発生する可能性があります。このような状況では、デバイスドライバーを最新バージョンに更新する必要があります。
次のコマンドを使用して、すべてのデバイスドライバを最新の正しいバージョンに自動的に更新できます。 ドライバーが簡単 。
Driver Easyはシステムを自動的に認識し、適切なドライバーを見つけます。コンピューターが実行しているシステムを正確に知る必要はありません。間違ったドライバーをダウンロードしてインストールするリスクもありません。また、インストール時に間違いを心配する必要もありません。
いずれかの方法でドライバーを自動的に更新できます 自由 または にとって DriverEasyのバージョン。しかし、Proバージョンでは、2回クリックするだけです(完全なサポートと 30日間の返金保証 ):
1) ダウンロード DriverEasyをインストールします。
2)Driver Easyを実行し、クリックします 今スキャンして ボタン。 Driver Easyは、コンピューターをスキャンして、問題のあるドライバーを検出します。
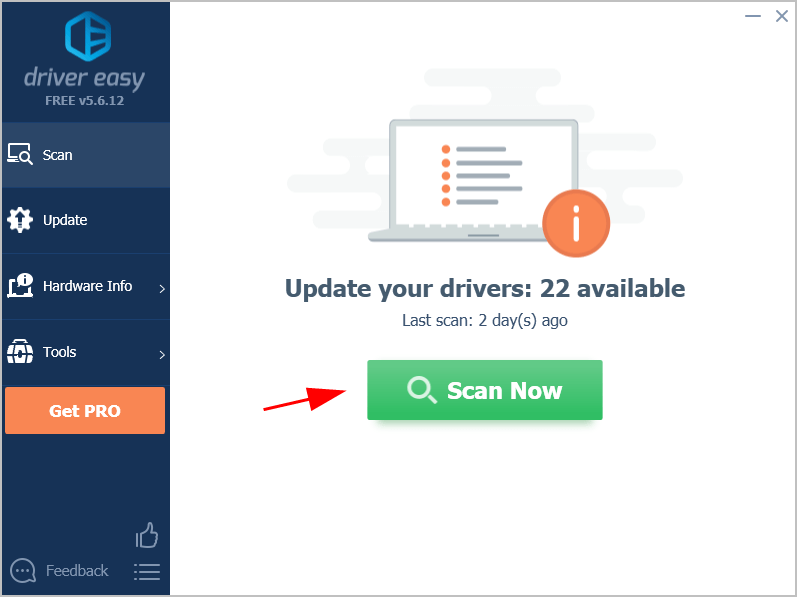
3)をクリックします 更新 フラグが立てられたデバイスの横にあるボタンをクリックして、そのドライバーの正しいバージョンを自動的にダウンロードしてインストールします(これは、 自由 バージョン)。
またはクリック すべて更新 システムに欠落しているか古くなっているすべてのドライバーの正しいバージョンを自動的にダウンロードしてインストールします(これには、 プロバージョン – [すべて更新]をクリックすると、アップグレードするように求められます)。
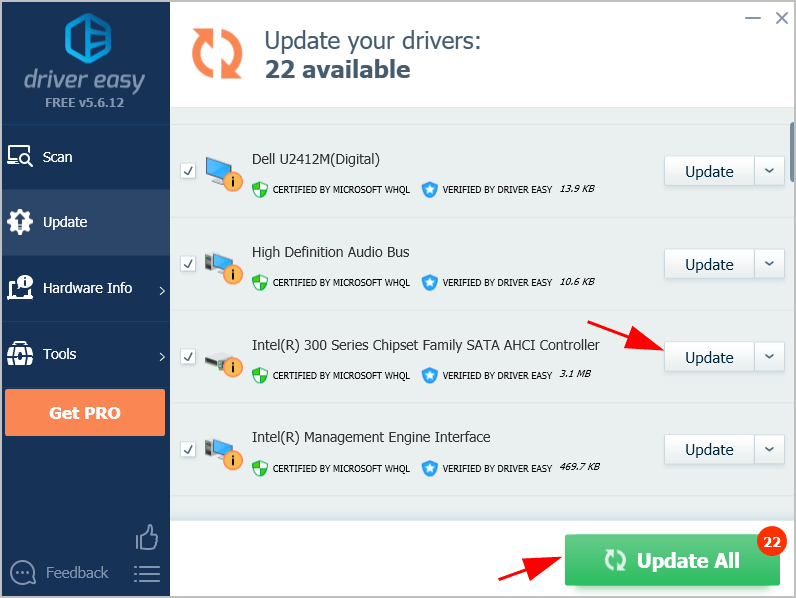
4)通常どおりコンピュータを再起動し、エラーが消えるかどうかを確認します。
ドライバPNPウォッチドッグエラーが続く場合は、以下の次の方法を試してください。
修正5:自動修復を試す
自動修復は、ドライバーPNPウォッチドッグのようなブルースクリーンエラーなど、Windowsの読み込みを妨げる問題を修正するのに役立ちます。したがって、ドライバーPNPウォッチドッグが引き続き発生する場合は、自動修復を試してください。
正常に起動できる場合は、これを試して自動修復にアクセスしてください。
1)キーボードで、を押し続けます シフト キー。
2)を押しながら シフト キーをクリックし、 開始 左下隅にあるボタンをクリックし、 力 ボタンをクリックし、をクリックします 再起動 。
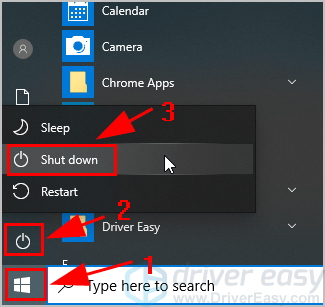
3)Windows RE(回復環境)画面が開きます。クリック トラブルシューティング 。

4)クリック 高度なオプション 下 トラブルシューティング 画面。

5)クリック スタートアップ修復 。

6)画面の指示に従ってプロセスを終了します。
次に、Windowsを起動して、問題が解決するかどうかを確認します。
正常に起動できない場合は、次の方法を試して自動修復を開始してください。
1)PCが オフ 。
2)を押します 電源スイッチ PCの電源を入れてから、 電源スイッチ PCが自動的にシャットダウンするまで(約5秒)ダウンします。が表示されるまで、これを2回以上繰り返します。 自動修復の準備 (下のスクリーンショットを参照)。
注意 :コンピュータの電源を入れたときに初めてこの画面が表示された場合は、この手順をスキップしてください。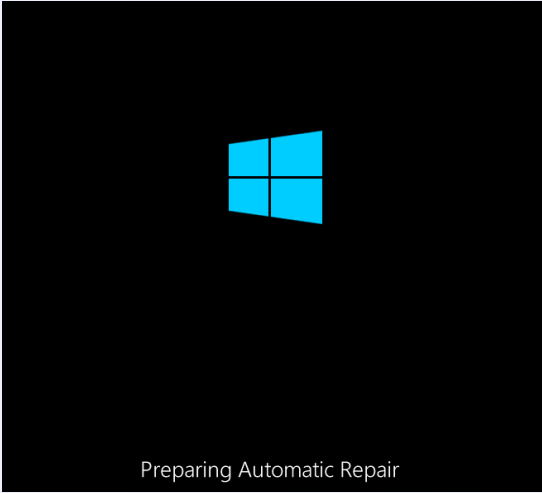
3)あなたが見るとき スタートアップ修復 画面をクリックします 高度なオプション 。
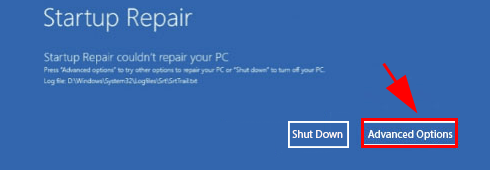
4)クリック トラブルシューティング 。

5)クリック 高度なオプション 。

6)クリック スタートアップ修復 。

7)画面の指示に従って終了します。
うまくいけば、Windowsの修復によってエラーが自動的にスキャンされて修正されます。
修正6:ボリュームシャドウコピーサービスを確認する
ボリュームシャドウコピーサービスは、バックアップやその他の目的で使用されるボリュームシャドウコピーを管理および実装します。このサービスが正しく実行されていないと、問題が発生する可能性があります。
ボリュームシャドウコピーサービスが正しく実行されていることを確認する必要があります。
1)キーボードで、 Windowsロゴキー そして R 同時に、実行ボックスを呼び出します。
2)タイプ services.msc をクリックします OK 。
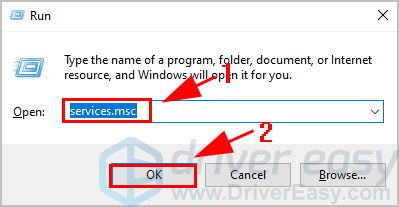
3)下にスクロールしてダブルクリックします ボリュームシャドウコピー 。
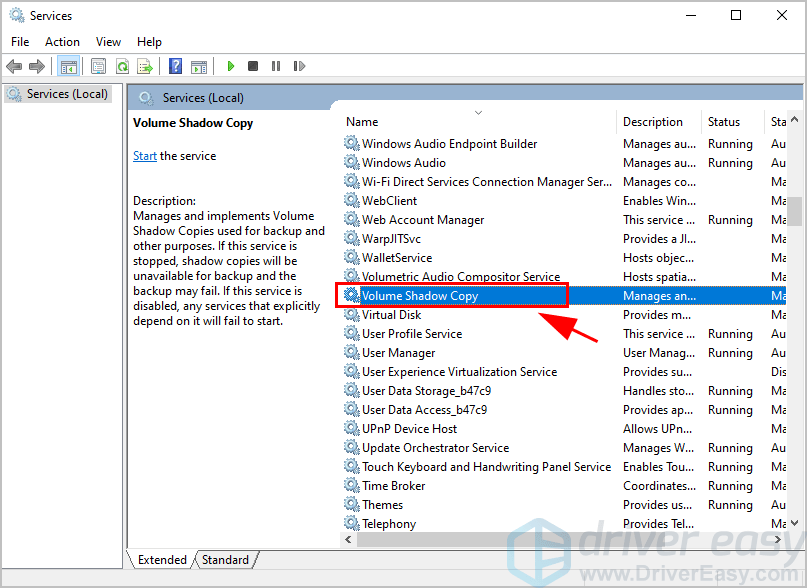
4) スタートアップの種類 に設定されています 自動 、 そしてその サービスステータス です ランニング 。次に、をクリックします 適用する そして OK 変更を保存します。
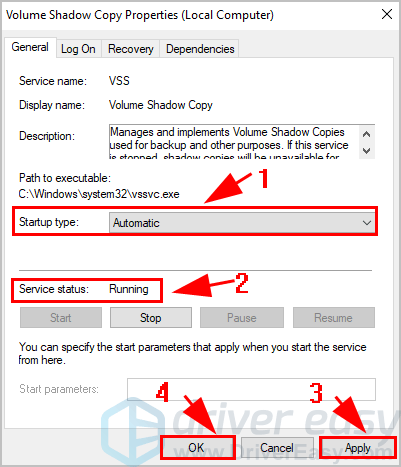
5)コンピューターを再起動します。
次に、Driver PNP Watchdogエラーが消えるかどうかを確認するか、WindowsUpdateを再実行してどのように機能するかを確認します。
そこに行きます–修正する6つの解決策 ドライバーPNPウォッチドッグ コンピュータのエラー。この投稿が問題の解決に役立つことを願っています。
ご不明な点がございましたら、お気軽にコメントをお寄せください。



![[解決済み] Windows10のマシンチェック例外BSOD](https://letmeknow.ch/img/knowledge/58/machine-check-exception-bsod-windows-10.png)
![[解決済み] ゲームを起動できません。ゲームデータを確認してください (2024)](https://letmeknow.ch/img/knowledge-base/29/unable-launch-game.png)

