'>

でランダムなブルースクリーンを取得し続ける場合 iaStorA.sys (ストップコード付き DRIVER_IRQL_NOT_LESS_OR_EQUAL 、 Kmode_exception_not_handled 等)最近、あなたは一人ではありません。多くのユーザーが同じことを報告しています。幸い、簡単に修正できます…
iaStorA.sysを修正するには
以下の両方の修正は ウィンドウズ10 、 8.1 そして 7 。両方を試す必要はないかもしれません。あなたがこれを取り除くまでただあなたの方法を下げてください iaStorA.sysは死のブルースクリーンに失敗しました 問題。
修正1:IRSTドライバーを削除する
この iaStorA.sysが失敗しました 問題は主にに関連しています Intel RST(Rapid Storage Technology) 、コンピューターのパフォーマンスを向上させるためのWindowsベースのアプリ(より具体的には、IRSTドライバーの誤った使用が含まれます)。したがって、最初にそれらをアンインストールして、問題の解決に役立つかどうかを確認できます。
そうするために:
- キーボードで、を押します Windowsロゴキー そして R 同時に、次のように入力します devmgmt.msc ボックスに入れてを押します 入る 。
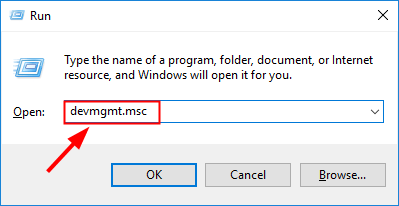
- をダブルクリックします IDE ATA / ATAPI 。次に、を右クリックします すべてのアイテム 下をクリックしてクリックします デバイスをアンインストールします 。
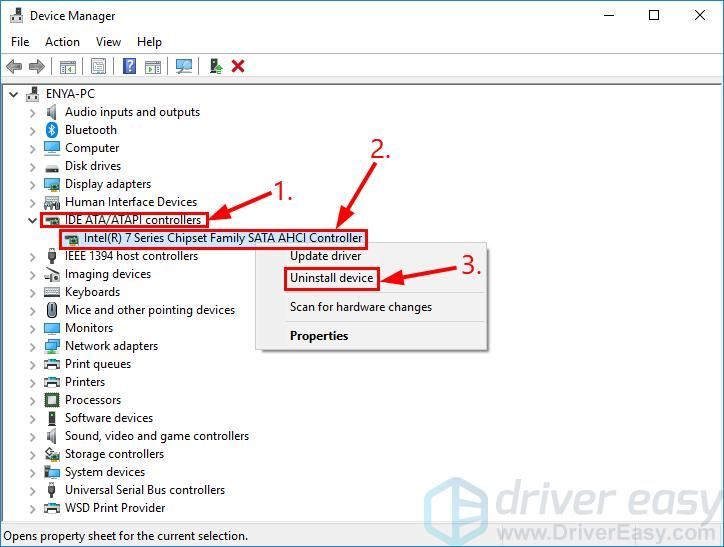
- コンピュータを再起動して、 iaStorA.sys 問題が修正されました。はいの場合、おめでとうございます!しかし、問題が解決しない場合は、試してみてください 修正2 、 未満。
修正2:IRSTドライバーを更新する
この問題は、コンピューターに間違った、または古いIRSTドライバーがある場合にも発生する可能性があります。したがって、IRSTドライバーを更新して、問題が修正されるかどうかを確認する必要があります。ドライバーを手動で更新する時間、忍耐力、またはコンピュータースキルがない場合は、代わりに、 ドライバーが簡単 。
Driver Easyはシステムを自動的に認識し、適切なドライバーを見つけます。コンピューターが実行しているシステムを正確に知る必要はありません。間違ったドライバーをダウンロードしてインストールするリスクもありません。また、インストール時に間違いを心配する必要もありません。 DriverEasyはそれをすべて処理します 。
いずれかの方法でドライバーを自動的に更新できます 自由 または プロバージョン ドライバーの簡単。しかし、Proバージョンでは、2回クリックするだけです(完全なサポートと30日間の返金保証が受けられます)。
1) ダウンロード DriverEasyをインストールします。
2)Driver Easyを実行し、 今スキャンして ボタン。 Driver Easyは、コンピューターをスキャンして、問題のあるドライバーを検出します。
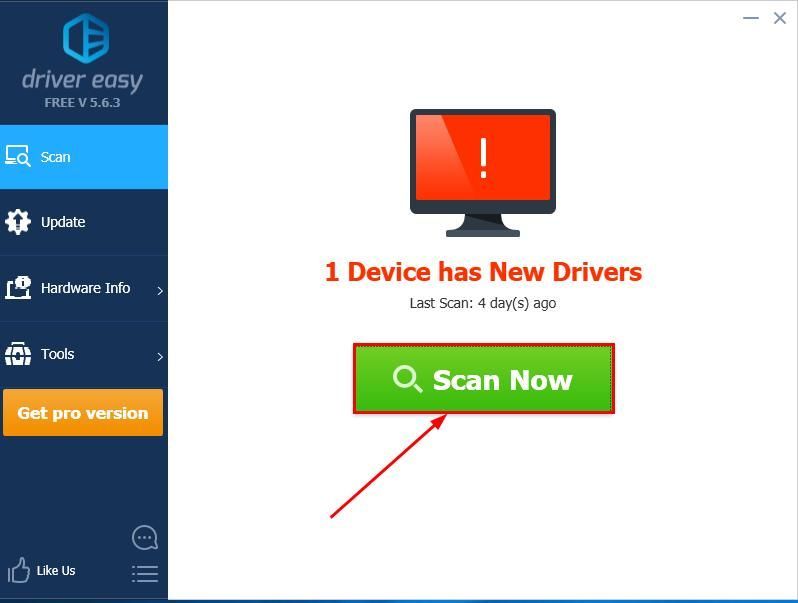
3)クリック すべて更新 システムに欠落しているか古くなっているすべてのドライバーの正しいバージョンを自動的にダウンロードしてインストールします(これには、 プロバージョン – [すべて更新]をクリックすると、アップグレードするように求められます)。
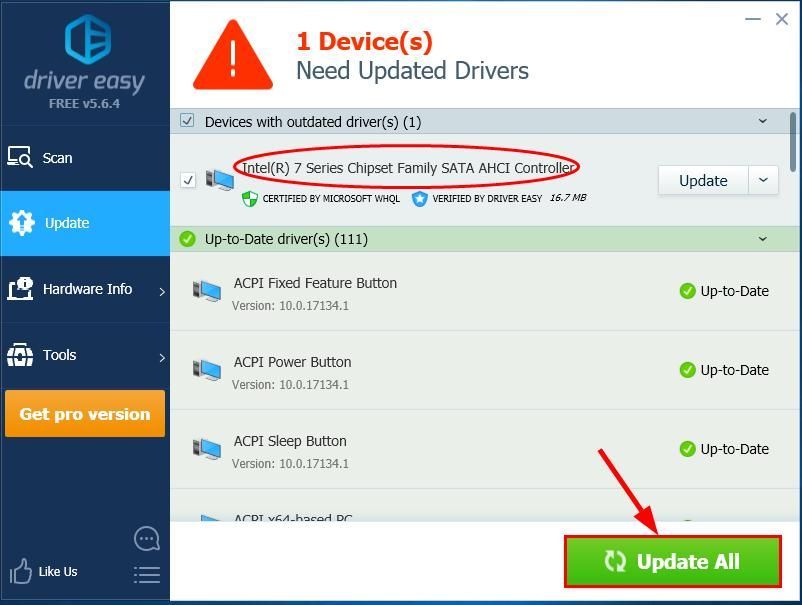
4)コンピュータを再起動すると、iaStorA.sysの問題が解決されたと思います。
それだけです–厄介な死のブルースクリーンを取り除くのに役立つ2つの簡単な方法( iaStorA.sys 失敗)問題。記事がその目的を果たしてくれることを願っています。さらに質問やアイデアがあれば、下にコメントをお寄せください。 🙂
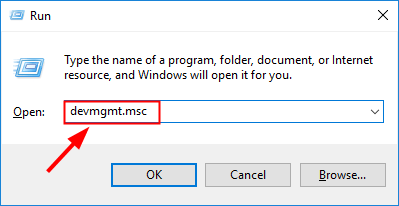
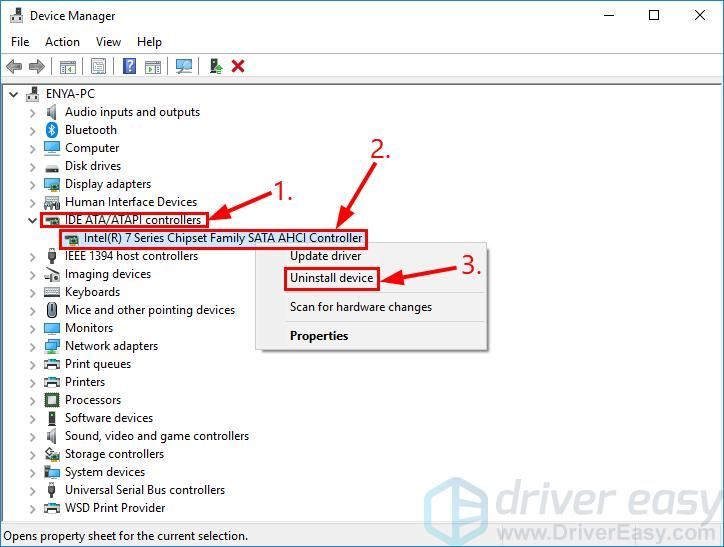


![[解決済み] PCでスターフィールドがクラッシュする問題を修正する方法](https://letmeknow.ch/img/knowledge-base/6E/solved-how-to-fix-starfield-crashing-on-pc-1.png)



