'>

インストール方法がわからない場合 ADB(Android Debug Bridge)ドライバー Windows PCでは、適切な場所に来ました。
この記事では、WindowsPCにADBドライバーをインストールする方法を段階的に説明します。指示に従うだけで、WindowsPCにADBドライバーを簡単にインストールできます。
PCが実行されている場合 Linux または MAC OS X 、必要なドライバがすでにインストールされています。この記事の説明はスキップできます。
Android Debug Bridge(ADB)とは何ですか?
ザ・ Androidデバッグブリッジ(ADB) Googleが開発したコマンドラインツールです。 ADBを使用すると、USBケーブルを介してWindowsPC上のAndroidデバイスを制御できます。たとえば、ADBでは、ファイルをAndroidデバイスにコピーし、アプリをインストールおよびアンインストールするために必要なコマンドラインがいくつかあります。手順は次のとおりです。
- PCにADBドライバーがインストールされているか確認してください
- ADBドライバーファイルを準備する
- AndroidデバイスでUSBデバッグを有効にする
- デバイスマネージャを使用してADBドライバをインストールする
- サムスンAndroidスマートフォンのボーナスのヒント
ステップ1:PCにADBドライバーがインストールされているかどうかを確認します
PCにADBドライバがインストールされているかどうかを確認する必要があります。あなたはあなたのテストを実行することができます グーグルクローム PCがAndroidデバイスを認識して通信できるかどうかを確認するには:
- を介してAndroidデバイスをPCに接続します USBケーブル 。
- 開いた グーグルクローム 。タイプ chrome:// inspect URLバーに入力してを押します 入る キーボードで。

- テストが失敗した場合は、PCにADBドライバーがインストールされていないことを示しています。次のように表示されます。
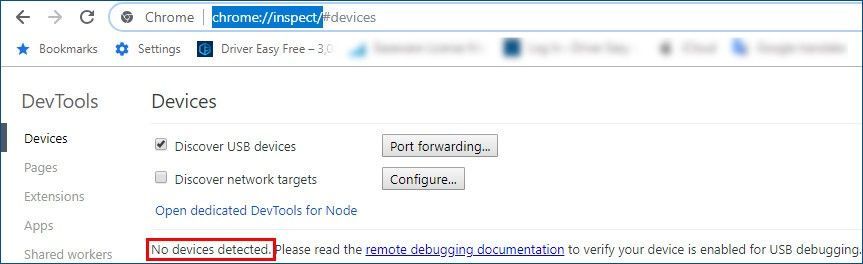
- ChromeにAndroidデバイスの名前が表示されている場合は、ADBドライバーが既にインストールされていることを示しています。
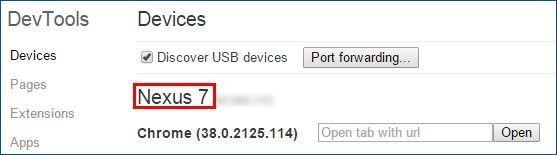
- テストが失敗した場合は、PCにADBドライバーがインストールされていないことを示しています。次のように表示されます。
ステップ2: ADBドライバーファイルを準備する
インストールする前に、ADBドライバファイルを準備する必要があります。通常、Androidデバイスの製造元がADBドライバーファイルを提供します。 ADBドライバファイルは、公式Webサイトからダウンロードできます。 Google Nexusデバイスを使用している場合は、以下の手順に従ってダウンロードしてください GoogleUSBドライバー 。
- クリック ここに AndroidStudioの公式ウェブサイトにアクセスします。
- ダウンロードリンクをクリックして、GoogleUSBドライバーのZIPファイルをダウンロードします。
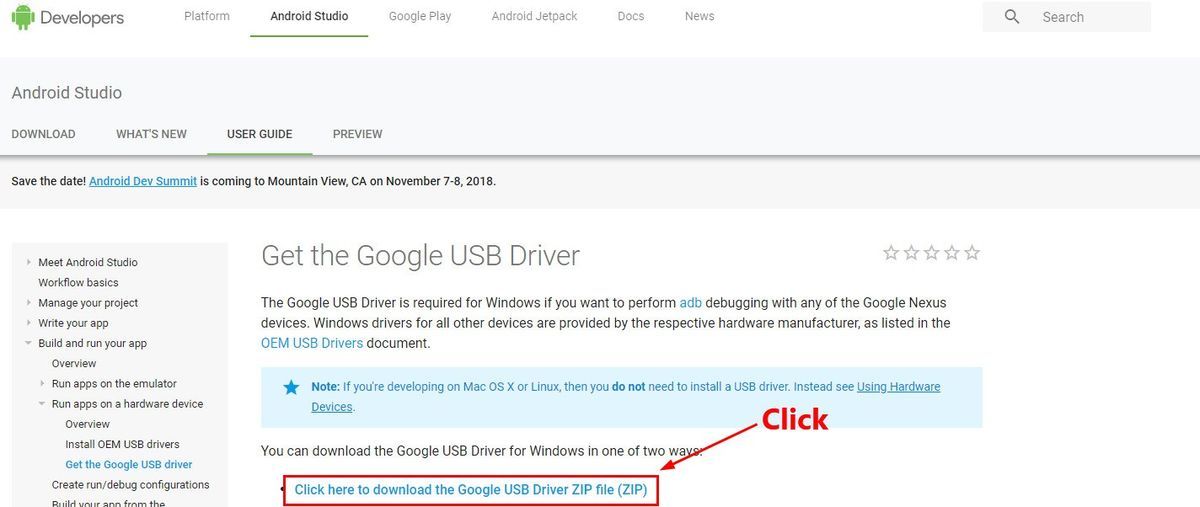
- エキス PC上の.zipファイル。
ステップ3:AndroidデバイスでUSBデバッグを有効にする
ADBドライバーファイルをダウンロードした後、AndroidデバイスでUSBデバッグの機能が有効になっていることも確認する必要があります。 Android Debug BridgeでAndroidデバイスを制御する場合は、この機能を有効にする必要があります。これを行う方法は次のとおりです。
にとって Android4.2以降 、のオプション USBデバッグ デフォルトでは非表示になっています。
- あなたのAndroidデバイスで、に移動します 設定 。
- 画面を下にスクロールしてタップします 約 または 電話について 。
- ビルド番号をタップします 7回 作る 開発者向けオプション 利用可能です。
- 上部のトグルがに設定されていることを確認してください オン 、その後 オンにする 横のトグル USBデバッグ それを有効にします。
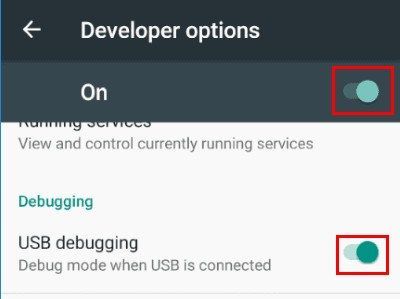
- AndroidデバイスをPCに再接続すると、「 USBデバッグを許可しますか? 」をAndroidデバイスにインストールします。 小切手 隣のボックス このコンピューターから常に許可する をクリックします OK 。
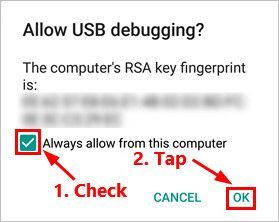
ステップ4:デバイスマネージャーでADBドライバーをインストールする
デバイスマネージャを使用してADBドライバをインストールできます。このパートでは、その方法を示す例としてGoogle Nexus7を使用します。他のAndroidデバイスの手順も同様です。
- AndroidデバイスをPCに接続します。
- キーボードで、 Windowsロゴキー そして R 同時に、[実行]ダイアログを開きます。次に、 devmgmt.msc を押して 入る デバイスマネージャを開きます。
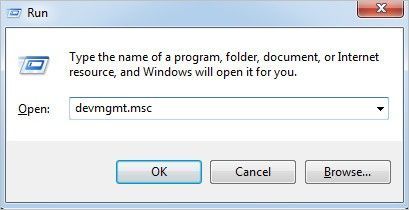
- 右クリック あなたのAndroidデバイスを選択します プロパティ 。
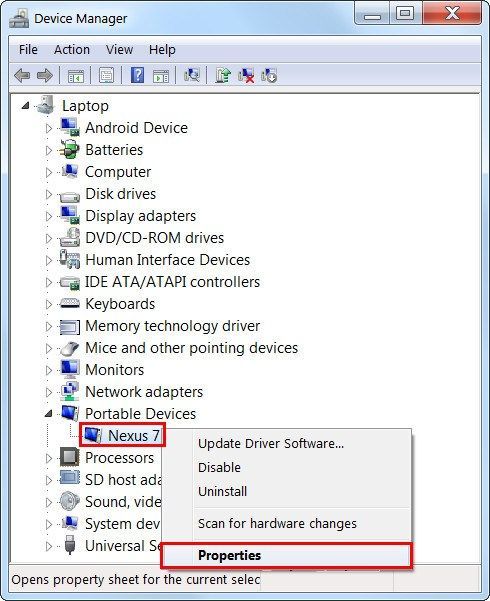
あなたが見るかもしれません 黄色の警告アイコン あなたのAndroidデバイスの隣 ドライバが正しくインストールされていない場合。 - に移動します 運転者 タブをクリックし、をクリックします ドライバーの更新 。
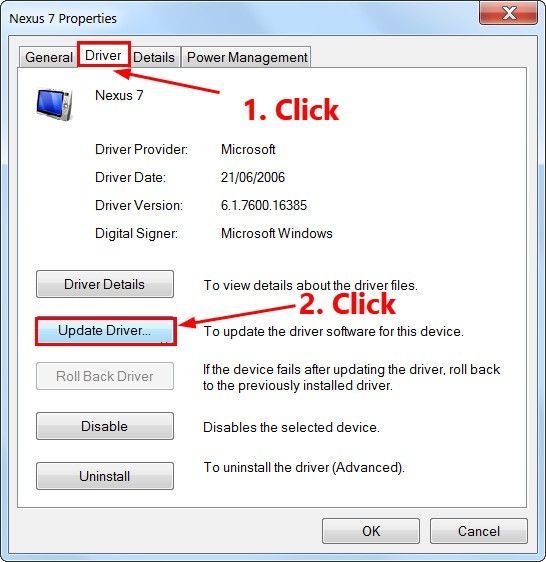
- ポップアップウィンドウで、 コンピューターを参照してドライバーソフトウェアを探す 。
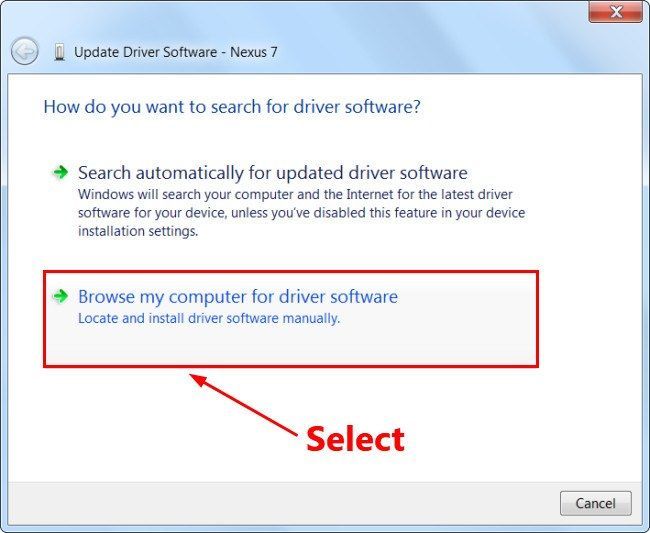
- クリック ブラウズ… 以前にダウンロードしたADBドライバファイルを見つけるため。次に 小切手 隣のボックス サブフォルダーを含める をクリックします 次 。デバイスマネージャがADBドライバのインストールを開始します。
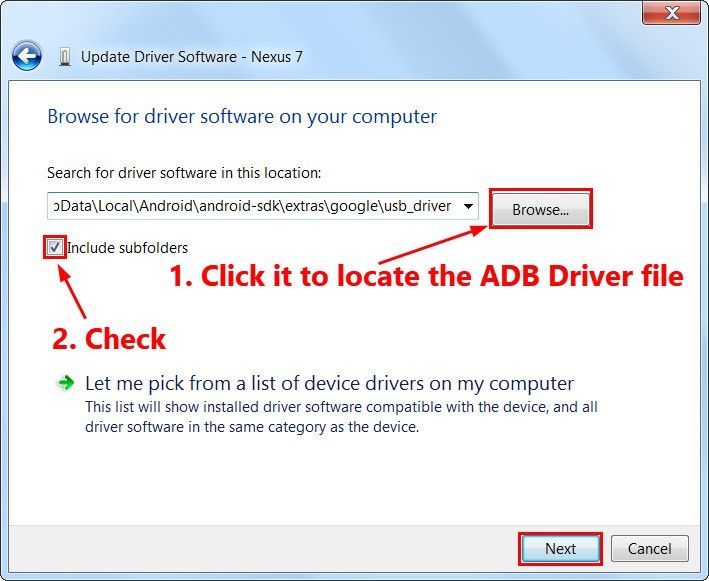
1、2分待つだけで、ADBドライバーがWindowsPCにインストールされます。
Samsung Androidスマートフォンのボーナスヒント:
を使用している場合 サムスンAndroidスマートフォン 、ADBドライバーを手動でインストールおよび更新する時間、忍耐力、またはコンピュータースキルがない場合は、次のコマンドを使用して自動的に行うことができます。 ドライバーが簡単 。
Driver Easyはシステムを自動的に認識し、適切なドライバーを見つけます。コンピューターが実行しているシステムを正確に知る必要はありません。間違ったドライバーをダウンロードしてインストールするリスクもありません。また、インストール時に間違いを心配する必要もありません。
- ダウンロード DriverEasyをインストールします。
- Driver Easyを実行し、クリックします 今スキャンして ボタン。 Driver Easyは、コンピューターをスキャンして、問題のあるドライバーを検出します。
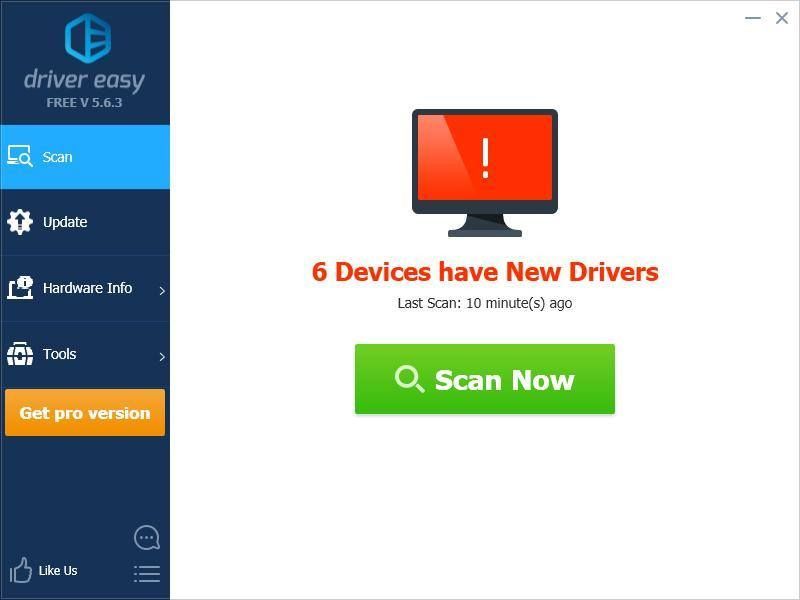
- クリック 更新 ADBドライバーの横にあるボタンをクリックして、このドライバーの正しいバージョンを自動的にダウンロードしてインストールします。その後、手動でインストールできます。またはクリック すべて更新 の正しいバージョンを自動的にダウンロードしてインストールする すべて システムに不足している、または古くなっているドライバー(これには、 プロバージョン – [すべて更新]をクリックすると、アップグレードするように求められます)。
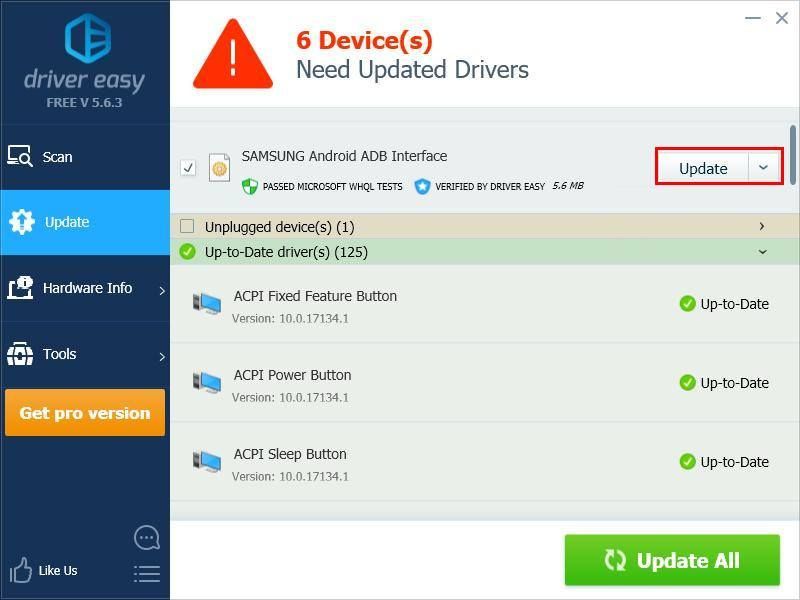
必要に応じて無料で行うことができますが、一部は手動です。

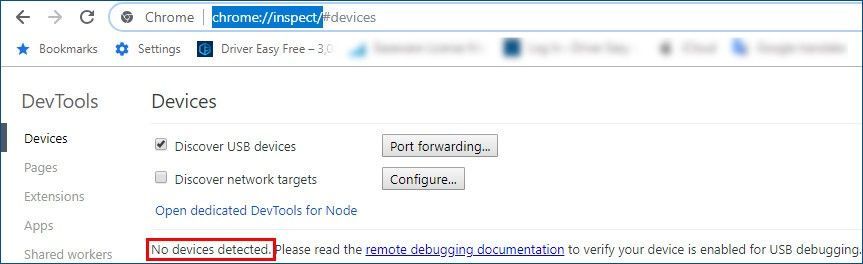
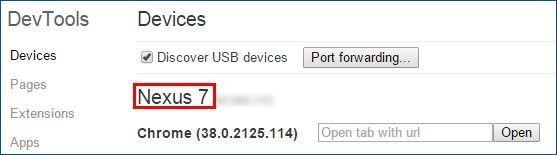
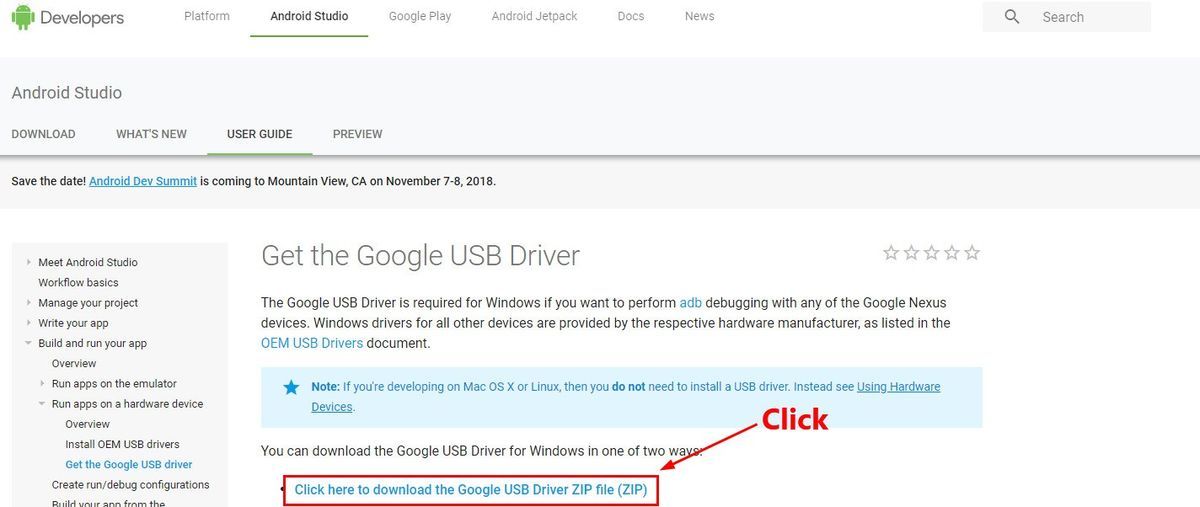
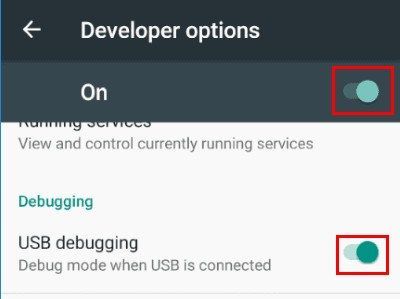
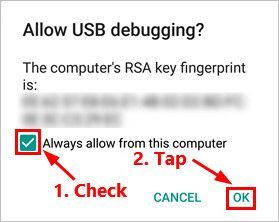
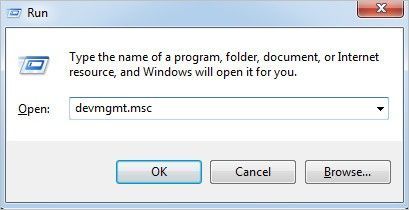
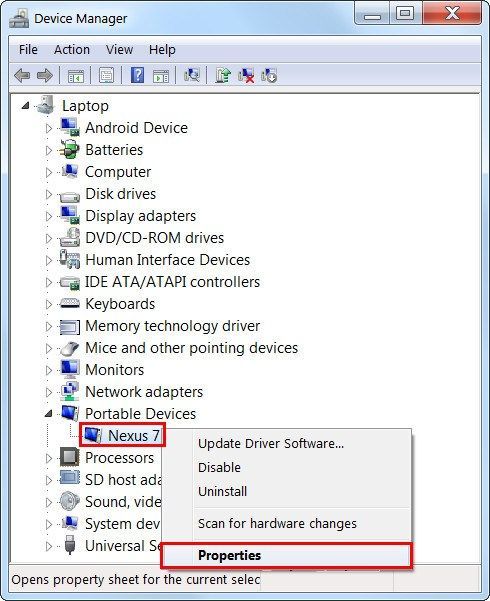
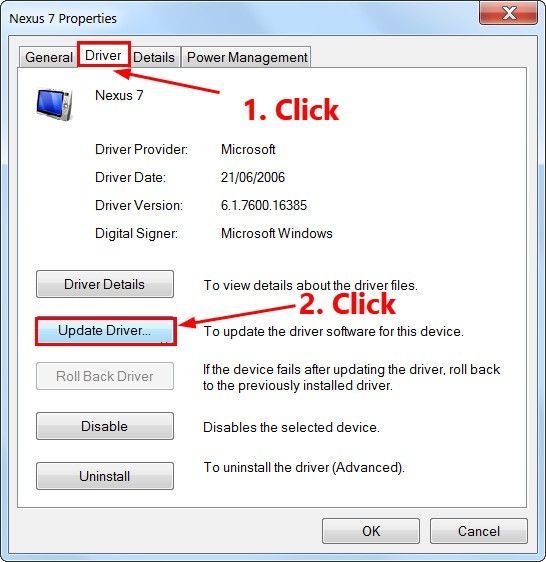
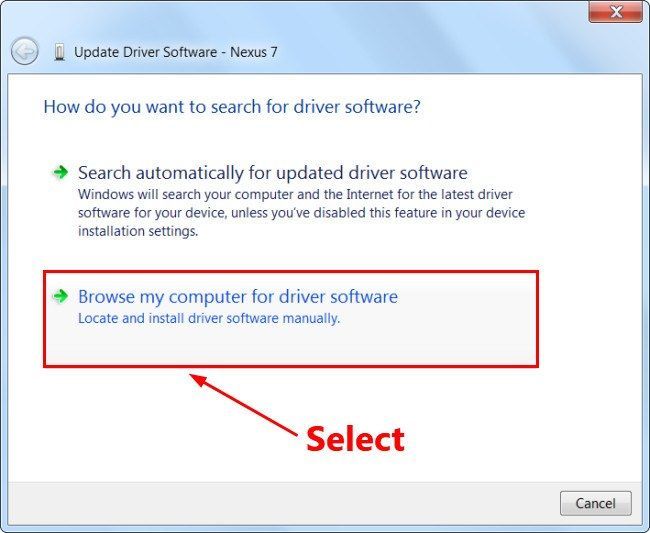
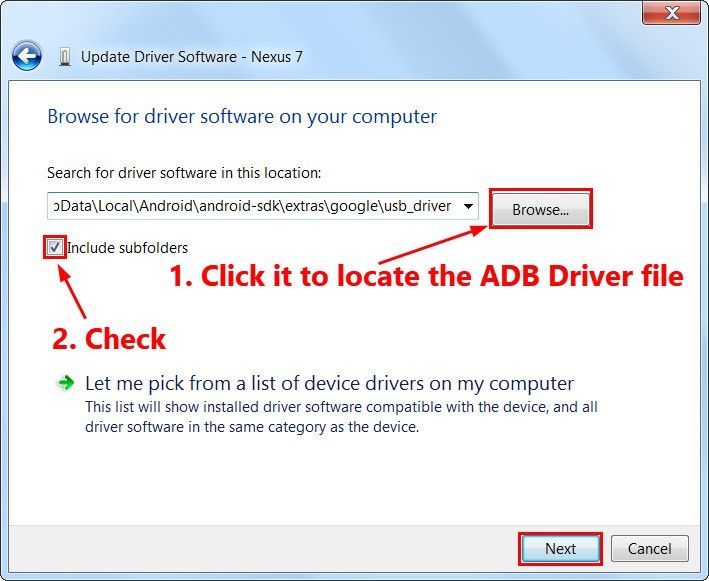
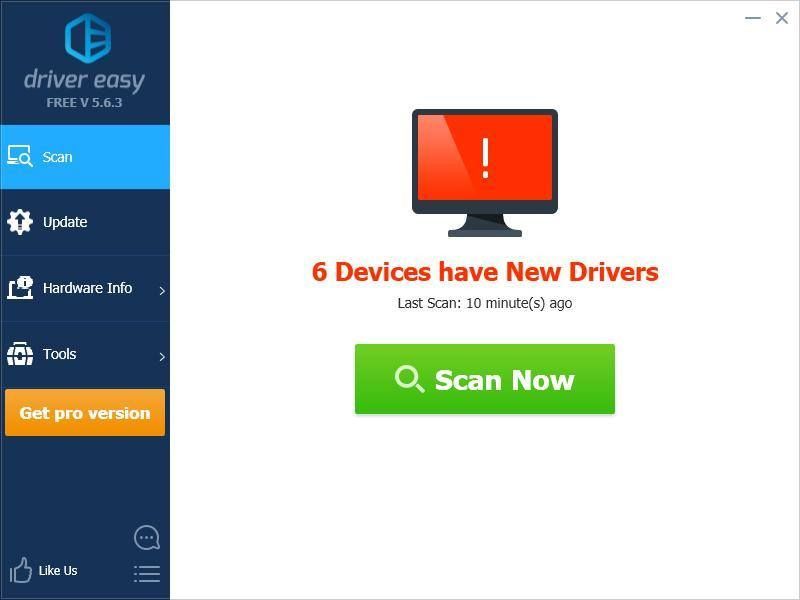
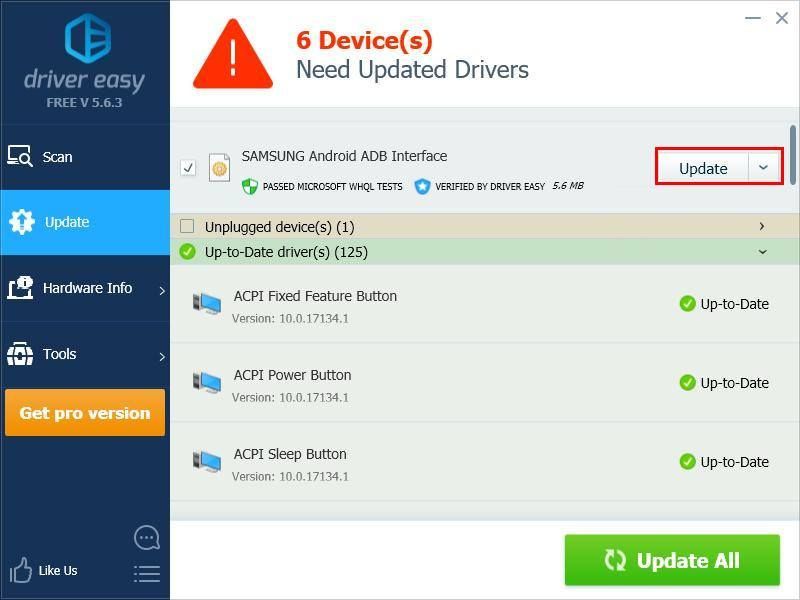

![[解決済み]システムサービス例外BSOD | Windows 11](https://letmeknow.ch/img/other/47/system-service-exception-bsod-windows-11.jpg)
![[解決済み]準備ができているかどうかがPCでクラッシュし続ける](https://letmeknow.ch/img/knowledge/25/ready-not-keeps-crashing-pc.jpg)

![[ダウンロード] AMDRyzenドライバーを簡単かつ無料で](https://letmeknow.ch/img/other/63/amd-ryzen-pilote-facilement-gratuitement.jpg)

