'>
インテルグラフィックスコントロールパネルは、インテルグラフィックスアダプターの設定を監視および調整するために使用できるインテルユーティリティプログラムです。このコントロールパネルを入手する方法は2つあります。以下の方法を確認してください。
インテルグラフィックスコントロールパネルをダウンロードするには
方法1:インテルグラフィックスドライバーをダウンロードする
インテルグラフィックスコントロールパネルには、インテルのグラフィックスドライバーが付属しています。インテルグラフィックスアダプターのドライバーをダウンロードすると、コントロールパネルを入手できます。
ドライバをダウンロードする方法は2つあります。
オプション1-手動 –この方法でドライバーをダウンロードするには、コンピューターのスキルと忍耐力が必要です。オンラインで正確に正しいドライバーを見つけてダウンロードし、段階的にインストールする必要があるためです。
または
オプション2–自動的に(推奨) –これは最も速くて簡単なオプションです。それはすべて、マウスを数回クリックするだけで完了します。コンピュータの初心者でも簡単です。
オプション1-ドライバーを手動でダウンロードしてインストールする
デバイスメーカーはドライバーを更新し続けています。それらを入手するには、彼らのWebサイトにアクセスし、Windowsバージョンの特定のフレーバー(Windows 64ビットなど)に対応するドライバーを見つけて、ドライバーを手動でダウンロードする必要があります。
システムに適切なドライバをダウンロードしたら、ダウンロードしたファイルをダブルクリックし、画面の指示に従ってドライバをインストールします。
オプション2–ドライバーを自動的に更新する
デバイスドライバを手動でダウンロードする時間、忍耐力、またはコンピュータスキルがない場合は、次の方法で自動的にダウンロードできます。 ドライバーが簡単 。
Driver Easyはシステムを自動的に認識し、適切なドライバーを見つけます。コンピューターが実行しているシステムを正確に知る必要はありません。間違ったドライバーをダウンロードしてインストールするリスクもありません。また、インストール時に間違いを心配する必要もありません。
無料版またはPro版のDriverEasyを使用して、ドライバーを自動的に更新できます。しかし、Proバージョンでは、2回クリックするだけです。
1) ダウンロード DriverEasyをインストールします。
2) Driver Easyを実行し、[今すぐスキャン]ボタンをクリックします。 Driver Easyは、コンピューターをスキャンして、問題のあるドライバーを検出します。

3) クリック すべて更新 システムに欠落しているか古くなっているすべてのドライバーの正しいバージョンを自動的にダウンロードしてインストールします(これには、 プロバージョン – [すべて更新]をクリックすると、アップグレードするように求められます)。
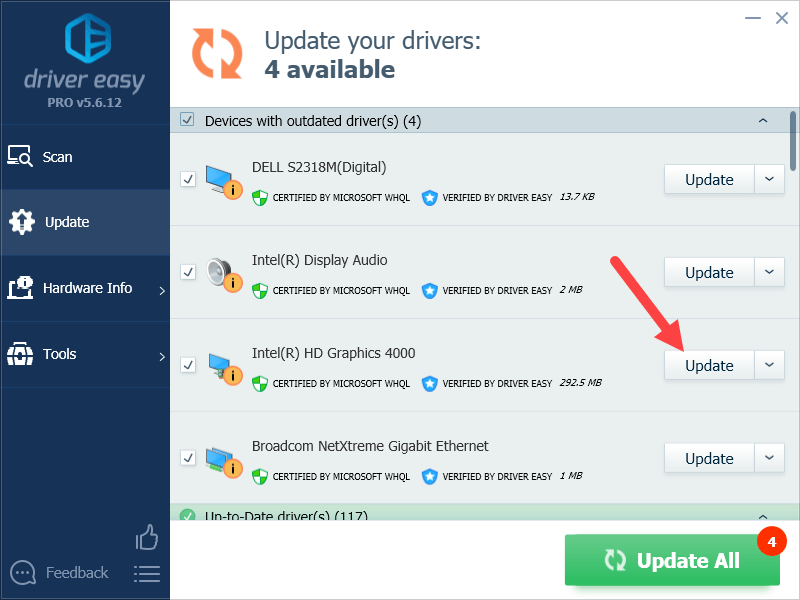
方法2:MicrosoftストアからIntelグラフィックスコントロールパネルを入手する
Windows 10を使用している場合は、Microsoftストアからインテルグラフィックスコントロールパネルをダウンロードすることもできます。そうするために:
1) に移動します インテルグラフィックスコントロールパネルMicrosoftストアページ 。
2) クリック 取得する ボタン(これにより、コンピューター上のMicrosoftストアアプリにリダイレクトされます)。
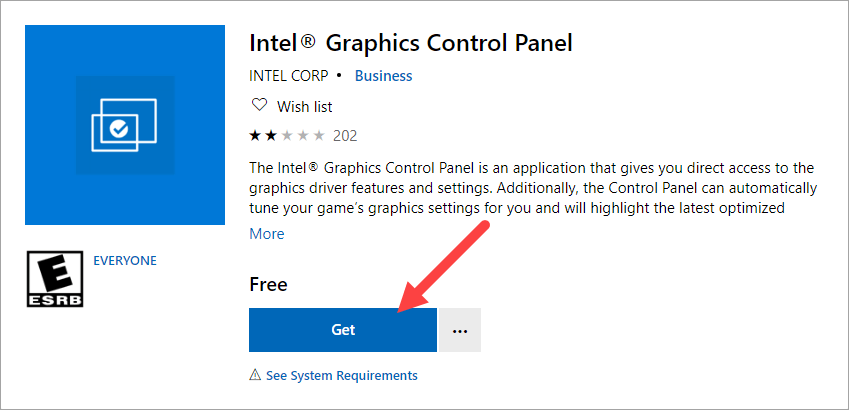
3) Microsoft Storeで、[ 取得する 。
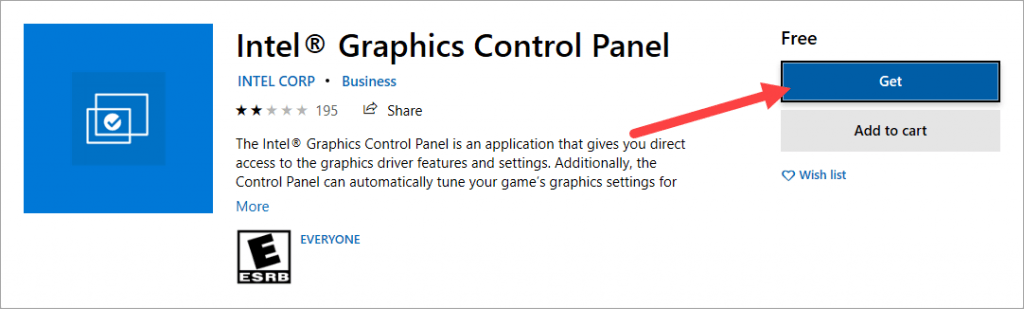
これにより、インテルグラフィックスコントロールパネルがダウンロードされ、コンピューターにインストールされます。
このガイドが、インテルグラフィックスコントロールパネルのダウンロードに役立つことを願っています。ご質問やご提案がございましたら、以下にコメントを残していただければ幸いです。






