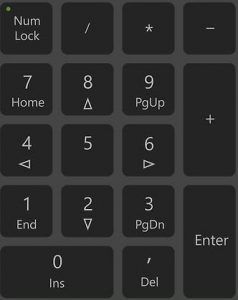
キーボード番号が機能しないことが心配な場合は、心配しないでください。修正できます。そして、修正はかなり速くて簡単です。
これらの修正を試してください
他のユーザーがキーボード番号を再び機能させるのに役立つ5つの修正があります。それらすべてを試す必要はありません。自分に合ったものが見つかるまで、リストを下に向かって進んでください。
- キーボードで、 Windowsロゴ
 キーと R 同時に、実行ボックスを呼び出します。
キーと R 同時に、実行ボックスを呼び出します。 - タイプ コントロール を押して 入力 。

- クリック アクセスのしやすさ 。

- 下 アクセスセンターの使いやすさ 、 クリック キーボードの動作を変更する 。

- 確実に マウスキーをオンにする は チェックされていない 。

- Wordまたはメモ帳を開いて、キーボードの数字キーが機能するかどうかをテストします。
- Driver Easyを実行し、クリックします 今スキャンして 。その後、Driver Easyはコンピューターをスキャンし、問題のあるドライバーを検出します。

- クリック アップデート キーボードの横にあるボタンをクリックすると、ドライバーの正しいバージョンが自動的にダウンロードされ、手動でインストールできます(これは、 自由 バージョン)。
またはクリック すべて更新 の正しいバージョンを自動的にダウンロードしてインストールする 全て システムに欠落しているか古くなっているドライバ。 (これには プロバージョン これには、完全なサポートと30日間の返金保証が付いています。 [すべて更新]をクリックすると、アップグレードするように求められます。)

ノート: サポートが必要な場合は、DriverEasyのサポートチームに連絡してください。 support@drivereasy.com 。
- キーボード
修正1:マウスキーをオフにする
修正2:NumLockキーを有効にする
キーボードを見て、次のようなキーを探します NumLock キーを有効にしてください。

の場合 NumLock キーが無効になっていると、キーボードの右側にある数字キーが機能しなくなります。
NumLockキーが有効になっているのに数字キーが機能しない場合は、NumLockキーを約1回押してみてください。 5秒 、一部のユーザーにとってはトリックでした。
修正3:キーボードドライバーを更新する
キーボードドライバがないか古い場合も、キーボード番号が機能しなくなる可能性があります。
キーボードドライバを更新するには、次の2つの方法があります。 手動で と 自動的 。
手動ドライバー更新 —製造元のWebサイトにアクセスし、最新の正しいドライバーを検索することにより、キーボードドライバーを手動で更新できます。正確なキーボードモデルおよびWindowsのバージョンと互換性のあるドライバーを選択してください。
自動ドライバー更新 —キーボードドライバを手動で更新する時間、忍耐力、またはコンピュータスキルがない場合は、代わりに、次のコマンドを使用して自動的に更新できます。 ドライバーイージー 。
Driver Easyはシステムを自動的に認識し、適切なドライバーを見つけます。コンピュータが実行しているシステムを正確に知る必要はなく、ダウンロードする間違ったドライバに悩まされる必要もありません。また、インストール時に間違いを心配する必要もありません。 DriverEasyはそれをすべて処理します。
修正4:別のユーザープロファイルを使用する
キーボード番号が機能しない場合は、ユーザープロファイルが破損している可能性があります。それを確認するには、別のユーザーアカウントでWindowsにログインしてみてください。
アカウントが1つしかない場合は、 始める ボタン> 設定 >> アカウント >> 家族や他のユーザー >> このPCに他の誰かを追加する ローカルアカウントを作成します。
新しいアカウントでWindowsにログインしたら、Wordまたはメモ帳を開いてキーボード番号をテストします。
修正5:ハードウェアの問題を確認する
上記のすべての手順を試してもキーボードの数字キーが機能しない場合は、キーボードに欠陥がある可能性があります。キーボードを別のPCに接続して、ハードウェアの問題を確認できます。
ご質問やご提案がございましたら、下にコメントを残してください。
 キーと R 同時に、実行ボックスを呼び出します。
キーと R 同時に、実行ボックスを呼び出します。





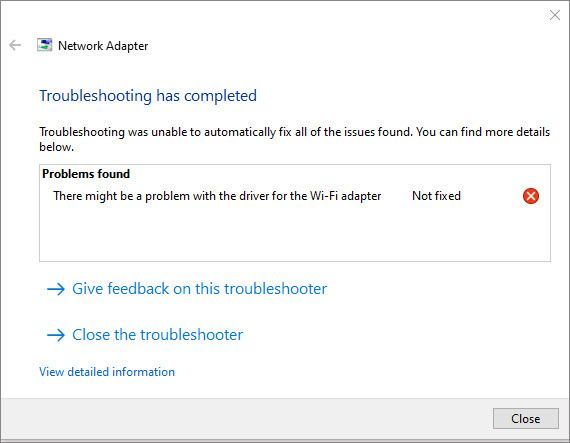
![[解決済み] Subnautica:ゼロ以下でPCがクラッシュし続ける](https://letmeknow.ch/img/knowledge/70/subnautica-below-zero-keeps-crashing-pc.jpg)



![[解決済み] NVIDIAコントロールパネルアクセス拒否2022ガイド](https://letmeknow.ch/img/knowledge/61/nvidia-control-panel-access-denied-2022-guide.jpg)
![[解決済み]バトルフィールド2042がPCでクラッシュ](https://letmeknow.ch/img/knowledge/91/battlefield-2042-crashing-pc.jpg)