'>
ラップトップで音楽やビデオを再生しようとしたが、それを見つけたとき 内蔵スピーカーから音が出ない ?あなたは非常にイライラするでしょう。ただし、これ以上修正できない問題ではありません。このガイドに従って理由を見つけ、簡単な解決策で修正してみてください。
修正1:スピーカーの音量を確認する
1)ノートパソコンの音がミュートされていないことを確認してください。
2)をクリックします 音 タスクバーのアイコンを選択し、 ミキサー 。

3)スライダーをドラッグして音量を上げ、サウンドが機能するかどうかをテストします。
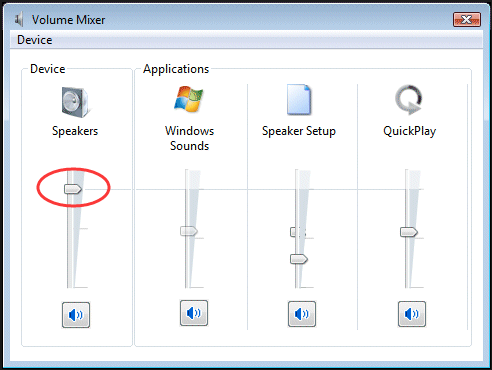
修正2:スピーカーをデフォルトのデバイスとして設定する
1)を右クリックします s ound タスクバーのアイコン。次に、をクリックします 再生デバイス 。
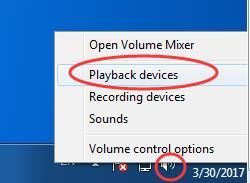
2)スピーカーを強調表示して、をクリックします デフォルトに設定 。クリック OK。
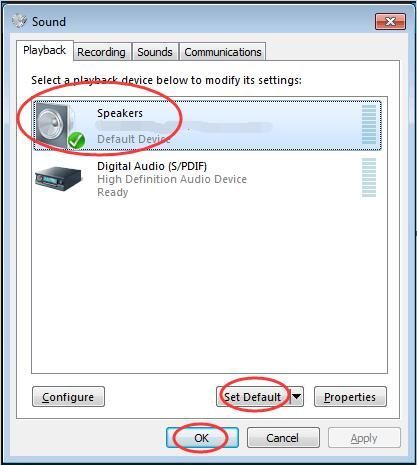
注意: 再生デバイスリストにスピーカーが見つからない場合は、スピーカーが無効になっている可能性があります。
それを示すための簡単な手順に従ってください。
1)サウンドウィンドウで、再生デバイスリストの空白の領域を右クリックします。次に、 無効なデバイスを表示する 。
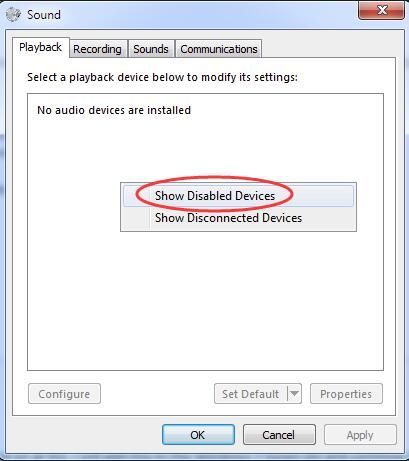
2)スピーカーが表示されたら、スピーカーを右クリックして選択します 有効にする 。次に、それをデフォルトのデバイスとして設定できます。
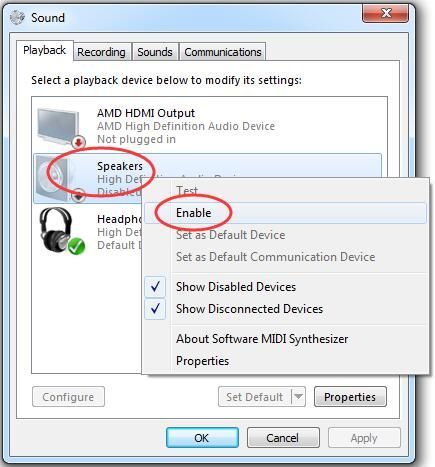
修正3: サウンドカードドライバを再インストールします
1)を押します ウィンドウズ ロゴキー+ R 一緒にキーを押して開きます 実行 ボックス。
2)タイプ devmgmt.msc 。次に、をクリックします OK 開く デバイスマネージャ 。
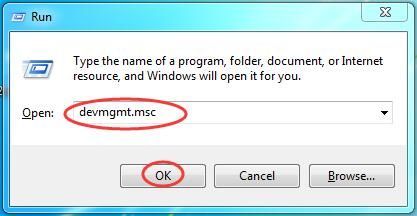
2)展開 サウンド、ビデオ、ゲームコントローラー 。それからriサウンドカードの名前をクリックして、 アンインストール 。
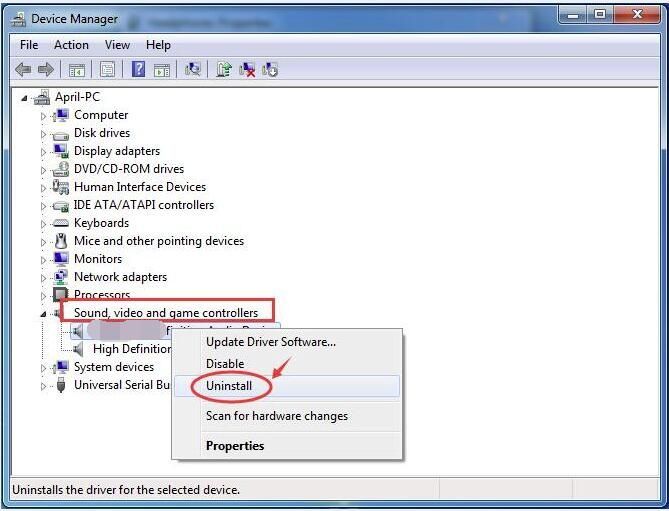
3)チェックマークを付ける このデバイスのドライバーソフトウェアを削除します。 次に、をクリックします OK 確認するために。
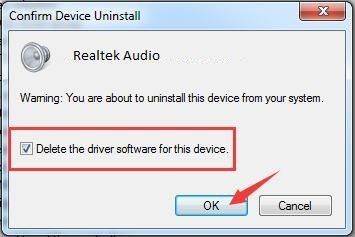
4)PCを再起動して、変更を有効にします。 Windowsは自動的にサウンドドライバを再インストールします。
5)今すぐラップトップでスピーカーが機能するかどうかを確認してください。
修正4:更新 あなたのサウンドカードドライバー
1〜3の修正で問題が解決しなかった場合は、サウンドカードドライバを更新してください。
サウンドドライバを更新するには、デバイスマネージャを再度使用することを選択できます。 Microsoftは、最新のドライバーを見つけることができます。ただし、何らかの理由で、Microsoftが最新のドライバーを検出できない場合があります。その結果、次のように表示されます。デバイスに最適なドライバーソフトウェアが既にインストールされています。最新のドライバーを見逃さないようにするには、非常に便利なドライバーツールを使用して完璧な選択肢があります。 ドライバーが簡単 。
2つのバージョンがあります。試してみてください 無料版 、インストールするための最新のドライバーを提供します。ただし、にアップグレードすると PROバージョン 、ワンクリックでサウンドカードドライバーを含むすべてのドライバーを最新の状態に保つことができます— すべて更新 。
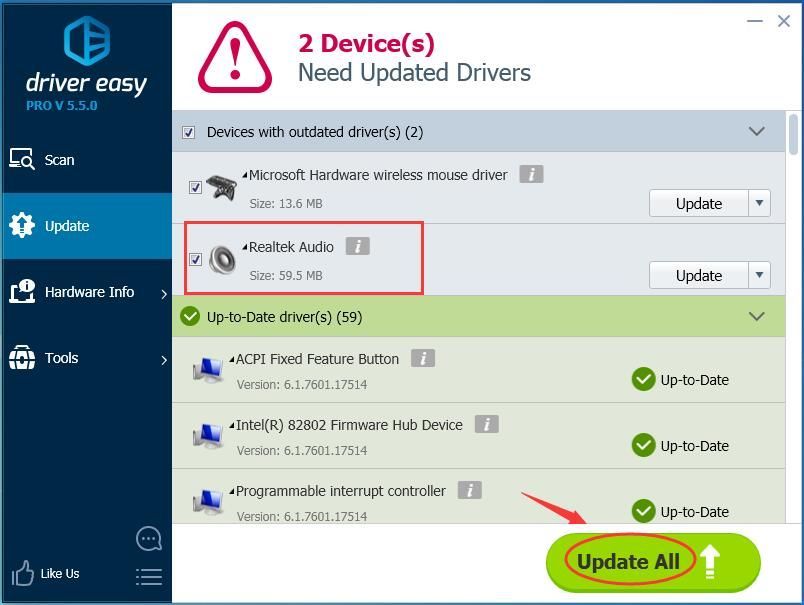 DriverEasyのProバージョン 完全なテクニカルサポートが付属しています。
DriverEasyのProバージョン 完全なテクニカルサポートが付属しています。 サポートが必要な場合は、お問い合わせください DriverEasyのサポートチーム で support@drivereasy.com 。
うまくいけば、あなたのラップトップのスピーカーは今正しく動作します。
問題があれば、下にコメントを残してください。ありがとうございます。





![[解決済み] Age of Empires4がPCでクラッシュし続ける](https://letmeknow.ch/img/knowledge/26/age-empires-4-keeps-crashing-pc.png)
![[解決済み]ゲームセキュリティ違反検出エラー(2022)](https://letmeknow.ch/img/knowledge/66/game-security-violation-detected-error.jpg)