'>
多くのLogitechM325マウスユーザーは、コンピューターで動作しないというマウスの問題を報告しています。この問題が発生している場合でも、心配する必要はありません。あなただけではありません…そして、以下にリストした解決策の1つを使用して、問題を非常に簡単に修正できるはずです。
これらの修正を試してください
それらすべてを試す必要はありません。自分に合ったものが見つかるまで、リストを下に向かって進んでください。
修正1:基本的なトラブルシューティングを実行する
Logitech M325マウスが機能しない場合、最初にすべきことは、いくつかの基本的なトラブルシューティングを行うことです。できることは次のとおりです。
- バッテリーを交換してください Logitech M325マウスを使用して、バッターパワーの低下によって引き起こされる問題を修正します。
- マウスレシーバーをに接続してみてください 別のUSBポート ポートの問題をトラブルシューティングする
- 試してみてください コンピュータを再起動します その後、M325マウスを使用できるかどうかを確認します。
これらのどれもうまくいかなくても心配しないでください!あなたが試すべき他の修正がまだあります。
修正2:マウスを再度有効にする
Windowsがマウスを無効にしている可能性があり、これによりマウスが使用できなくなります。マウスを回復するには、マウスを再度有効にする必要があります。
マウスを再度有効にする方法は2つあります。
に。 ノートパソコンを使用している場合は、ノートパソコンのキーボードのキーの組み合わせを押して、マウスのオン/オフを切り替えてみてください。通常、それは Fn キープラス F3 、 F5 、 F9 または F11 (ラップトップのメーカーによって異なります。ラップトップのマニュアルを参照して確認する必要がある場合があります)。
B。 マウス設定でマウスを有効にすることもできます。そうするために:
1) を押します 勝つ キーボードのキーを押してから、「 マウス 「。 「 マウスの設定 「上のメニューに表示されたら、を押します 上矢印または下矢印 キーボードで強調表示してから、を押します 入る 。

2) マウス設定で、を押します タブ キーボードで 追加のマウスオプション (下 関連設定 )が強調表示されます。押す 入る キーボードで選択します。
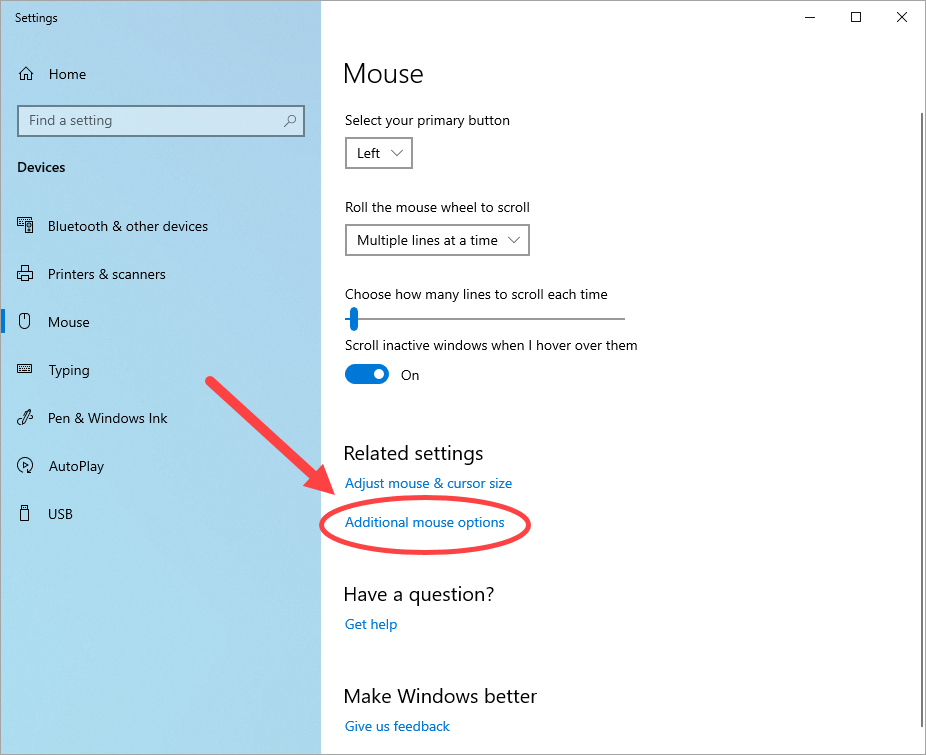
3) の中に マウスのプロパティ ウィンドウ、を押します タブ キーボードで ボタン ウィンドウのタブが強調表示されます( 点線の境界線 。)
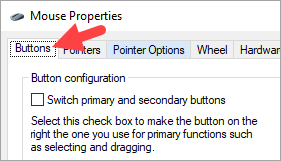
4) キーボードの右矢印キーを 右端のタブ ウィンドウ内が開きます。 (このタブの名前は、使用するマウスによって異なる場合があります。)
5) デバイスが無効になっている場合は、を押します タブ キーボードで 有効にする ボタンが点灯し、を押します 入る デバイスを有効にします。
この方法で問題が解決した場合は、M325マウスを再び使用できるはずです。
修正3:マウスドライバーを更新する
間違った、または古いマウスドライバを使用しているため、LogitechM325マウスが機能していない可能性もあります。それが当てはまるかどうかを確認するには、デバイスドライバーを更新する必要があります。
ドライバーを更新する方法は2つあります。
オプション1-手動 –この方法でドライバーを更新するには、コンピューターのスキルと忍耐力が必要です。オンラインで正確に正しいドライバーを見つけてダウンロードし、段階的にインストールする必要があるためです。
または
オプション2–自動的に(推奨) –これは最も速くて簡単なオプションです。それはすべて、マウスを数回クリックするだけで完了します。コンピュータの初心者でも簡単です。
オプション1-ドライバーを手動でダウンロードしてインストールする
デバイスメーカーはドライバーを更新し続けています。それらを入手するには、彼らのWebサイトにアクセスし、Windowsバージョンの特定のフレーバー(Windows 64ビットなど)に対応するドライバーを見つけて、ドライバーを手動でダウンロードする必要があります。
システムに適切なドライバをダウンロードしたら、ダウンロードしたファイルをダブルクリックし、画面の指示に従ってドライバをインストールします。
オプション2–ドライバーを自動的に更新する
デバイスドライバを手動で更新する時間、忍耐力、またはコンピュータスキルがない場合は、次の方法で自動的に更新できます。 ドライバーが簡単 。
Driver Easyはシステムを自動的に認識し、適切なドライバーを見つけます。コンピューターが実行しているシステムを正確に知る必要はありません。間違ったドライバーをダウンロードしてインストールするリスクもありません。また、インストール時に間違いを心配する必要もありません。
無料版またはPro版のDriverEasyを使用して、ドライバーを自動的に更新できます。しかし、Proバージョンでは、2回クリックするだけです。
1) ダウンロード DriverEasyをインストールします。
2) Driver Easyを実行し、[今すぐスキャン]ボタンをクリックします。 Driver Easyは、コンピューターをスキャンして、問題のあるドライバーを検出します。
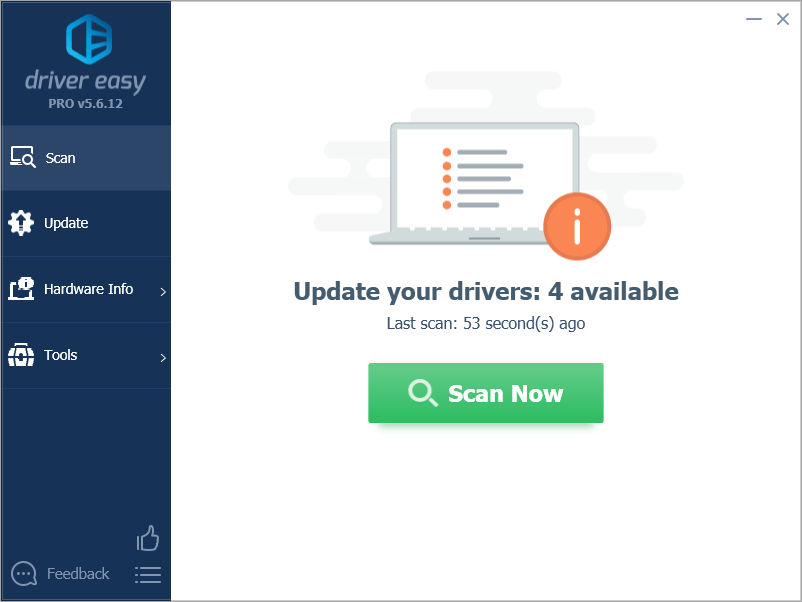
3) クリック すべて更新 システムに欠落しているか古くなっているすべてのドライバーの正しいバージョンを自動的にダウンロードしてインストールします(これには、 プロバージョン – [すべて更新]をクリックすると、アップグレードするように求められます)。
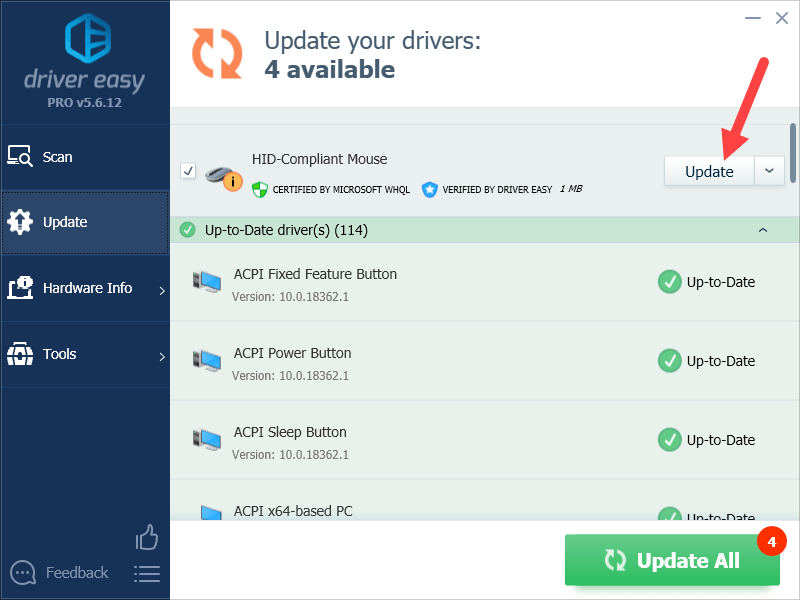
うまくいけば、上記の修正の1つで、LogitechM325が機能しない問題が修正されました。ご質問やご提案がございましたら、以下にコメントを残していただければ幸いです。





![[解決済み] NVIDIAコントロールパネルアクセス拒否2022ガイド](https://letmeknow.ch/img/knowledge/61/nvidia-control-panel-access-denied-2022-guide.jpg)
![[解決済み]バトルフィールド2042がPCでクラッシュ](https://letmeknow.ch/img/knowledge/91/battlefield-2042-crashing-pc.jpg)