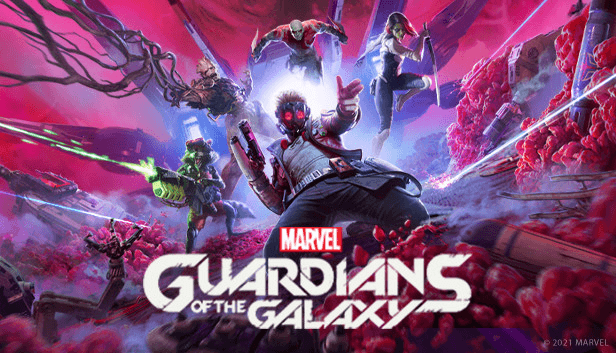
SteamのMarvel’s Guardians of theGalaxyのスクリーンショット
マーベルのガーディアンズオブギャラクシーは批評家から一般的に肯定的なレビューを受けていますが、それでも多くのPCゲーマーが マーベルのガーディアンズオブギャラクシーはクラッシュし続けます 彼らのWindowsPCで。同じボートに乗っている場合でも、心配しないでください。良いニュースは、あなたが正しい場所に来たことです。この記事を読んだ後、この問題を簡単に修正できるはずです。
Marvel’s Guardians of the Galaxy for WindowsPCのシステム要件
より複雑なことを試す前に、まずPCがMarvel’s Guardians of theGalaxyのシステム要件を満たしていることを確認する必要があります。ゲームのシステム要件がわからない場合は、以下の表をざっと見てください。
| システム要求 | 最小 | おすすめされた |
|---|---|---|
| 君: | Windows®1064ビットビルド1803 | Windows®1064ビットビルド1803 |
| プロセッサー: | AMDRyzen™5140 /Intel®Core™i5-4460 | AMDRyzen™5160 /Intel®Core™i7-4790 |
| メモリー: | 8 GB RAM | 16 GB RAM |
| グラフィック: | NVIDIA®GeForce®GTX1060/ AMDRadeon™RX570 | NVIDIA®GeForce®GTX1660スーパー/ AMDRadeon™RX590 |
| DirectX: | バージョン12 | バージョン12 |
| ストレージ: | 80GBの使用可能スペース | 80GBの使用可能スペース |
マーベルのガーディアンズオブギャラクシーシステム要件
PCがゲームのシステム要件を満たしていない場合は、最初にPCをアップグレードする必要があります。
強力なPCでクラッシュし続ける場合は、以下を読んで修正を試してください。
これらの修正を試してください
ゲームが起動時にクラッシュする場合でも、ゲームの途中でクラッシュする場合でも、この記事で試すための修正を見つけることができます。すべてを試す必要はありません。自分に合ったものが見つかるまで、リストを下に向かって進んでください。
- 破損したシステムファイルを修復する
- Driver Easyを実行し、 今スキャンして ボタン。その後、Driver Easyはコンピューターをスキャンし、問題のあるドライバーを検出します。
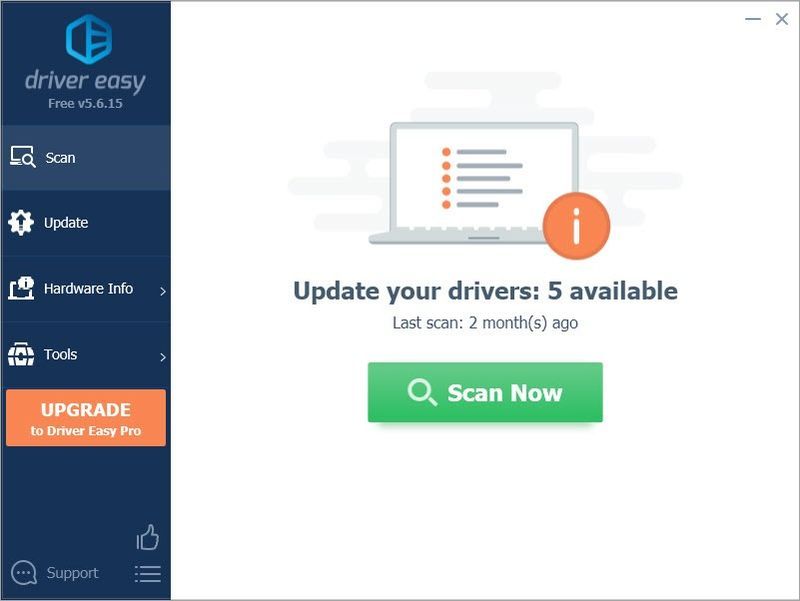
- クリック すべて更新 の正しいバージョンを自動的にダウンロードしてインストールする 全て システムに欠落しているか古くなっているドライバ。 (これには プロバージョン – [すべて更新]をクリックすると、アップグレードするように求められます。)
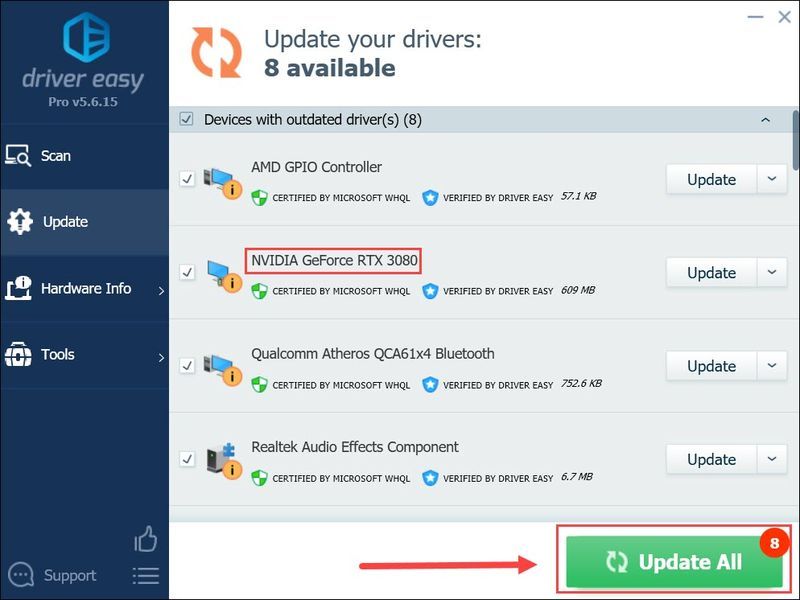
ノート :必要に応じて無料で行うことができますが、一部は手動です。 - 変更を有効にするためにPCを再起動します。 The プロバージョン ドライバーイージーの付属 完全な技術サポート 。サポートが必要な場合は、DriverEasyのサポートチームに連絡してください。
- 発売 蒸気 そしてあなたのに行きます としょうかん 。
- クリック ローカルファイル 左側で、をクリックします ゲームファイルの整合性を確認する… 。 Steamがゲームファイルに問題を発見した場合、Steamは公式サーバーからそれらを再ダウンロードします。
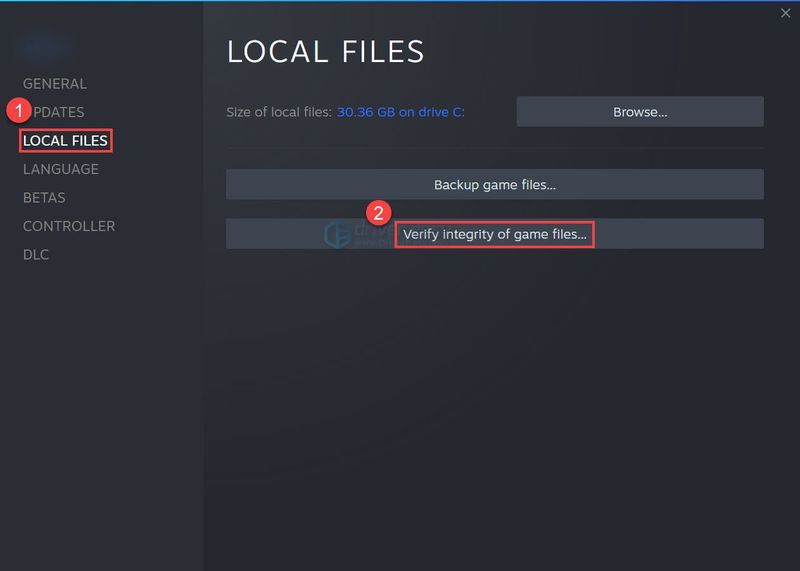
- Steamを起動し、に移動します [ライブラリ]タブ 。 右クリック の上 マーベルのギャラクシーガーディアンズ 。次に、 プロパティ 。
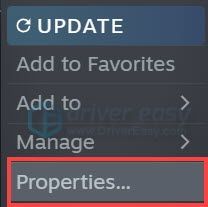
- チェックを外します ゲーム中にSteamオーバーレイを有効にする 。
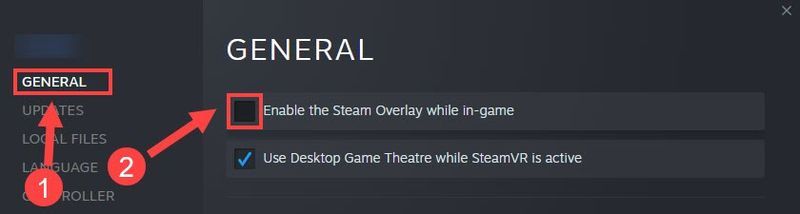
- Reimageをインストールして起動します。コンピュータの無料スキャンを実行するように求められます。クリック はい 続ける。
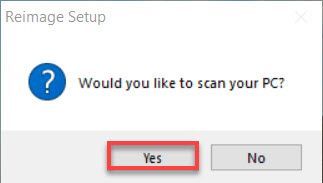
- ReimageがPCをスキャンするのを待ちます。これには数分かかる場合があります。
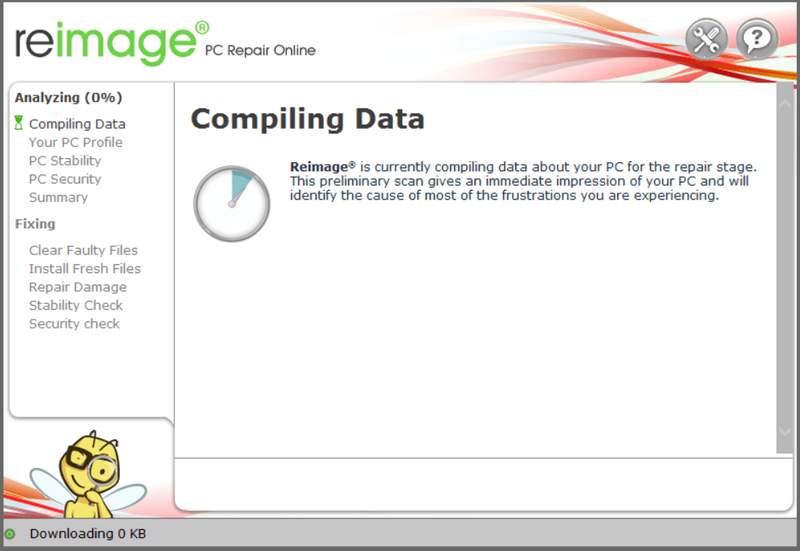
- スキャンプロセスが完了すると、ReimageはPCスキャンの概要を提供します。
問題がある場合は、右下隅にある[修復の開始]ボタンをクリックします。ワンクリックで、イメージの再作成により、コンピューター上のWindowsOSの修復が開始されます。
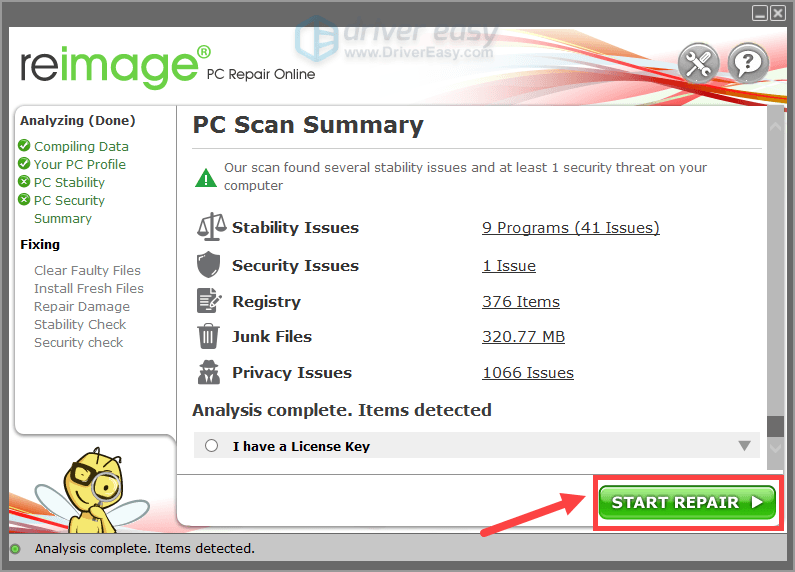
注:これは60日間の返金保証付きの有料サービスです。つまり、修理を開始するにはフルバージョンを購入する必要があります。 - キーボードで、 Windowsロゴキー と R 同時に、実行ダイアログを開きます。タイプ msconfig を押して 入力 開くには システム構成 窓。
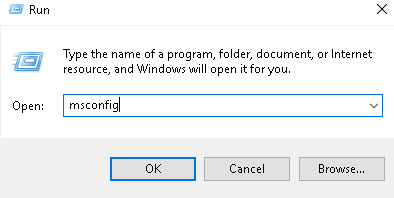
- に移動します サービス タブ、チェック すべてのMicrosoftサービスを非表示にする 次にクリックします すべて無効にします 。
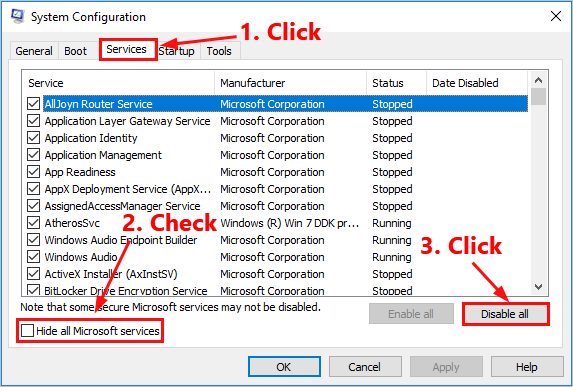
- を選択 起動 タブをクリックしてクリックします タスクマネージャーを開く 。
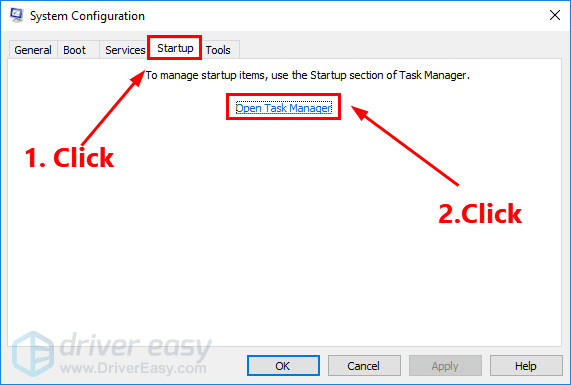
- に 起動 のタブ タスクマネージャー 、 にとって 各 スタートアップアイテム、アイテムを選択してクリック 無効にする 。
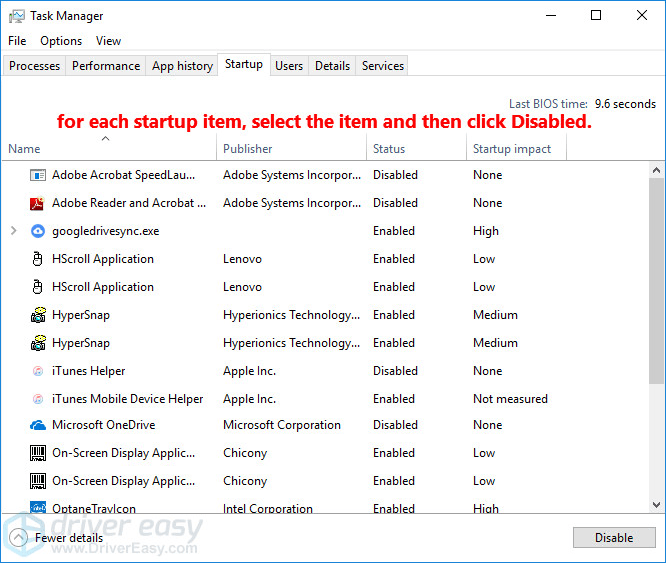
- に戻る システム構成 ウィンドウをクリックしてクリックします わかった 。
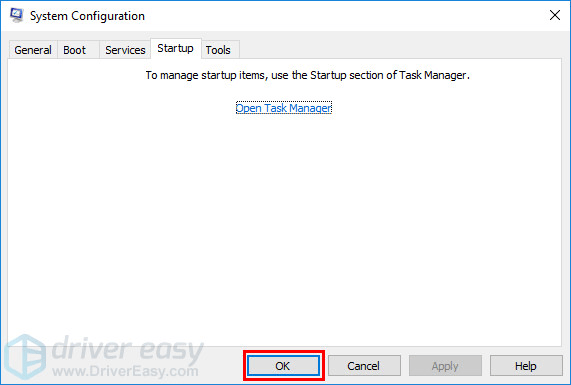
- クリック 再起動 PCを再起動します。
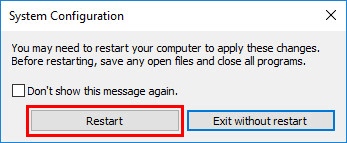
グラフィックドライバを更新します
グラフィックドライバは、ビデオゲームの機能に不可欠です。 Marvel’s Guardians of the GalaxyがPCでクラッシュし続ける場合は、PCに破損したグラフィックドライバまたは古いグラフィックドライバがある可能性があります。したがって、ドライバを更新して、ゲームのクラッシュの問題が修正されるかどうかを確認する必要があります。
手動で更新できます。まず、製造元のダウンロードページに移動します( AMD / NVIDIA)、モデルを検索し、正しいドライバーインストーラーをダウンロードします。ただし、ドライバーを手動で更新する時間、忍耐力、スキルがない場合は、次のコマンドを使用して自動的に更新できます。 ドライバーイージー 。
Driver Easyはシステムを自動的に認識し、適切なドライバーを見つけます。コンピュータが実行しているシステムを正確に知る必要はなく、ダウンロードする間違ったドライバに悩まされる必要もありません。また、インストール時に間違いを心配する必要もありません。 DriverEasyはそれをすべて処理します。
ドライバーは、次のいずれかを使用して自動的に更新できます。 自由 または プロバージョン ドライバーイージーの。しかし、Proバージョンでは、たった2つのステップで済みます(完全なサポートと30日間の返金保証が受けられます)。
ゲームファイルの整合性を確認する
いくつかの重要なゲームファイルが欠落しているか破損している場合、ゲームはクラッシュします。ただし、心配しないでください。最初にゲームファイルの確認と修復を試みることができます。どうやるか:
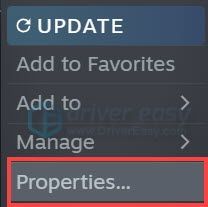
ゲームファイルのサイズによっては、すべてのゲームファイルの確認に時間がかかる場合があります。
検証プロセスが完了したら、Marvel’s Guardians of theGalaxyを起動します。再びクラッシュするかどうかを確認します。
この問題が解決しない場合は、以下の次の修正を試してください。
最新のゲームパッチをインストールする
Marvel’s Guardians of the Galaxyの開発者は、バグを修正してゲームのパフォーマンスを向上させるために、定期的なゲームパッチをリリースしています。最近のパッチがゲームのクラッシュの問題を引き起こしている可能性があり、それを修正するには新しいパッチが必要です。
パッチが利用可能な場合、Steamによって検出され、ゲームを起動すると最新のゲームパッチが自動的にダウンロードおよびインストールされます。
マーベルのガーディアンズオブギャラクシーをもう一度起動し、この修正が機能するかどうかを確認します。それが機能しなかった場合、または利用可能な新しいゲームパッチがなかった場合は、以下の次の修正に進んでください。
オーバーレイを無効にする
オーバーレイは便利です。ただし、ゲームに干渉したり、ゲームファイルをブロックしたりすることもあります。
ゲームのプレイ中にSteamオーバーレイを使用している場合は、Marvel’s Guardians of theGalaxyのSteamオーバーレイを無効にして、ゲームが再びクラッシュするかどうかを確認してください。
オーバーレイ機能を備えた他のアプリ(Nvidia GeForce Experience、Discord、Twitchなど)を使用している場合は、それらのアプリ機能でゲーム内オーバーレイを無効にしていることを確認してください。
走る ゲームをして、再びクラッシュするかどうかを確認します。この修正が機能しない場合は、以下の次の修正を試してください。
ウイルス対策ソフトウェアを一時的に無効にする
多くのサードパーティのウイルス対策ソフトウェアは、重要なゲームファイルをブロックすることがよくあります。いくつかの重要なゲームファイルがブロックされると、ゲームはクラッシュします。
サードパーティのウイルス対策アプリケーションの例外として、ゲームフォルダーとSteamの両方を追加してみることができます。必要に応じて、ゲームをプレイする前に、サードパーティのウイルス対策ソフトウェアを一時的に無効にします。
Marvel’s Guardians of the Galaxyを起動し、PCでウイルス対策ソフトウェアを無効にした後にゲームがクラッシュするかどうかを確認します。
この修正が機能しなかった場合は、以下の次の修正を試してください。
破損したシステムファイルを修復する
Windowsシステムのファイルが破損すると、ゲームがクラッシュすることもあります。 PCゲームを長い間プレイしている場合は、.dllファイル(ダイナミックリンクライブラリ)が見つからないか破損していると、ゲームがクラッシュすることをすでにご存知かもしれません。
破損したすべてのシステムファイルをできるだけ早く修復する場合は、 リイメージ 、Windowsの修復に特化した強力なツール。
Reimageは、現在のWindows OSを新しい機能しているシステムと比較し、損傷したすべてのファイルを削除して、システムサービスとファイル、レジストリ値、ダイナミックリンクの膨大なリポジトリを含む継続的に更新されるオンラインデータベースから新しいWindowsファイルとコンポーネントに置き換えます。新しいWindowsインストールのライブラリおよびその他のコンポーネント。
修復プロセスが完了すると、PCのパフォーマンス、安定性、およびセキュリティが復元され、改善されます。
Reimageを使用して破損したシステムファイルを修復するには、以下の手順に従います。
クリーンブートを実行します
マーベルのガーディアンズオブギャラクシーと競合する特定のアプリがある場合、ゲームはクラッシュします。どのアプリがゲームと競合しているかわからない?心配しないでください。以下の手順に従ってクリーンブートを実行すると、それがわかります。方法は次のとおりです。
再起動 PCを起動し、Marvel’s Guardians of the Galaxyを起動して、ゲームが再びクラッシュするかどうかを確認します。そうでない場合は、 システム構成 サービスとアプリケーションを有効にするためのウィンドウを再度表示します 一つずつ 問題のあるソフトウェアが見つかるまで。
各サービスを有効にした後、変更を適用するにはPCを再起動する必要があります。マーベルのガーディアンズオブギャラクシーをクラッシュさせる問題のあるソフトウェアを見つけたら、次のことができます。 アンインストール 将来のゲームクラッシュの問題を回避するためです。
サードパーティのアプリとサービスをすべて無効にした後でクラッシュの問題が再発する場合は、Marvel’s Guardians of theGalaxyを再インストールしてみてください。
通常、ゲームを再インストールすると、クラッシュの問題を修正できるようになります。
チップ:
これらの一般的な修正でMarvel'sGuardians of the Galaxyのクラッシュの問題を修正できなかった場合は、Windowsのクラッシュログを調べて、クラッシュの原因を分析およびトラブルシューティングすることもできます。詳細については、次の記事を参照してください。 Windows10でクラッシュログを表示する方法 。
上記の修正の1つが、Marvel’s Guardians of theGalaxyのクラッシュの問題を修正するのに役立つことを願っています。ご質問やご提案がございましたら、下のコメント欄にご遠慮なくお寄せください。読んでくれてありがとう!
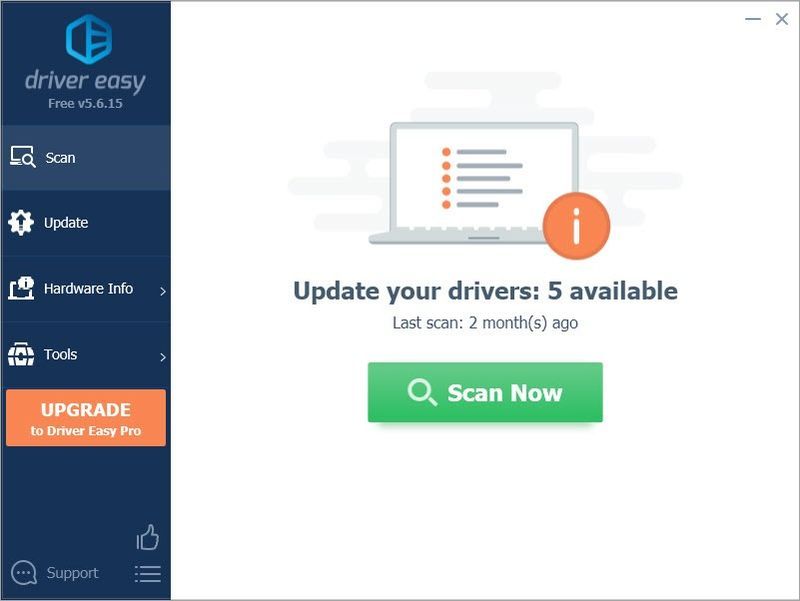
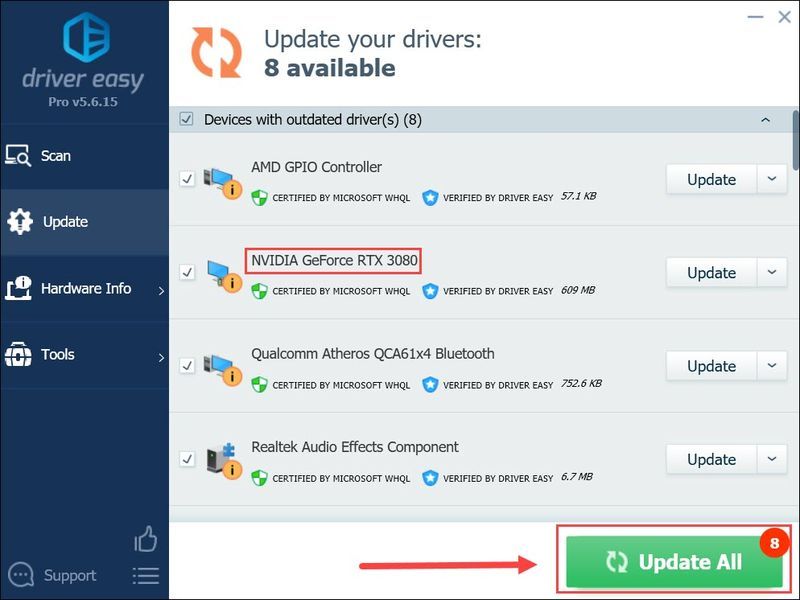
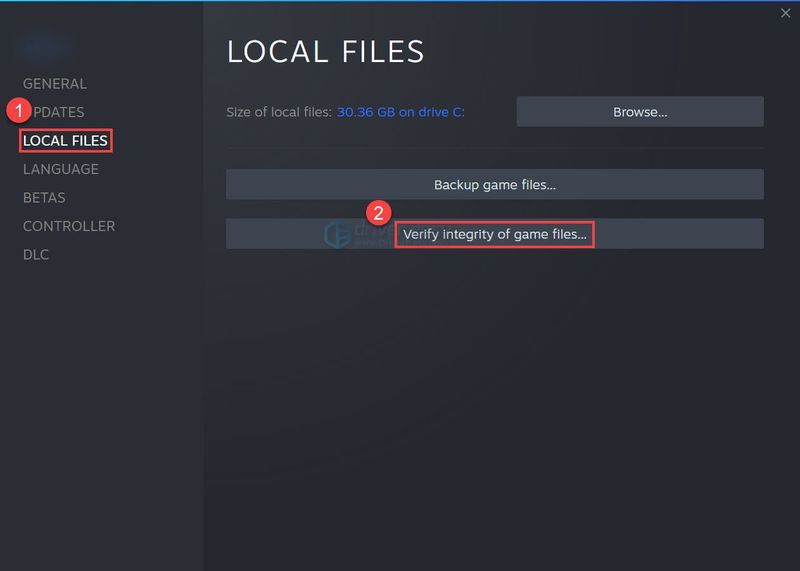
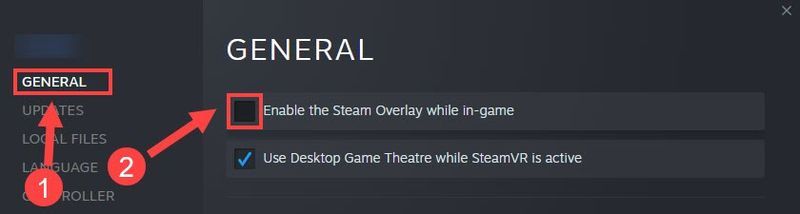
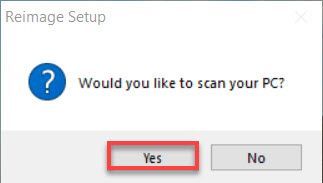
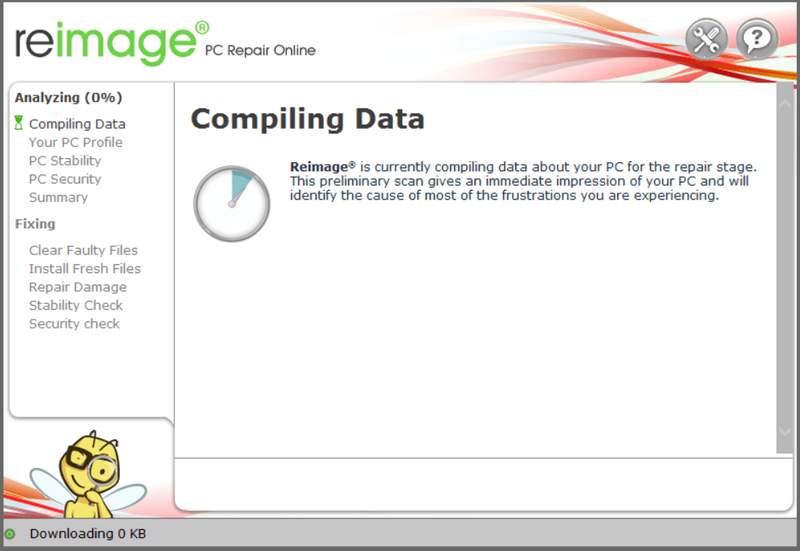
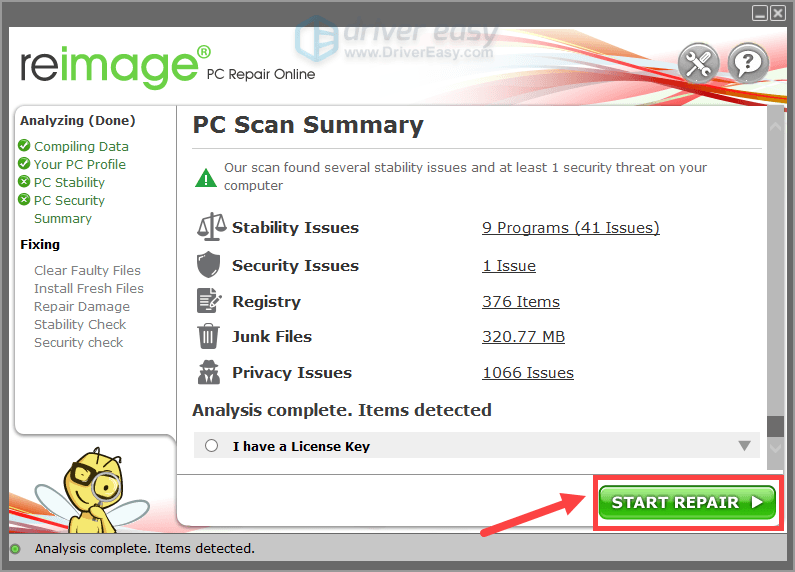
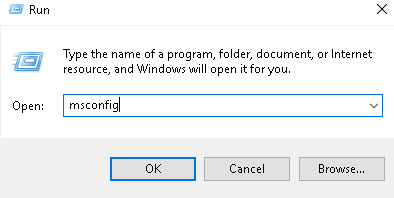
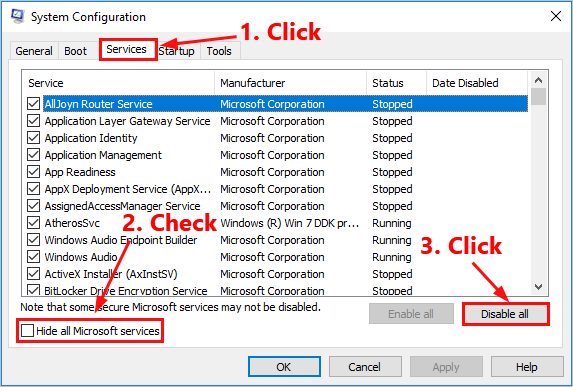
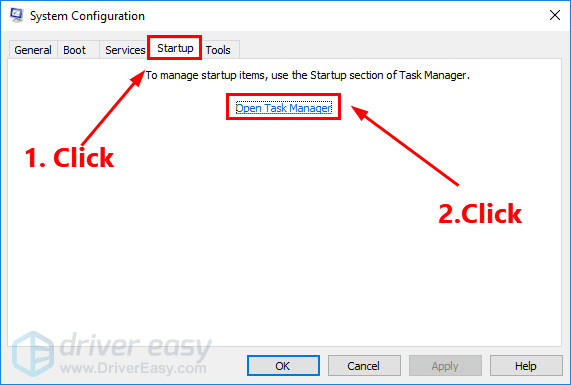
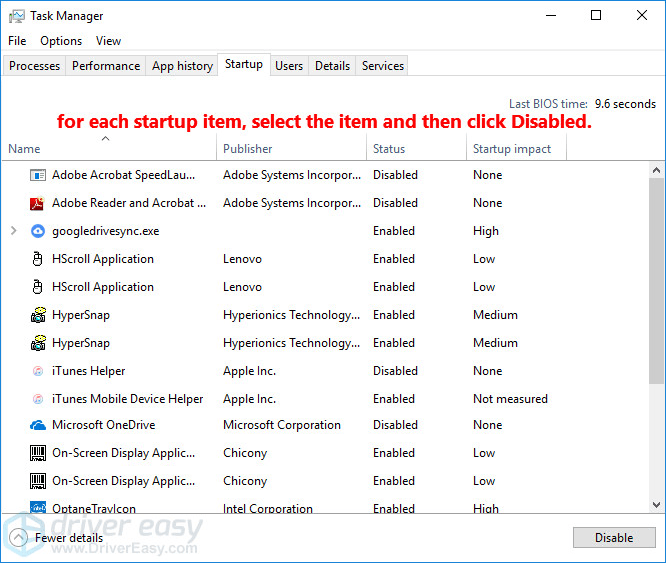
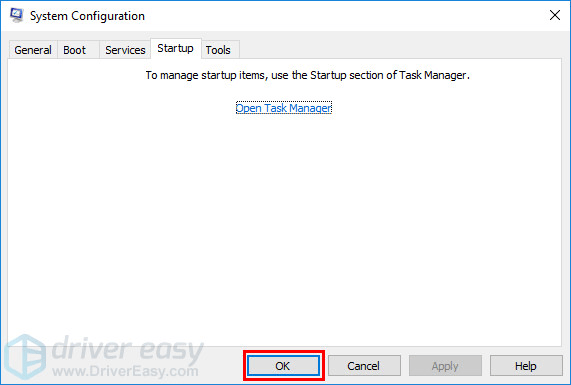
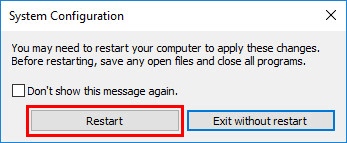

![[解決済み]ストリーミング時に音が出ない](https://letmeknow.ch/img/program-issues/94/twitch-no-sound-when-streaming.png)




