'>
これを見たら Miracast:グラフィックスドライバーではサポートされていません からのエラー DxDiag ?心配しないでください。通常、修正するのはそれほど難しくありません…
Miracastの修正:グラフィックドライバーではサポートされていません
以下のすべての修正は、両方で機能します ウィンドウズ10 そして 8 。それらすべてを試す必要はないかもしれません。問題が解決するまでリストを下に移動するだけです。
修正1:グラフィックカードドライバーを以前のバージョンにロールバックする
一部のグラフィックカードメーカーは、 ミラキャスト 。だから私たちはしなければならないかもしれません ドライバーを以前のバージョンにロールバックする そのため ミラキャスト 動作します。そうするために:
- キーボードで、を押します Windowsロゴキー そして R 同時に、コピー&ペーストします devmgmt.msc ボックスに入力してクリックします OK 。

- 見つけてダブルクリックします ディスプレイアダプター (別名。 グラフィックスカード 、 ビデオカード )それを拡張します。
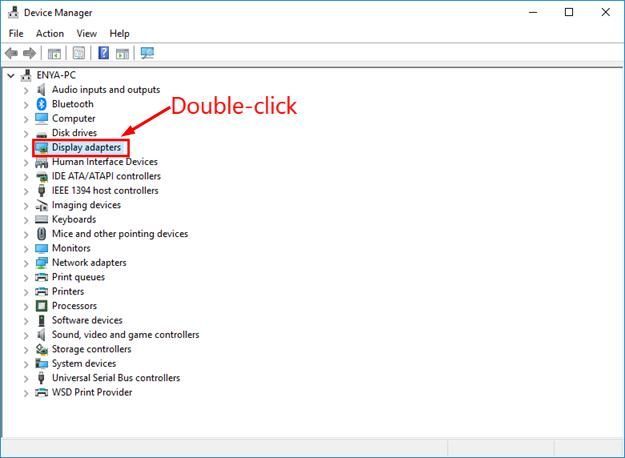
- クリック 運転者 タブ> ロールバックドライバー 。
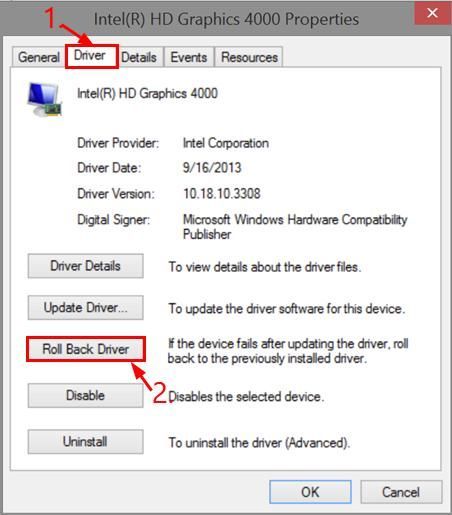
- クリック はい 確認を求められた場合。その後、ドライバーは以前のバージョンに復元されます。
- コンピュータを再起動して、 ミラキャスト お使いのコンピュータで正しく動作します。
修正2:挿入 ミラキャストアダプター
コンテンツをストリーミングしているデバイスがMiracastをサポートしていない可能性もあります。ただし、心配しないでください。その場合、Miracastを有効にするには、次のようなMiracastアダプターを接続する必要があります。 Microsoftワイヤレスディスプレイアダプター 、ディスプレイデバイスのHDMIポートに接続します。

Miracastが今のように正しく動作するかどうかを確認します。はいの場合、おめでとうございます!それでも問題が解決しない場合は、に進んでください 修正3 、 未満。
修正3:更新する ミラキャストアダプター 運転者
このエラーは、破損した/古い場合にも発生する可能性があります ミラキャストアダプター 運転者。だからあなたはあなたを更新する必要があります ミラキャストアダプター 運転者それがあなたの問題を解決するかどうか見るために。ドライバーを手動で更新する時間、忍耐力、スキルがない場合は、次の方法で自動的に更新できます。 ドライバーが簡単 。
Driver Easyはシステムを自動的に認識し、適切なドライバーを見つけます。コンピューターが実行しているシステムを正確に知る必要はありません。ダウンロードするドライバーを間違えることに悩まされる必要もありません。また、インストール時に間違いを心配する必要もありません。
どちらかを使用してドライバーを自動的に更新できます 無料 または プロバージョン ドライバーの簡単。しかし、Proバージョンでは、たった2つのステップで済みます(完全なサポートと30日間の返金保証が受けられます)。
- ダウンロード DriverEasyをインストールします。
- Driver Easyを実行し、 今スキャンして ボタン。 Driver Easyは、コンピューターをスキャンして、問題のあるドライバーを検出します。
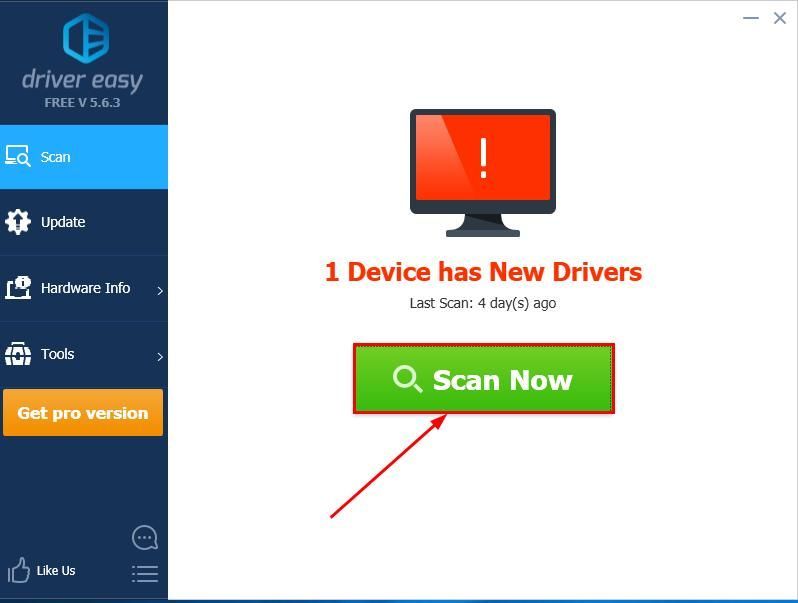
- にアップグレードできます プロバージョン をクリックします すべて更新 の正しいバージョンを自動的にダウンロードしてインストールする すべて システムに不足している、または古くなっているドライバー。
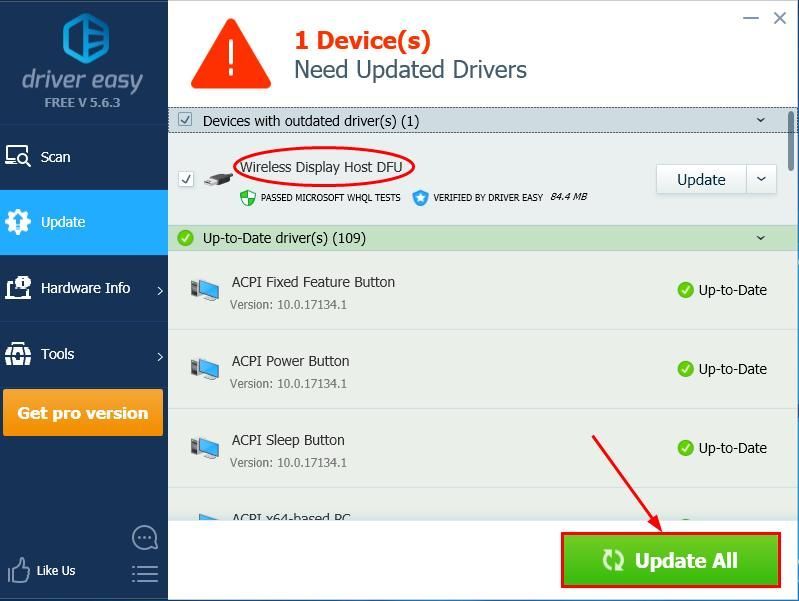 必要に応じて無料で行うことができますが、一部は手動です。
必要に応じて無料で行うことができますが、一部は手動です。 - コンピュータを再起動して、これが Miracast:グラフィックスドライバーではサポートされていません エラーメッセージがソートされました。
それでおしまい–あなたの修正に役立つ3つの試行錯誤された方法 Miracast:グラフィックスドライバーではサポートされていません エラー。これがお役に立てば幸いです。他にご不明な点がございましたら、以下にコメントしてください。 ?

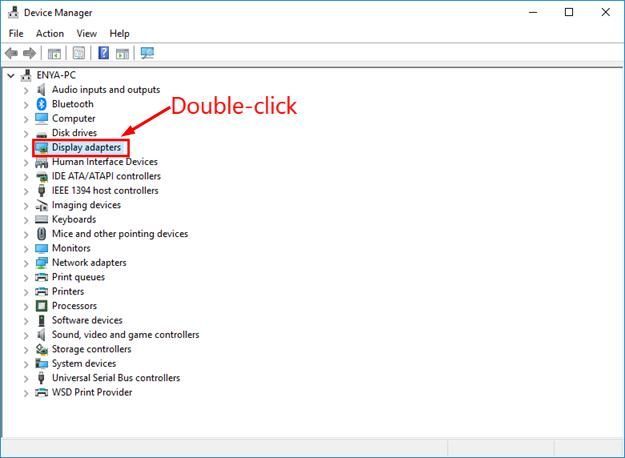
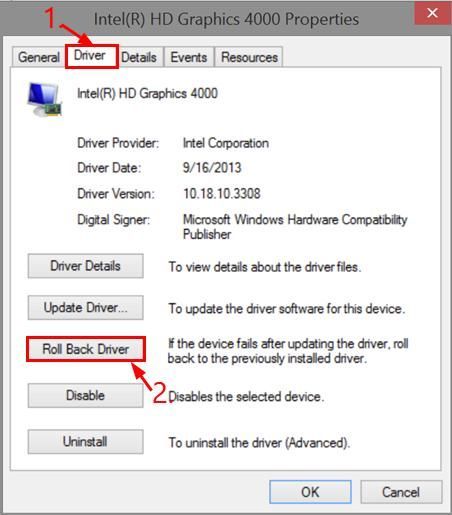
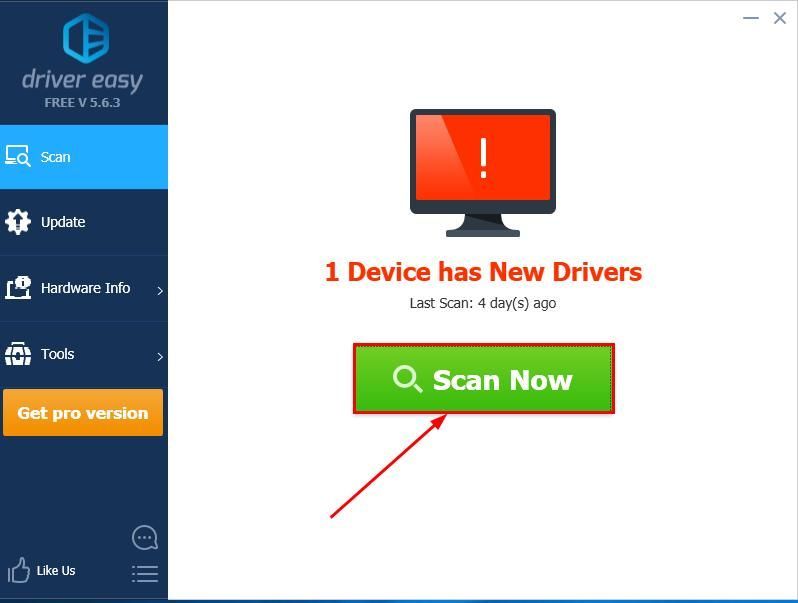
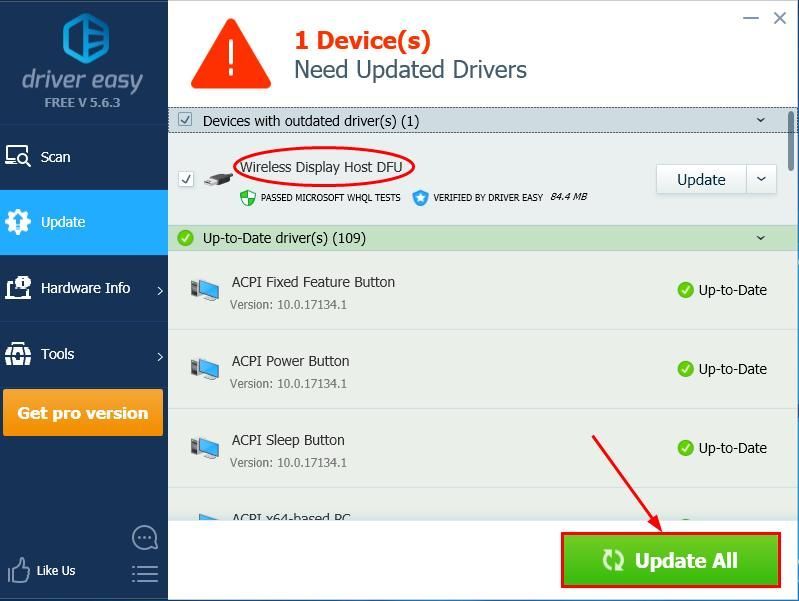 必要に応じて無料で行うことができますが、一部は手動です。
必要に応じて無料で行うことができますが、一部は手動です。




![CPU使用率を下げるWindows11 –方法は次のとおりです[ヒント2022]](https://letmeknow.ch/img/other/45/cpu-auslastung-senken-windows-11-geht-s.jpg)
