'>
Nahimicオーディオソフトウェアのドライバーを更新しようとしていますか?もしそうなら、この投稿はあなたのために書かれています–ここでは、目標を達成するための3つの方法が示されます。それらを読んでチェックしてください…
Nahimicオーディオドライバーを更新する必要があるのはなぜですか?
ナヒミック は、ゲームのオーディオと音声のパフォーマンスを向上させ、プレーヤーの没入感を高めるオーディオソフトウェアです。プログラム自体は十分に強力ですが、サウンドカードドライバを更新することで、より良い仕事をすることが期待できます。
さらに、オーディオデバイスの安定性を確保するために、オーディオドライバを最新の状態に保つ必要があります。古いドライバや破損したドライバは、Nahimicの誤動作につながる可能性があるため、それを最大限に活用したい場合は、オーディオドライバを更新する必要があるようです。
Nahimicオーディオドライバを更新するにはどうすればよいですか?
Nahimicのオーディオドライバーを更新するには、主に3つの方法があります。
オプション1-メーカーからドライバーをダウンロードしてインストールする –この方法でドライバーを更新するには、コンピューターのスキルと忍耐力が必要です。オンラインで正確に適切なドライバーを見つけてダウンロードし、段階的にインストールする必要があるためです。
オプション2–デバイスマネージャーを介してドライバーを更新する –これはドライバーを更新するための最も一般的な方法ですが、Windowsが最新の(さらには必要な)デバイスドライバーを提供できない場合があります。
オプション3–ドライバーを自動的に更新する(推奨) –これは最も速くて簡単なオプションです。それはすべて、マウスを数回クリックするだけで完了します。コンピュータの初心者でも簡単です。
オプション1-メーカーからドライバーをダウンロードしてインストールする
通常、サウンドカードドライバはマザーボードの製造元から入手できます。これを行うには、公式Webサイトにアクセスし、Windowsバージョンの特定のフレーバー(Windows 10、64ビットなど)に対応するドライバーを見つけて、手動でドライバーをダウンロードします。 Realtek HD Audio Driverを使用している場合は、からドライバーをダウンロードすることもできます。 Realtek 。
システムに適切なドライバをダウンロードしたら、ダウンロードしたファイルをダブルクリックし、画面の指示に従ってドライバをインストールします。完了したら、変更を完全に実装するためにPCを再起動します。
オプション2–デバイスマネージャーを介してドライバーを更新する
デバイスマネージャを介してオーディオドライバを更新するには、次の手順に従います。
- キーボードで、 Windowsロゴキー
 そして R 同時に、[実行]ダイアログボックスを呼び出します。次に、 devmgmt.msc をクリックします OK 。
そして R 同時に、[実行]ダイアログボックスを呼び出します。次に、 devmgmt.msc をクリックします OK 。 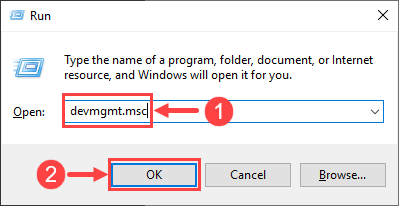
- [デバイスマネージャ]ウィンドウで、ダブルクリックします サウンド、ビデオ、ゲームコントローラー ドロップダウンリストを展開します。次に、サウンドカードを右クリックして、 ドライバーの更新 。
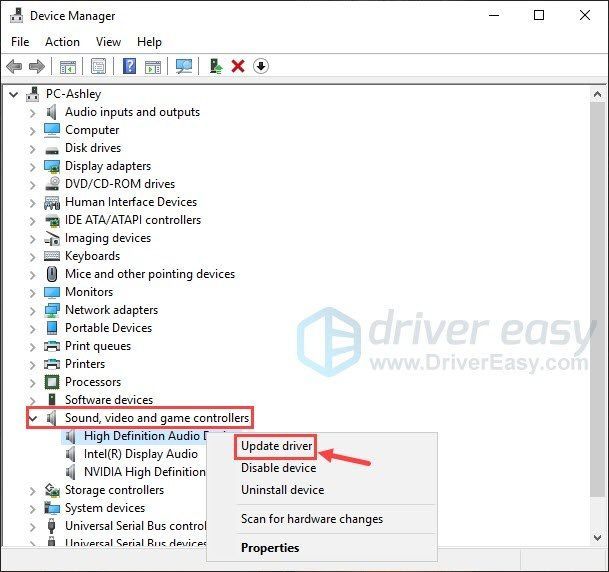
- クリック 更新されたドライバーソフトウェアを自動的に検索する 。次に、画面の指示に従ってドライバーを更新します。
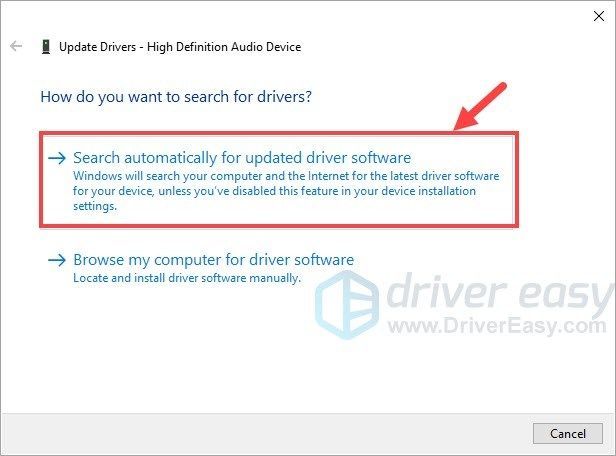
- 「デバイスに最適なドライバソフトウェアがすでにインストールされています」という通知が表示された場合は、オーディオドライバがおそらく最新であることを意味します。ただし、それについてよくわからない場合は、 オプション1 または オプション3 オーディオドライバの最新バージョンを探します。
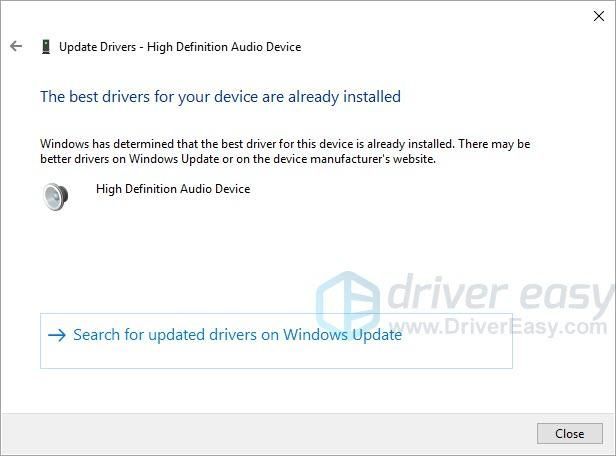
- 変更を有効にするには、PCを再起動します。
オプション3–ドライバーを自動的に更新する(推奨)
オンラインで正しいドライバーを見つけるのが難しいと感じる人もいるかもしれません。また、正常に検出された場合でも、ドライバのインストールには時間がかかり、エラーが発生しやすくなります。したがって、オーディオドライバを手動で更新する時間、忍耐力、またはコンピュータスキルがない場合は、 あなたはそれを自動的に行うことができます ドライバーが簡単 。
Driver Easyはシステムを自動的に認識し、適切なドライバーを見つけます。コンピューターが実行しているシステムを正確に知る必要はありません。間違ったドライバーをダウンロードしてインストールするリスクもありません。また、インストール時に間違いを心配する必要もありません。 DriverEasyがすべてを処理します。
無料版またはPro版のDriverEasyを使用して、ドライバーを自動的に更新できます。しかし、Proバージョンでは、2回クリックするだけです(完全なサポートと30日間の返金保証が受けられます)。
- ダウンロード DriverEasyをインストールします。
- Driver Easyを実行し、 今スキャンして ボタン。 Driver Easyは、コンピューターをスキャンして、問題のあるドライバーを検出します。
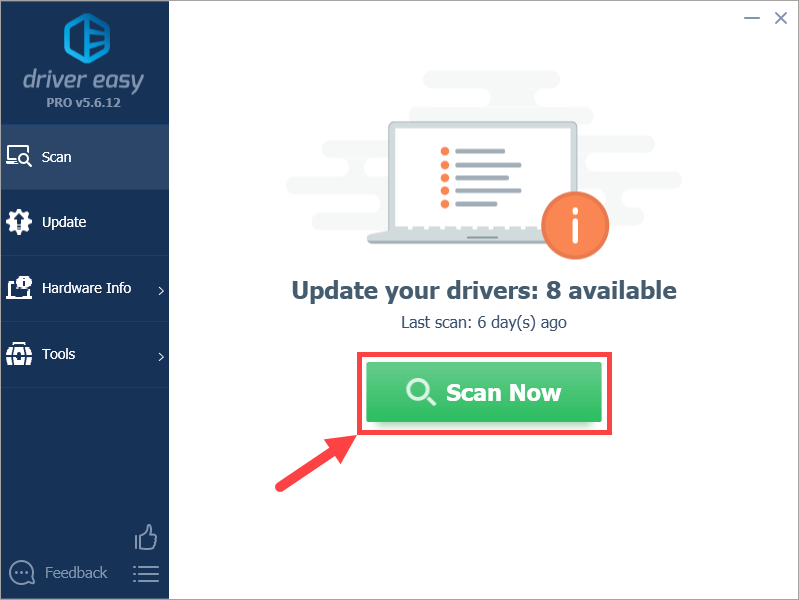
- クリック すべて更新 システムに欠落しているか古くなっているすべてのドライバーの正しいバージョンを自動的にダウンロードしてインストールします(これには、 プロバージョン – [すべて更新]をクリックすると、アップグレードするように求められます)。または、今のところサウンドカードドライバを更新したいだけの場合は、[ 更新 その横にあるボタン。
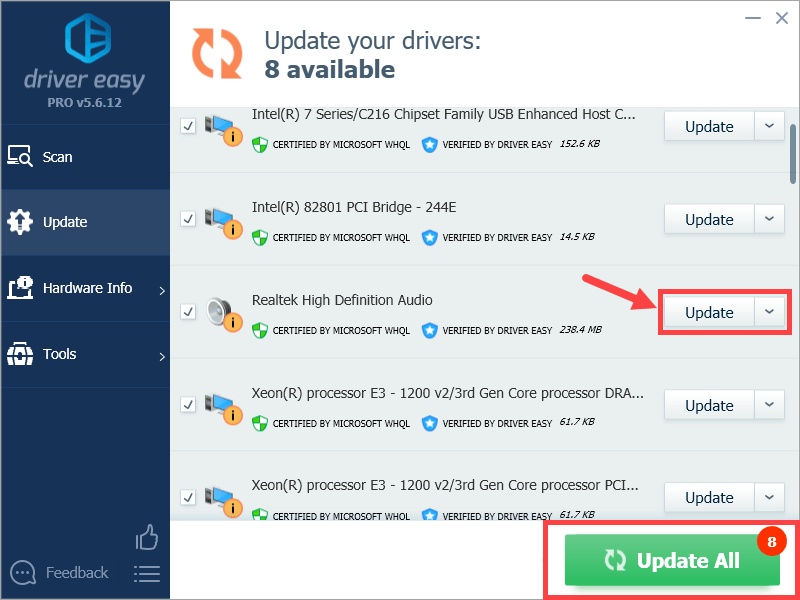
注意: 必要に応じて無料で行うことができますが、一部は手動です。
Driver Easyは、ハードウェアメーカーから直接入手した純正ドライバーのみを使用します。そして、それらはすべて、マイクロソフトまたはそれ自体のいずれかによってテストおよび認定されています。または両方。
Driver Easyを使用してドライバーを更新する際に問題が発生した場合は、お気軽にメールでお問い合わせください。 support@drivereasy.com 。私たちはいつでもお手伝いします。この投稿がお役に立てば幸いです。ご不明な点やご意見がございましたら、以下にコメントをお寄せください。読んでくれてありがとう!
 そして R 同時に、[実行]ダイアログボックスを呼び出します。次に、 devmgmt.msc をクリックします OK 。
そして R 同時に、[実行]ダイアログボックスを呼び出します。次に、 devmgmt.msc をクリックします OK 。 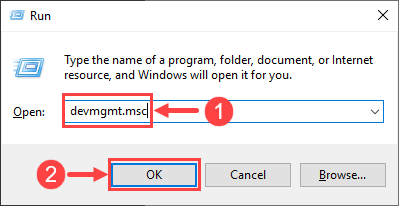
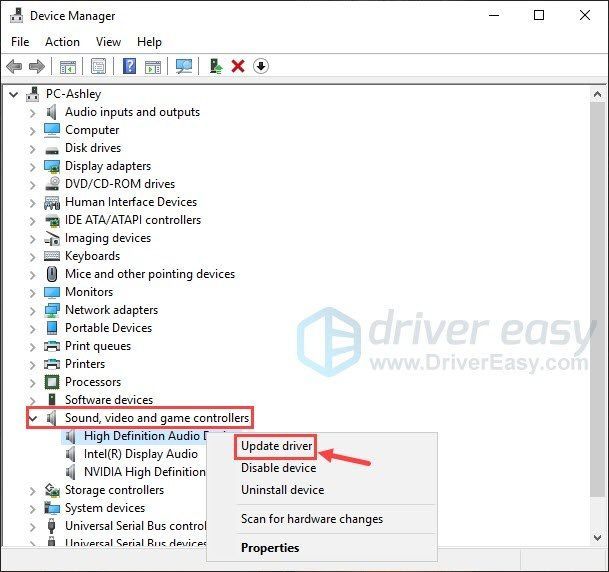
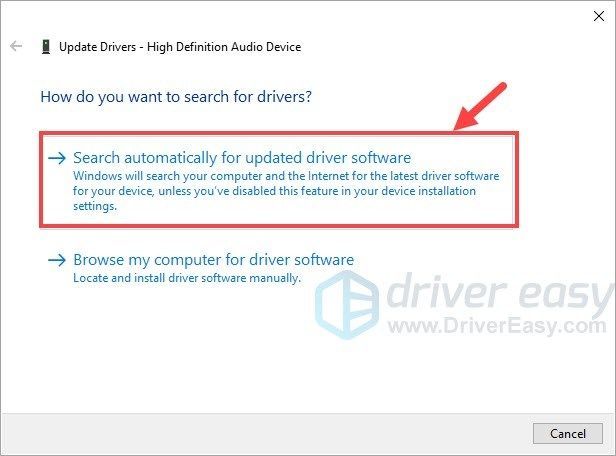
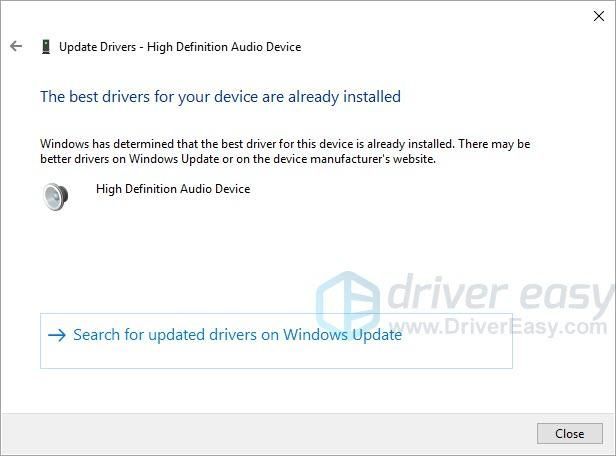
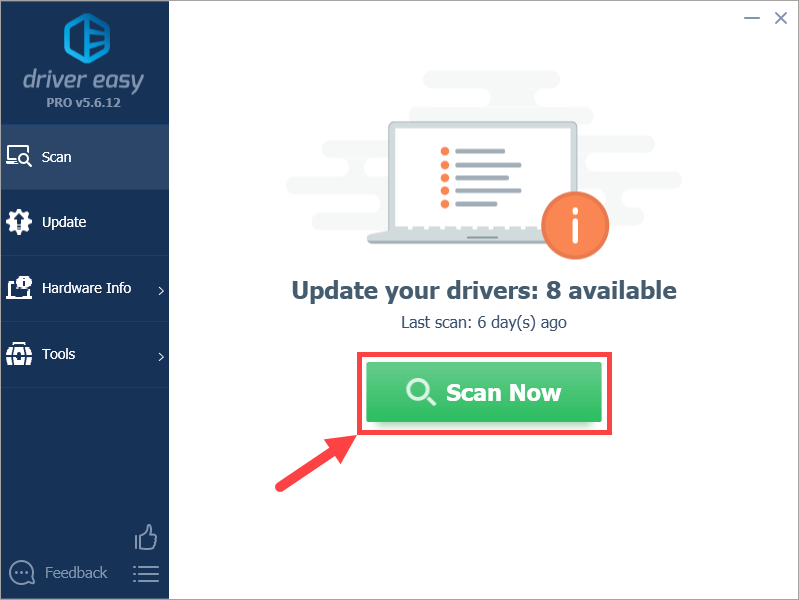
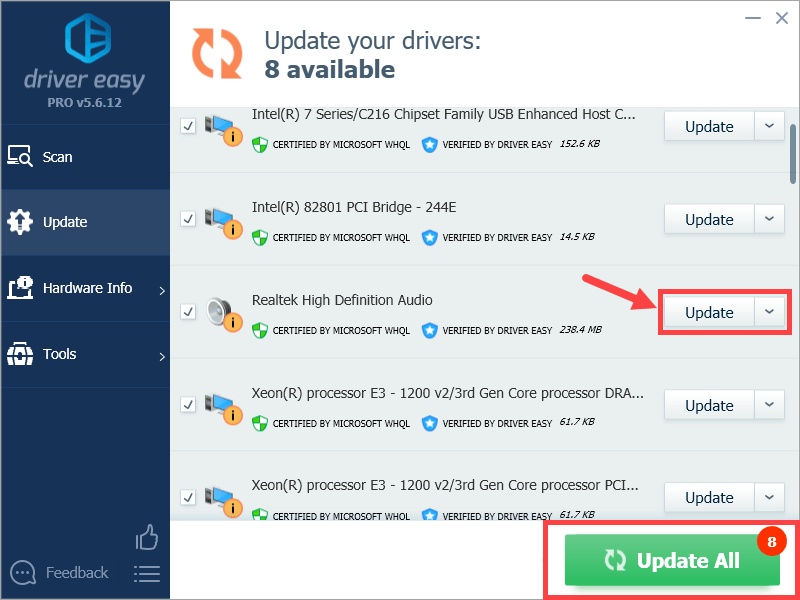


![[解決済み] WarzoneがWindows10でGPUを使用していない](https://letmeknow.ch/img/knowledge/72/warzone-not-using-gpu-windows-10.jpg)



