'>

あなたが見ているなら NTES_FILE_SYSTEM 死のエラーのブルースクリーン、そしてあなたは何をすべきかわからない、あなたは一人ではありません。多くのWindows10ユーザーもこの問題を報告しています。心配ありません。修正することができます。
ここにあなたが試すべき7つの解決策があります。それらすべてを試す必要はないかもしれません。自分に合ったものが見つかるまで、下に向かって進んでください。
1.最近の変更を元に戻す
2.イベントビューアを確認します
3.ディスクチェックを実行します
4.ハードドライブの空き容量を確認します
5.システムファイルチェッカーを実行します
6. DriverVerifierを実行します
7.ハードドライバードライバーを更新します
重要: これらの解決策のいずれかを試すには、問題のあるコンピューターでWindowsにログインする必要があります。 Windowsにログインできない場合は、PCの電源を3回オン/オフして、ハードリブートを実行します。 セーフモードで再起動します 、次にこれらのソリューションを試してください。
1.最近の変更を元に戻す
このブルースクリーンエラーの原因の1つは、システムに最近加えた変更である可能性があります。最近システムに新しいハードウェアまたはソフトウェアを追加した場合は、それらを削除して、問題が修正されているかどうかを確認してください。
2.イベントビューアを確認します
イベントビューアを使用すると、コンピュータがブルースクリーンに陥ったときに何がうまくいかなかったかを確実に知ることができます。あなたはそれをチェックすることができます:
1)キーボードで、 Windowsキー そして バツ 同時に、をクリックします イベントビューア 。
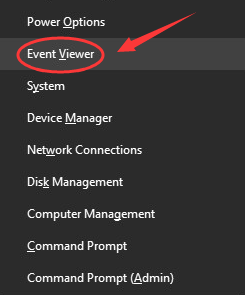
2)ペインの左側で、をクリックします に indowsログ その後 システム 。ブルースクリーンエラーが発生したちょうどその頃に発生した疑わしいイベントがないか、中央のセクションを確認してください。
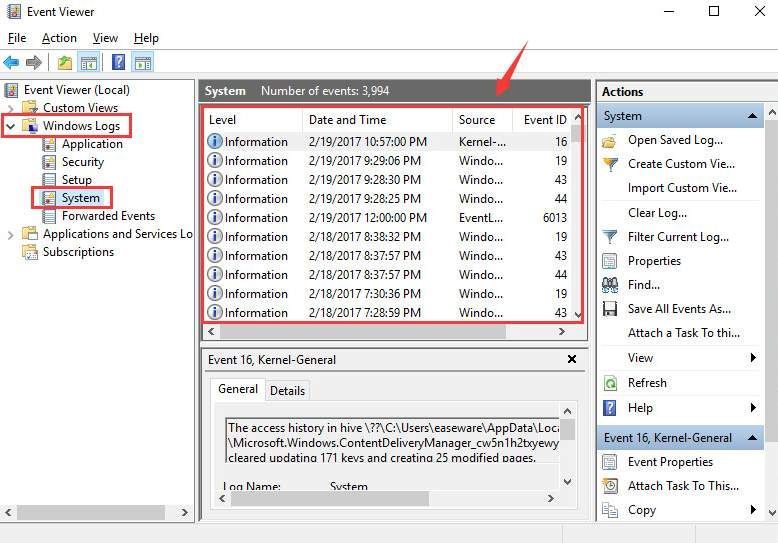
3)見つけて、世話をするのに助けが必要な場合は、コメントを残してください。そこから何ができるかを見ていきます。
3.ディスクチェックを実行します
多くの場合、破損したディスクがブルースクリーンのデスエラーの原因です。ディスクチェックを実行して、これが原因であるかどうかを確認できます。
1)キーボードで、 Windowsキー そして バツ 同時に、をクリックします コマンドプロンプト(管理者) 。
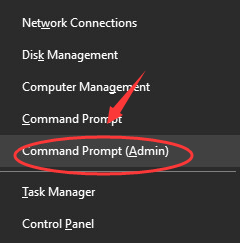
クリック はい 続ける。
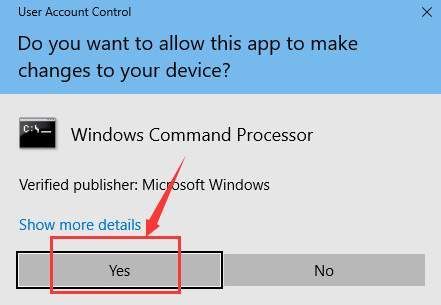
2)次のコマンドを入力します。
chkdsk / f c:
次にを押します 入る コンピューターのキー。
注意 :WindowsのセットアップファイルがディスクCに保存されていない場合は、 c: ここで、適切なディスク文字へのコマンドで。
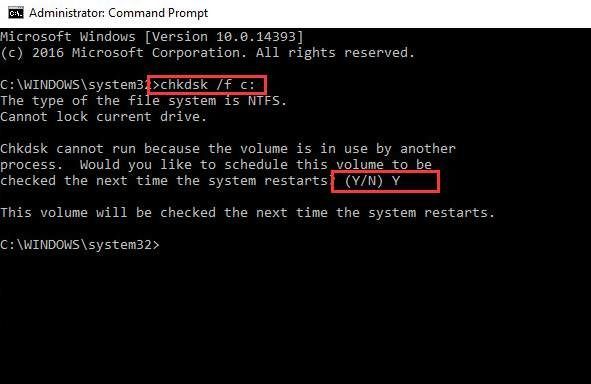
タイプ そして チェックを完了するためにコンピュータを再起動します。
4.ハードドライブの空き容量を確認します
Windowsセットアップファイル用の十分なストレージスペースがない場合、次のようなブルースクリーンの死亡エラー NTES_FILE_SYSTEM 発生する可能性があります。
ハードドライブに十分な空き容量があることを確認してください。通常、Windowsの保存に使用するハードドライブ(通常はパーティションC)には10%から15%の空き容量があります。この要件を満たしていることを確認してください。
5.システムファイルチェッカーを実行します
一部のシステムファイルが破損している場合、このブルースクリーンの死亡エラーが発生する可能性があります。システムファイルチェッカーを実行して修正できます。
1)キーボードで、 Windowsキー そして バツ 同時に、をクリックします コマンドプロンプト(管理者) 。

クリック はい 続ける。

2)次のコマンドを入力します、t鶏を押す 入る キーボードのキー。
sfc / scannow
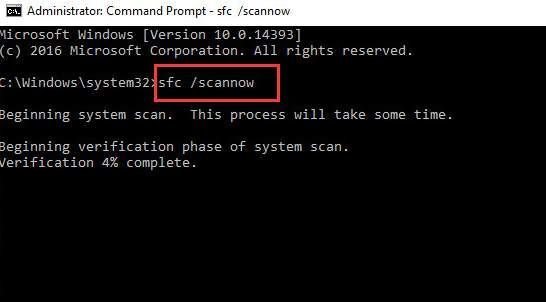
コマンドが完了するまで、[コマンドプロンプト]ウィンドウをオンのままにします。
3)次のようなメッセージが表示された場合 Windows Resource Protectionは、整合性違反を検出しませんでした 、その後、すべてがあなたのシステムで見つかります。

4)次のようなメッセージが表示された場合 Windows Resource Protectionは破損したファイルを検出しましたが、一部を修正できませんでした 、次に行く必要があります セーフモード システムファイルチェッカーを再度実行します。
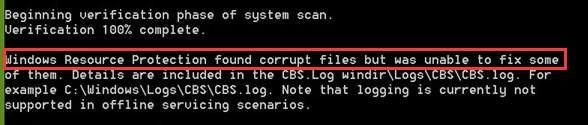
6. DriverVerifierを実行します
警告 :Driver Verifierは、テストコンピューター、またはテストおよびデバッグしているコンピューターでのみ実行する必要があります。詳細については、この投稿を参照してください ここに 。
1)キーボードで、 Windowsキー そして バツ 同時に、をクリックします コマンドプロンプト(管理者) 。

クリック はい 続ける。

2)[コマンドプロンプト]ウィンドウで、次のコマンドを入力します。
ベリファイア
次にを押します 入る キーボードのキー。
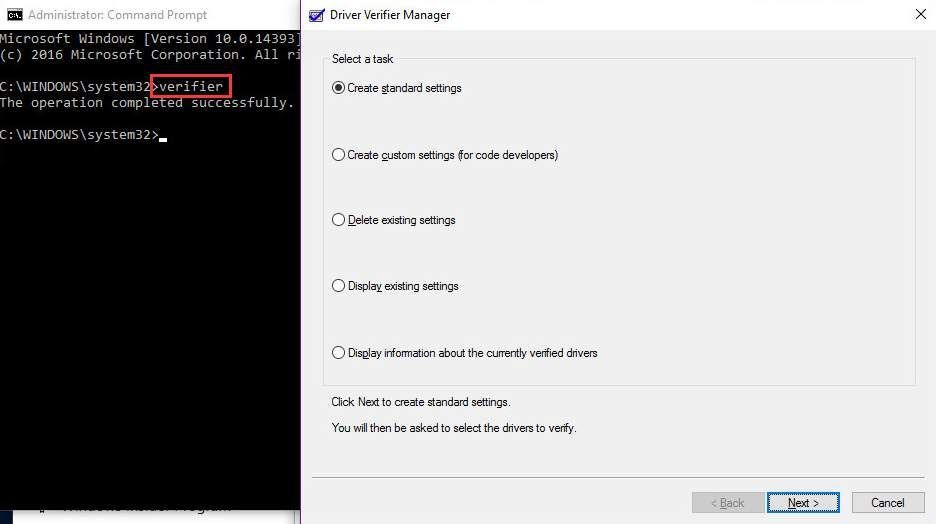
7.ハードドライブドライバーを更新します
NTFS_File_Systemブルースクリーンの死亡エラーは、破損したハードドライブドライバが原因である可能性があります。
上記の手順で解決する場合がありますが、解決しない場合、またはドライバーを手動で操作することに自信がない場合は、次の手順で自動的に実行できます。 ドライバーが簡単 。
Driver Easyはシステムを自動的に認識し、適切なドライバーを見つけます。コンピューターが実行しているシステムを正確に知る必要はありません。間違ったドライバーをダウンロードしてインストールするリスクもありません。また、インストール時に間違いを心配する必要もありません。
無料版またはPro版のDriverEasyを使用して、ドライバーを自動的に更新できます。しかし、Proバージョンでは、2回クリックするだけです(完全なサポートと30日間の返金保証が受けられます)。
1) ダウンロード DriverEasyをインストールします。
2)Driver Easyを実行し、 今スキャンして ボタン。 Driver Easyは、コンピューターをスキャンして、問題のあるドライバーを検出します。
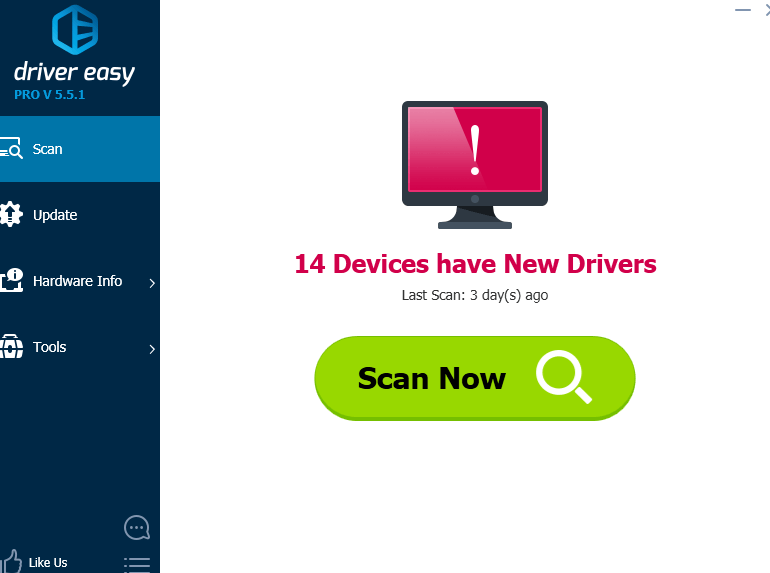
3)をクリックします 更新 フラグが立てられたすべてのデバイスの横にあるボタンをクリックして、正しいバージョンのドライバーを自動的にダウンロードしてインストールします(これは無料バージョンで実行できます)。
またはクリック すべて更新 システムに欠落しているか古くなっているすべてのドライバーの正しいバージョンを自動的にダウンロードしてインストールします(これには、 プロバージョン –をクリックすると、アップグレードするように求められます すべて更新 )。
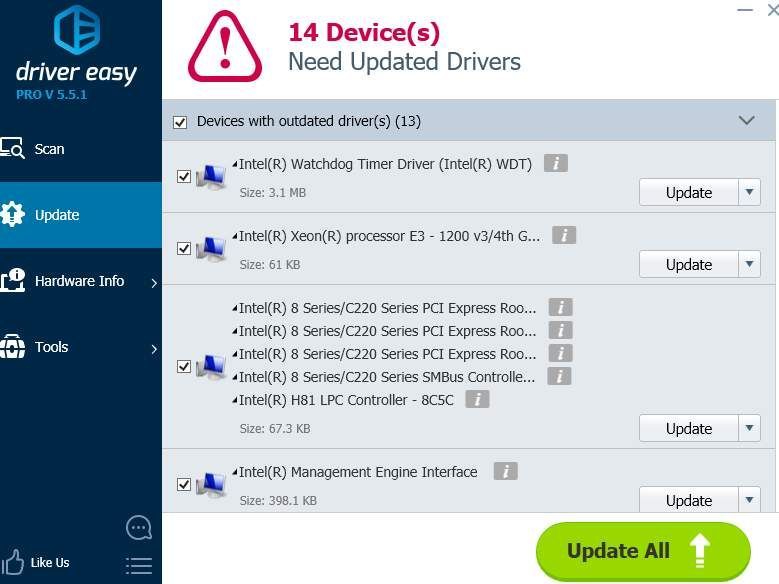


![[解決済み] Apex Legends Lag On PC](https://letmeknow.ch/img/knowledge/41/apex-legends-lag-pc.png)
![[修正]新世界が凍りつく](https://letmeknow.ch/img/knowledge/38/new-world-keeps-freezing.png)


