Last Epoch は自身の成功に苦しんでいます。販売本数が 100 万本を超えているため、ゲーム サーバーは大きなプレッシャーにさらされており、そのため起動時の問題について複数の苦情が寄せられています。この記事では、最も言及されているトピックの 1 つである Last Epoch が PC 上で起動しないことについて取り上げ、このエラーが発生する理由と、ユーザー側での修正方法を説明します。早速、詳しく見ていきましょう。

PC 上で Last Epoch が起動しない問題については、次の修正を試してください。
以下の修正をすべて試す必要はありません。PC で Last Epoch が起動しない問題を解決するための解決策が見つかるまで、リストを下に向かって作業してください。
- 設定ファイルをリセットする
- ゲームファイルの整合性を検証する
- 最後のエポックを管理者として実行
- グラフィックカードドライバーをクリーンインストールする
- 競合するソフトウェアをチェックする
- システムファイルを修復する
- クラッシュ ログをゲーム テクニカル サポートに送信します。
1. 設定ファイルをリセットする
Last Epoch がコンピュータで起動しない場合は、ゲームの構成ファイルをリセットすることで改善するかどうかを試してください。そうするために:
- に行く C:\Program Files (x86)\Steam\steamapps\common\Last Epoch (通常は、 最後のエポック。
- 次のような内容を追加して、次のファイルの名前を変更します。 古い 彼らの名前に:
- le_graphicsmanager.ini
- le_input.ini
Last Epoch を再度起動して、正常に起動するかどうかを確認します。そうでない場合は、次に進んでください。
2. ゲームファイルの整合性を確認します
一部のゲーマーによると、Steam 内のゲーム ファイルが詰まり、破損することがあり、そのため Last Epoch が正常に起動しないなどの問題が発生することがあります。さらに、ゲーム ファイルを検証すると、通常、ゲームを最新バージョンに更新するのにも役立ちます。 PC 上で Last Epoch が起動しない問題の原因がこれであるかどうかを確認するには、次の方法でゲーム ファイルを確認します。
- Steamを起動します。
- の中に 図書館 、 右クリック ラストエポック そして選択します プロパティ ドロップダウン メニューから。
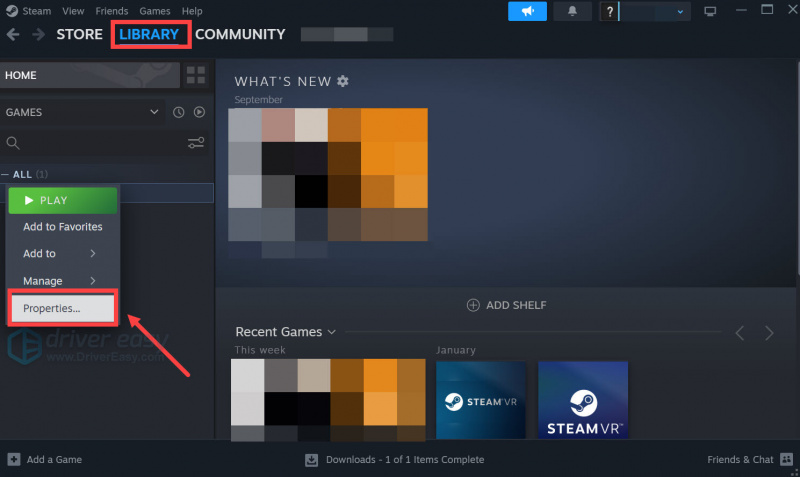
- を選択 インストールされたファイル タブをクリックして、 ゲームファイルの整合性を検証済み ボタン。
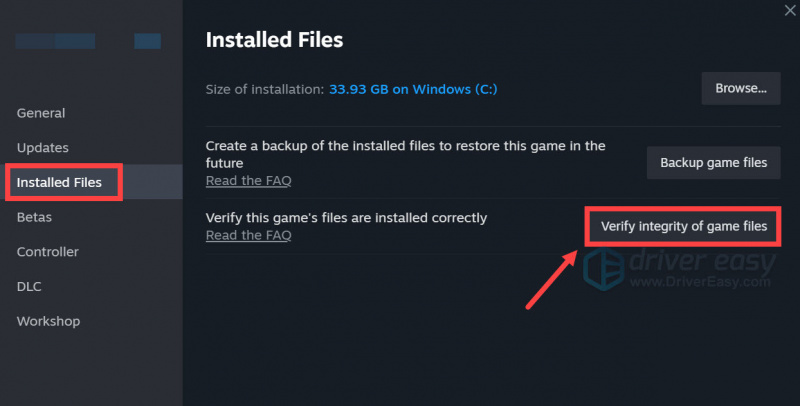
- Steam はゲームのファイルを検証します。このプロセスには数分かかる場合があります。
検証が完了しても、コンピューター上で Last Epoch が起動しない場合は、以下の他の修正に進んでください。
3. Last Epoch を管理者として実行します
Last Epoch がコンピュータ上で起動しない場合は、ゲームに特定のシステム サービスまたはファイルにアクセスする権限がない可能性があります。これが Last Epoch が起動しない理由であるかどうかを確認するには、管理者として Last Epoch を実行します。そうするために:
- 右クリックして、 蒸気 アイコンを選択して プロパティ 。
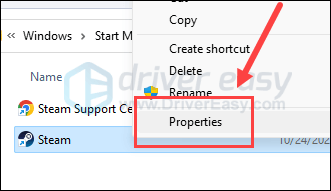
- を選択 互換性 タブ。ボックスにチェックを入れてください このプログラムを管理者として実行します 。次にクリックします 適用 > OK をクリックして変更を保存します。
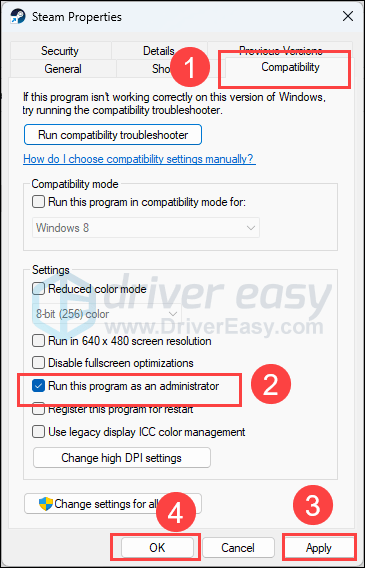
- に行く C:\Program Files (x86)\Steam\steamapps\common\LastEpoch 、上記を繰り返します。 ラストエポック 実行ファイルがそこにあるため、管理者権限でも実行されます。
次に、管理者権限で開く必要がある Last Epoch を再度起動して、正常に起動するかどうかを確認します。問題が解決しない場合は、次の修正に進んでください。
4.グラフィックスカードドライバーをクリーンインストールします
ゲームが起動しないもう 1 つの非常に一般的な理由は、グラフィック カード ドライバーが古いか欠陥があることです。Last Epoch も例外ではありません。この場合、次のことを行うことをお勧めします。 クリーン再インストール 単純なアップデートでは、欠陥のある可能性のある GPU ドライバー ファイルを削除できない場合があるためです。
この作業を適切に実行するには、通常、DDU (ディスプレイ ドライバー アンインストーラー) を使用することをお勧めします。これは、コンピューター上の古いディスプレイ ドライバー ファイルや欠陥のあるディスプレイ ドライバー ファイルを非常にうまく削除できるためです。
DDU を使用してディスプレイ カード ドライバーをクリーン再インストールするには、次の手順を実行します。
- GPU メーカーの Web サイトからディスプレイ カード ドライバーの実行ファイルをダウンロードして検索します (何を選択すればよいかわからない場合は、を参照してください) GPUをクリーンインストールする方法 :
- DDU を次からダウンロードします。 公式ダウンロードページ 。次に、フォルダーを解凍し、 DDU ファイルを使用して実行ファイルをさらに抽出します。
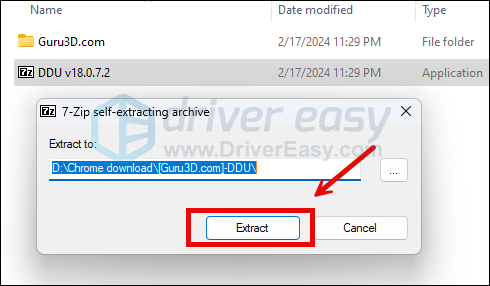
- ここの指示に従って、コンピュータをセーフ モードで起動します。 システム構成ツールを使用してセーフ モードを開始する
- セーフ モードでは、DDU 実行ファイルを解凍したフォルダーに移動します。ダブルクリックして実行します ディスプレイドライバーアンインストーラー 。
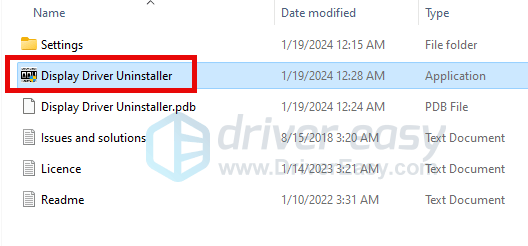
- 選択する GPU そして GPU のメーカー 右側にあります。次にクリックします 掃除して再起動する 。
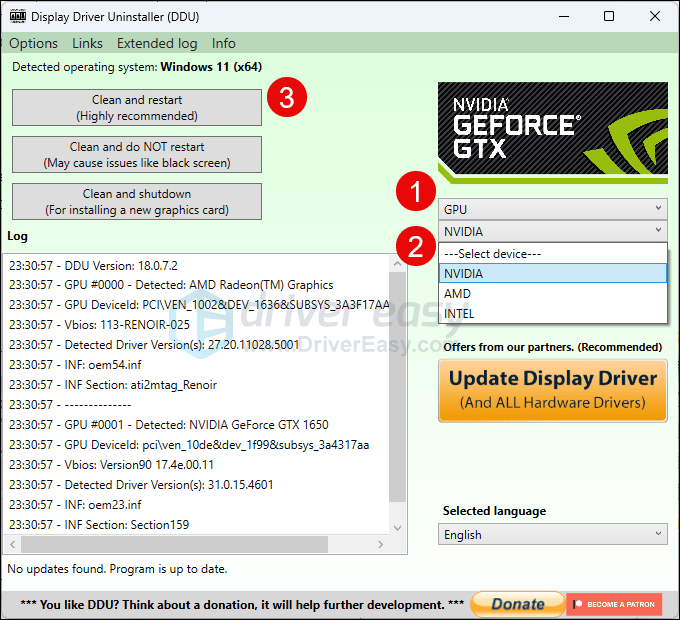
- グラフィックス カードの古いドライバー ファイルが削除されると、コンピューターが再起動されます。
- 手順 1 でダウンロードしたディスプレイ カード ドライバーのセットアップ ファイルをダブルクリックして、ドライバーのインストールを実行します。
- その後、コンピュータを再起動します。
ドライバーを手動で更新する時間、忍耐力、またはスキルがない場合は、次のコマンドを使用して自動的に更新できます。 ドライバーが簡単 。 Driver Easy はシステムを自動的に認識し、そのシステムに適したドライバーを見つけます。コンピューターがどのシステムを実行しているかを正確に知る必要はなく、ダウンロードするドライバーが間違っていることに悩む必要も、インストール時に間違いを犯すことを心配する必要もありません。 Driver Easy がすべてを処理します。
次のいずれかを使用してドライバーを自動的に更新できます。 無料 または プロ版 ドライバーイージーの。ただし、Pro バージョンでは、わずか 2 つのステップで完了します (完全なサポートと 30 日間の返金保証が受けられます)。
- ダウンロード そして Driver Easy をインストールします。
- Driver Easy を実行し、 今スキャンして ボタン。 Driver Easy はコンピューターをスキャンし、問題のあるドライバーを検出します。
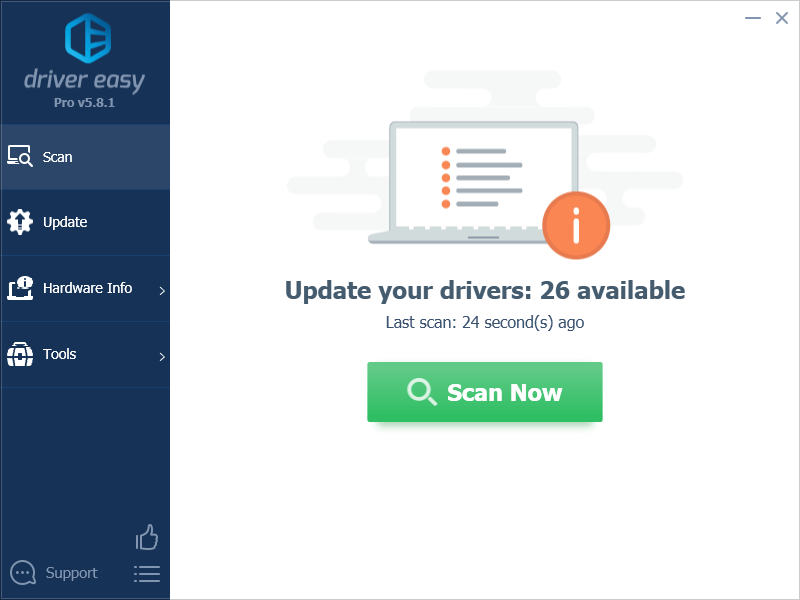
- クリック すべて更新 正しいバージョンを自動的にダウンロードしてインストールするには 全て システム上にドライバがないか、古いドライバが存在します。 (これには、 プロ版 – [すべて更新] をクリックすると、アップグレードするように求められます)。
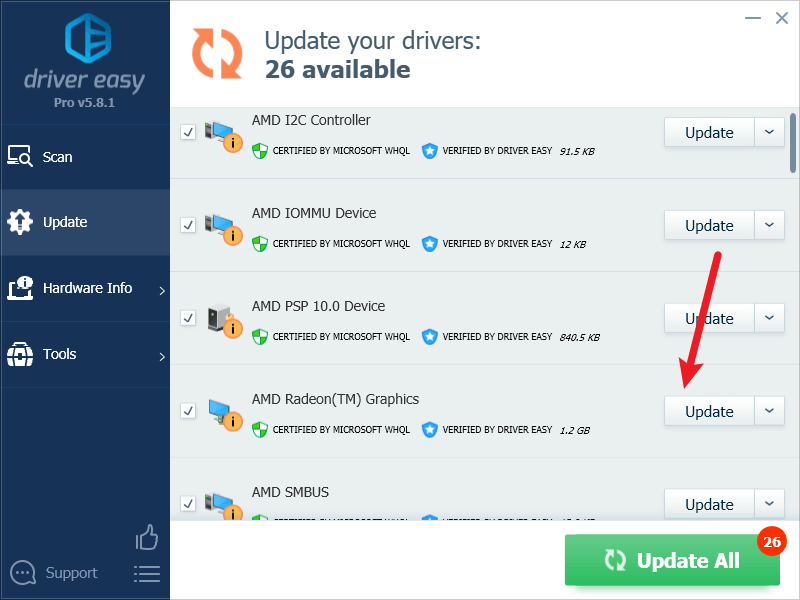
注記 : 必要に応じて無料で実行できますが、部分的に手動です。 - 変更を有効にするには、PC を再起動します。
Last Epoch を再度起動して、最新のグラフィックス ドライバーによって起動できるかどうかを確認してください。この修正がうまくいかない場合は、以下の次の修正を試してください。
5. 競合するソフトウェアを確認する
Steam はバックグラウンドで実行されている特定のプログラムに対して若干敏感な場合があり、それが Last Epoch のようなゲームがコンピュータで起動しない理由である可能性もあります。
Steam とそのサービスの適切な起動を妨げる可能性が最も高いソフトウェアのリストは次のとおりです。
- NZXTカム
- MSIアフターバーナー
- Razer Cortex
- ウイルス対策またはスパイウェア対策ソフトウェア
- VPN、プロキシ、またはその他のファイアウォールおよびセキュリティ ソフトウェア
- P2P またはファイル共有ソフトウェア
- IPフィルタリングまたはブロックソフトウェア
- ダウンロードマネージャープログラム
ご覧のとおり、ほとんどのプログラムはネットワーク リソースを占有しているため、これがコンピュータ上で Last Epoch が起動しない理由でないことを確認するために、次の方法でこれらの不要なアプリケーションを閉じることができます。
- Windows タスクバーを右クリックして、 タスクマネージャー 。
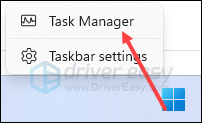
- 競合する可能性のあるアプリケーションをそれぞれ選択して、 タスクの終了 それらを 1 つずつ閉じます。
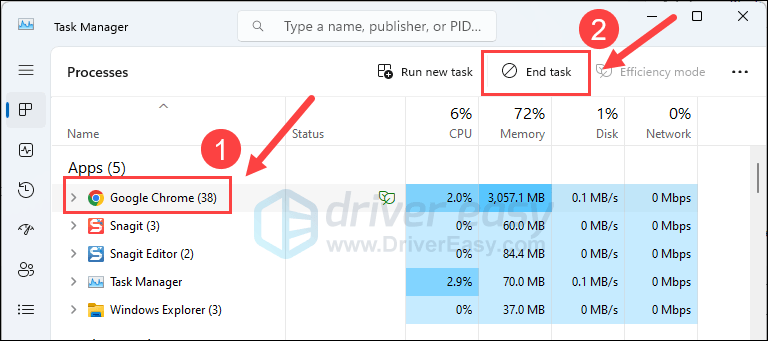
次に Steam を再度実行し、Last Epoch が正常に起動するかどうかを確認します。そうでない場合は、次に進んでください。
6. システムファイルを修復する
Last Epoch に関する永続的な問題に直面していて、これまでの解決策がどれも効果的ではなかった場合は、破損したシステム ファイルが原因である可能性があります。これを修正するには、システム ファイルを修復することが重要になります。システム ファイル チェッカー (SFC) ツールは、このプロセスを支援します。 「sfc /scannow」コマンドを実行すると、問題を特定し、欠落または破損したシステム ファイルを修復するスキャンを開始できます。ただし、次のことに注意してください。 SFC ツールは主に主要なファイルのスキャンに重点を置いているため、軽微な問題を見落とす可能性があります 。
SFC ツールでは不十分な場合は、より強力で特殊な Windows 修復ツールをお勧めします。 フォルテクト は、問題のあるファイルを特定し、誤動作しているファイルを置き換えるのに優れた自動 Windows 修復ツールです。 PC を包括的にスキャンすることで、Fortect は Windows システムを修復するためのより包括的かつ効果的なソリューションを提供できます。
- ダウンロード そしてFortectをインストールします。
- フォーテクトを開きます。 PC の無料スキャンが実行され、次の情報が得られます。 PC のステータスの詳細なレポート 。
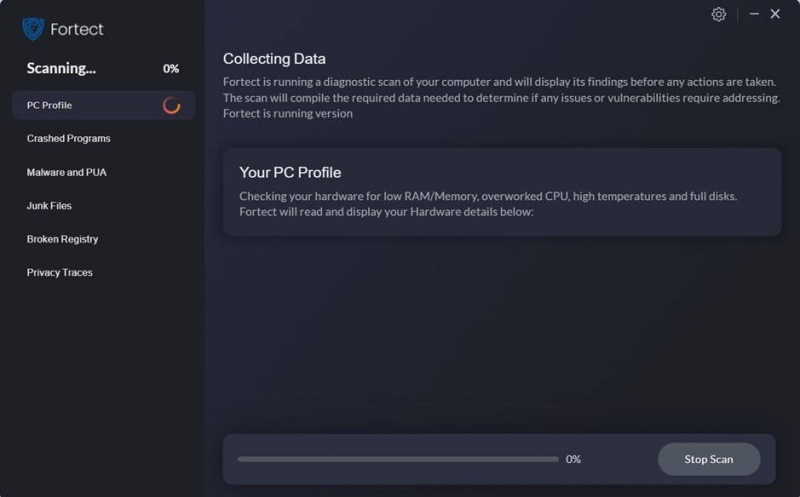
- 完了すると、すべての問題を示すレポートが表示されます。すべての問題を自動的に解決するには、 修理を開始する (完全版を購入する必要があります。 60日間の返金保証 Fortect で問題が解決しない場合はいつでも返金できます)。
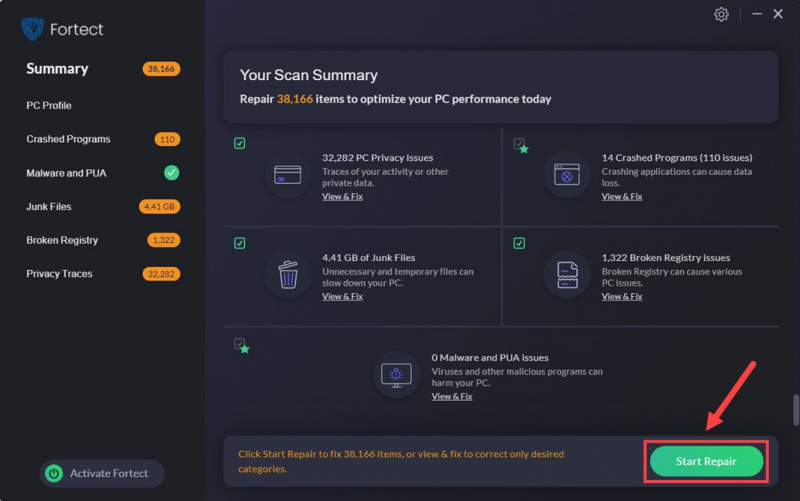
7. クラッシュ ログをゲーム テクニカル サポートに送信します。
最後になりますが、この段階でも Last Epoch が起動を拒否する場合は、より具体的なトラブルシューティング方法についてゲーム テクニカル サポートに支援を求めることをお勧めします。
全体像を把握するためにサポートを受けるには、まず次の方法でクラッシュ ログを見つけます。 ゲームのログファイル
PC 上で Last Epoch が起動しない問題を解決する方法に関する記事は以上です。他にご提案がございましたら、以下にコメントを残してお気軽に共有してください。
![[解決済み]モニターに信号がないことを修正する方法|すばやく簡単に!](https://letmeknow.ch/img/knowledge/17/how-fix-no-signal-monitor-quickly-easily.png)





