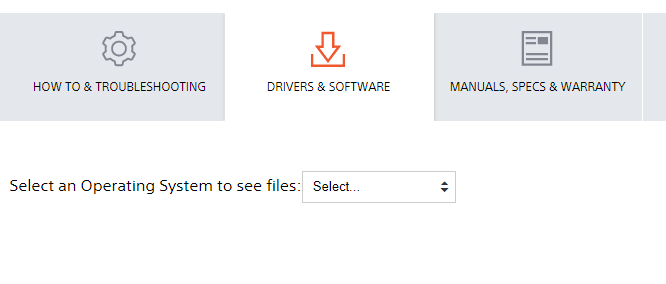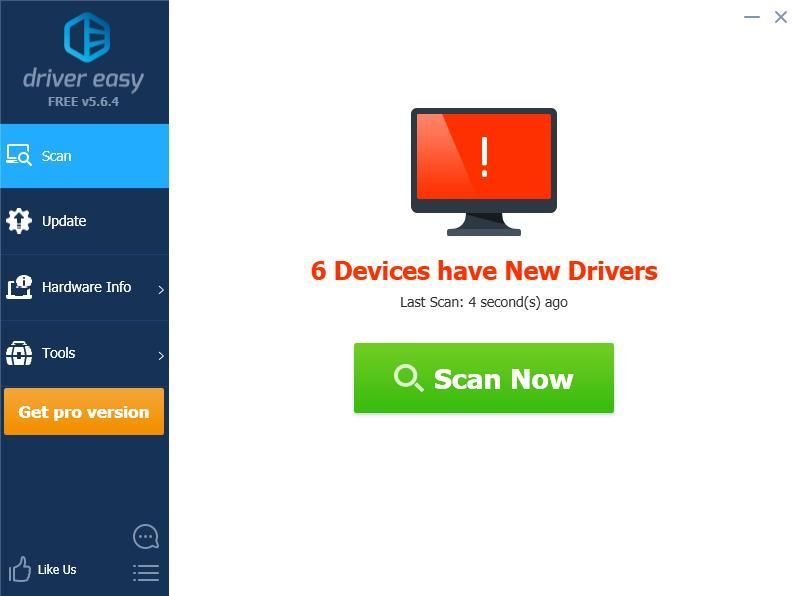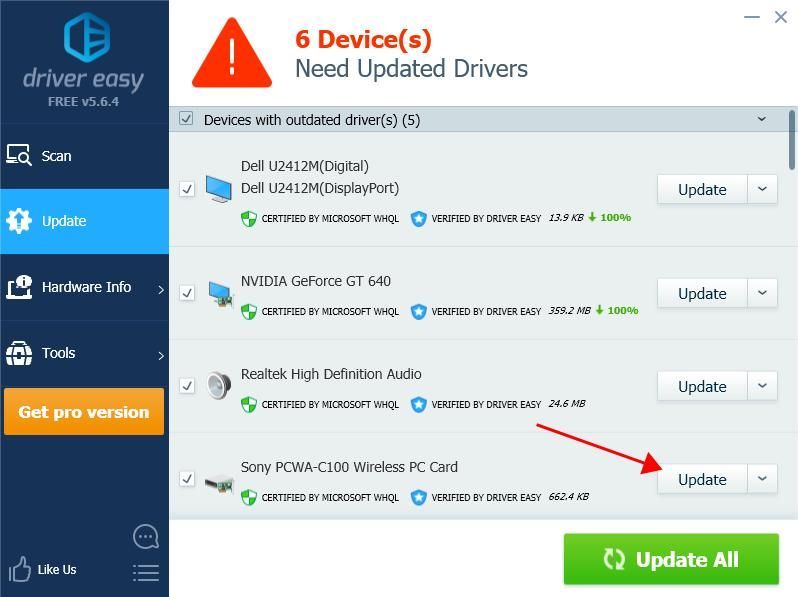'>
この投稿では、ダウンロードしてインストールする方法を紹介します SonyVAIOドライバー あなたのコンピュータコンピュータまたはラップトップで。
コンピューターまたはラップトップのSonyハードウェアデバイスが機能しない場合、またはSonyデバイスを良好な状態に保ちたい場合は、SonyVAIOドライバーを最新バージョンに更新することを検討する必要があります。
Sony VAIOドライバーをダウンロードまたは更新するにはどうすればよいですか?
注:以下のスクリーンショットはWindows 10のものであり、修正はWindows8およびWindows7でも機能します。方法1:SonyVAIOドライバーを手動でダウンロードまたは更新する
SonyVAIOドライバーはSonyサポートWebサイトから手動でダウンロードできます。方法は次のとおりです。
- に移動 SonyeSupportページ 。
- ハードウェアデバイスを検索します。

- ドライバをダウンロードするデバイスを見つけて、正しいオペレーティングシステムを選択します。
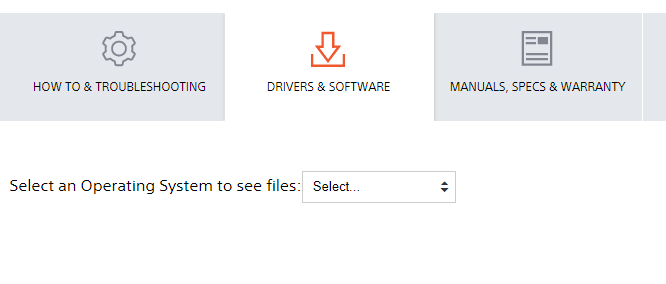
- コンピューターにドライバーをダウンロードしてインストールします。
この方法には、時間とコンピューターのスキルが必要です。この方法がうまくいかなくても心配しないでください。私たちはあなたのために別の解決策を持っています。
方法2:SonyVAIOドライバーを自動的にダウンロードまたは更新する
時間や忍耐力がない場合、またはSony VAIOコンピューターやラップトップ用のドライバーを手動でダウンロードする場合は、次の方法で自動的にダウンロードできます。 ドライバーが簡単 。
Driver Easyはシステムを自動的に認識し、適切なドライバーを見つけます。コンピューターが実行しているシステムを正確に知る必要はありません。間違ったドライバーをダウンロードしてインストールするリスクもありません。また、インストール時に間違いを心配する必要もありません。
いずれかの方法でドライバーを自動的に更新できます 自由 または にとって DriverEasyのバージョン。しかし、Proバージョンでは、2回クリックするだけです(完全なサポートと 30日間の返金保証 ):
- ダウンロード DriverEasyをインストールします。
- Driver Easyを実行し、 今スキャンして ボタン。 Driver Easyは、コンピューターをスキャンして、問題のあるドライバーを検出します。
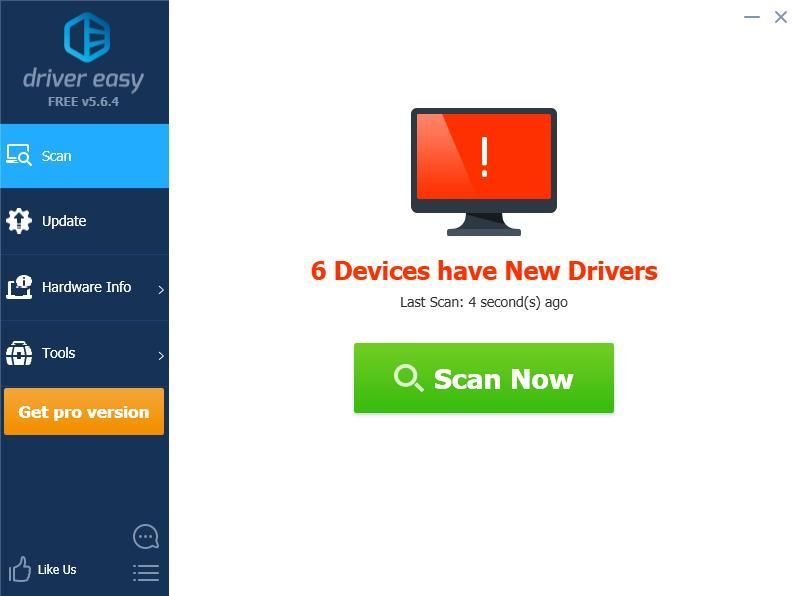
- クリック 更新 フラグが立てられたデバイスの横にあるボタンをクリックして、ドライバーの正しいバージョンを自動的にダウンロードします(これは、 自由 バージョン)、それからあなたのコンピュータにそれをインストールしてください。
またはクリック すべて更新 システムに欠落しているか古くなっているすべてのドライバーの正しいバージョンを自動的にダウンロードしてインストールします(これには、 プロバージョン –をクリックすると、アップグレードするように求められます すべて更新 )。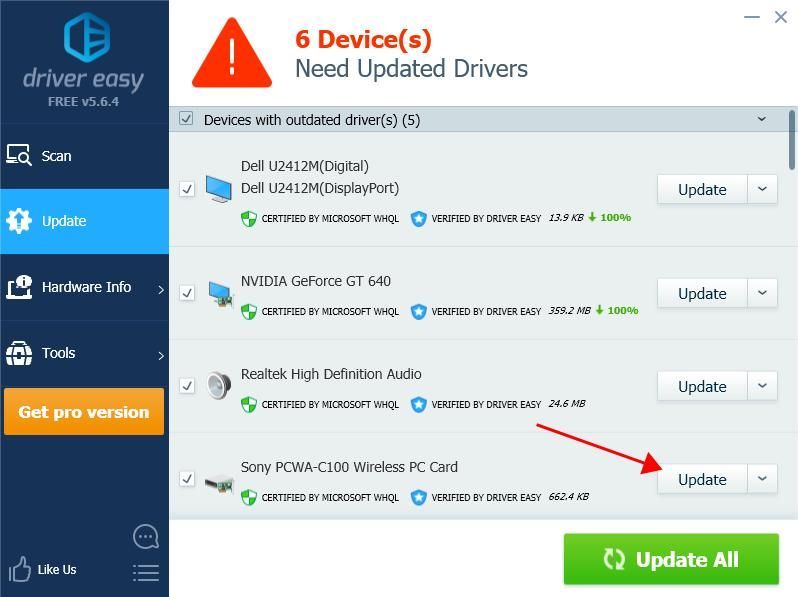
- コンピュータを再起動して有効にします。
それでおしまい。この投稿があなたの解決に役立つことを願っています SonyVAIOドライバーの問題 Windowsコンピュータで。