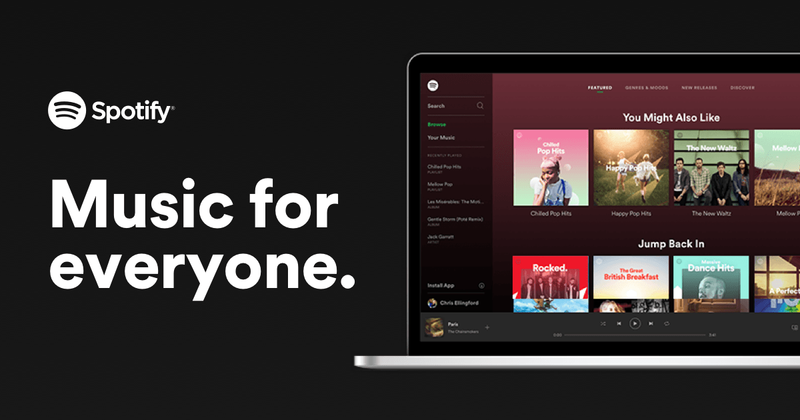
デスクトップアプリをダウンロードする必要がなく、Spotifyの音楽を楽しむことができるため、SpotifyWebプレーヤーは人気があります。しかし、エラーがないわけではなく、ユーザーはそれを報告しています 遅い、バグがある、またはまったく機能しない 。幸いなことに、いくつかの既知の修正が利用可能です。それらが何であるかを知るために読んでください…
これらの修正を試してください…
それらすべてを試す必要はありません。トリックを実行するものが見つかるまで、リストを下に向かって進んでください。
高度なことを始める前に、インターネットが接続されていることを確認してください。また、PCとSpotifyWebプレーヤーがミュートされたかどうかも確認してください。
修正1:再生しているデバイスを確認する
Spotifyは、携帯電話、PC、さらにはスマートTVやディスプレイで再生できます。同じアカウントにログインしている限り、音楽を再生するデバイスを管理および切り替えることができます。 Spotify Webプレーヤーが機能していない場合は、別のデバイスで再生していることが原因であることがあります。
音楽を再生しているデバイスを確認するには、単に スピーカーアイコンの左側にあるアイコンをクリックします 。 Spotifyが音楽を再生している現在のデバイスが表示されます。ブラウザでない場合は、 このWebブラウザをクリックします これで、SpotifyWebプレーヤーが機能するはずです。
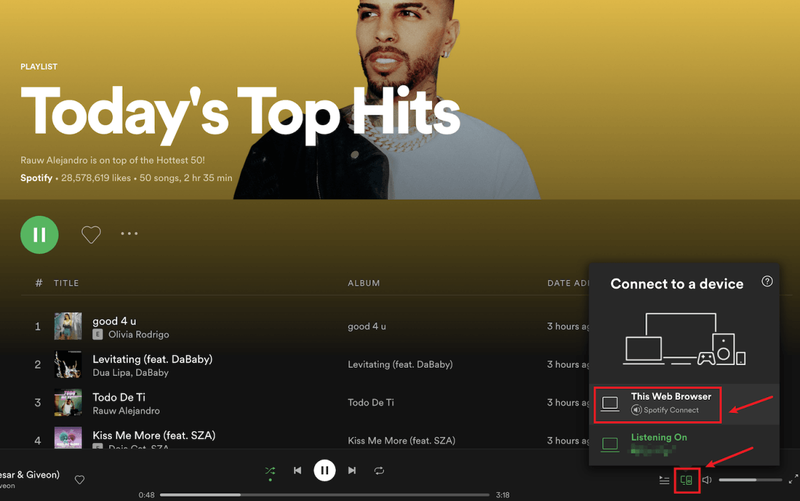
これで問題が解決しない場合は、次の修正を確認してください。
修正2:シークレットモードでウェブプレーヤーを開く
多くのユーザーは、シークレットモードでSpotify Webプレーヤーを使用することで、Spotify Webプレーヤーを再び機能させることができたので、試してみる価値はあります。
ほとんどのブラウザでシークレットウィンドウを開くには、まず、次のことを行う必要があります。 ブラウザの右上隅にある3つのドットのアイコンまたは3つの破線のアイコンをクリックします 。次に、のオプションを見つける必要があります 新しいシークレットウィンドウ、新しいプライベートウィンドウ 、または同様のもの。
キーボードショートカットを使用してシークレットウィンドウを開くこともできます。
- NordVPN
- Surfshark
- CyberGhost
- ProtonVPN
- ペースト chrome:// settings / content ブラウザのアドレスバーに入力し、を押します 入力 鍵。
- 次のオプションが表示されるまで下にスクロールします 追加の保護されたコンテンツ設定 。次に、をクリックします ドロップダウンアイコン 。

- [保護されたコンテンツ]オプションを見つけて、[ アイコンを展開 。

- ペースト about:preferences#content ブラウザのアドレスバーに入力し、を押します 入力 鍵。
- タイプ DRM 検索バーで、のチェックボックスをオンにします DRMで管理されたコンテンツを再生する 。

- を押します Windowsロゴキー と R キーボードで[実行]ボックスを呼び出します。
- タイプ cmd 、次にを押します シフト と 入力 同時に。許可を求められたら、をクリックします はい 。

- コピー ipconfig / flushdns 、ポップアップウィンドウに貼り付けます。次にを押します 入力 。

- DNSキャッシュは正常にクリアされます。

- 音の問題
- Spotify
シークレットモードでもSpotifyWebプレーヤーが機能しない場合は、次の修正を試してください。
修正3:閲覧データをクリアする
ブラウザに問題がある可能性がありますが、SpotifyWebプレーヤーには問題がありません。ブラウザのCookie、閲覧履歴、キャッシュをクリアして、役立つかどうかを確認できます。
以下は、Chromeでブラウジングデータをクリアする方法の例です。他のブラウザの場合、手順は同様である必要があります。
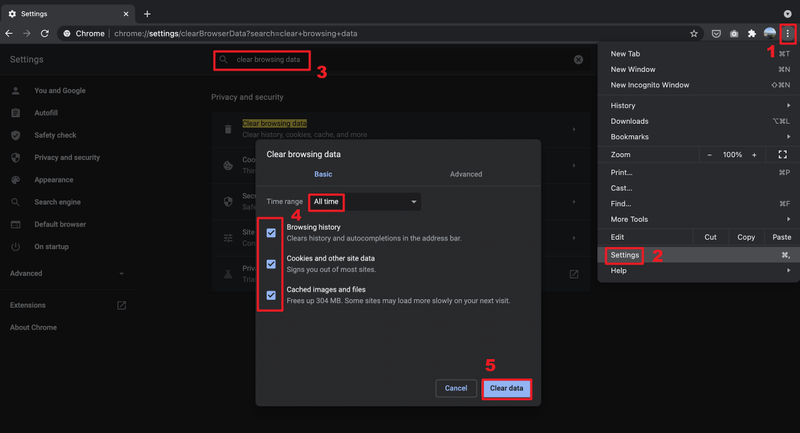
また、ほとんどのブラウザでは、次のことができます 新しい空白のタブを開く 、次にホットキーを使用します Ctrl と シフト と 消去 上記のウィンドウを前面に表示します。
ブラウジングデータをクリアしても問題が解決しない場合は、次の修正に進んでください。
修正4:VPNを使用する
別の国に旅行して、Spotify Webプレーヤーが機能しなくなったことに気づきましたか? Spotifyのウェブプレーヤーがまだ場所を更新していないことが原因である可能性があります。
残念ながら、著作権とアクセシビリティの問題のために、現在の地域を単純に変更する方法はありません。ただし、VPNを使用して、Spotifyのブロックを解除し、どこにいても音楽を楽しむことができます。信頼性の高いVPNサービスをお探しの場合は、いくつかの推奨事項があります。
VPNを使用しても問題が解決しない場合は、次の修正を試してください。
修正5:Webプレーヤーを有効にする
エラーが発生した場合 保護されたコンテンツの再生が有効になっていません Spotify Webプレーヤーが機能しない場合は、Webプレーヤーを手動で有効にする必要があります。方法は次のとおりです。
Chromeの場合:
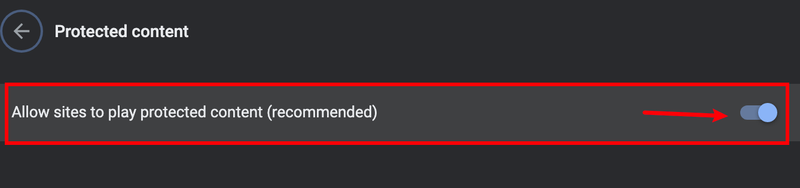
Firefoxの場合:
修正6:ブラウザの拡張機能を確認する
Spotify Webプレーヤーが機能しない理由の1つは、ブラウザの拡張機能がSpotifyをブロックしている可能性があることです。多くのユーザーは、Spotifyウェブプレーヤーが彼らの後に再び働くことができると報告しました 広告ブロック拡張機能をオフにする 、それで、それは確かに試す価値があります。
広告ブロック拡張機能を使用していない場合でも、他の拡張機能を確認すると役立つ場合があります。あなたはできる ブラウザ拡張機能を1つずつオフにしてから、問題をテストします 。特定の拡張機能をオフにした後、Spotify Webプレーヤーで音楽を再生できる場合は、それが問題であることがわかります。この拡張機能をアンインストールするか、更新するか、代わりの拡張機能を探すことを検討してください。
修正7:DNSをフラッシュする
DNSをフラッシュすることにより、DNSキャッシュがクリアされます。 PCがWebサイトにアクセスする必要がある場合は、DNSサーバーからアドレスを再度取得する必要があります。これにより、DNSキャッシュデータが無効または破損している場合に、SpotifyWebプレーヤーが機能するようになる可能性があります。方法は次のとおりです。
この修正で問題が解決しない場合は、最後の修正を試してください。
修正8:Spotifyデスクトップアプリを使用する
ウェブページのバージョンが利用可能なときにPCにアプリをインストールする必要はないように思われるかもしれませんが、Spotifyウェブプレーヤーがスムーズに動作しない場合はそれでも選択できます。 The Spotifyデスクトップアプリ Webプレーヤーと非常によく似ており、使いやすいだけでなく、Webプレーヤーよりも音質が高いため、Webプレーヤーの代わりに使用することを検討してください。
この記事で問題が解決し、WebプレーヤーでSpotifyの音楽を再生できるようになることを願っています。ご不明な点やご提案がございましたら、お気軽にコメントをお寄せください。







![[解決済み]ドライバーがOpenGLをサポートしていないようです](https://letmeknow.ch/img/common-errors/57/driver-does-not-appear-support-opengl.png)



