'>
Team Fortress 2のゲームプレイは際限なく楽しいですが、多くのプレイヤーがゲームが起動しないという問題を報告しています。あなたがたまたまその一人だったとしても、心配しないでください。いくつかの修正があります。
試すべき5つの修正:
それらすべてを試す必要はないかもしれません。自分に合ったものが見つかるまで、リストをたどってください。
始める前に
トラブルシューティングを試みる前に、ゲームをスムーズにプレイするために、PCが最小システム要件を満たしていることを確認してください。
| THE | Windows 7(32/64ビット)/ Vista / XP |
| プロセッサー | 1.7GHzプロセッサ以上 |
| 記憶 | 512 MB RAM |
| Directx | バージョン8.1 |
| ストレージ | 15GBの使用可能スペース |
システム仕様を確認して、以下の手順に従ってください。
1)を押します Windowsロゴキー そして R キーボードで一緒に。タイプ dxdiag ボックスに入れてヒット 入る 。

2)これでシステムの仕様を確認できます。
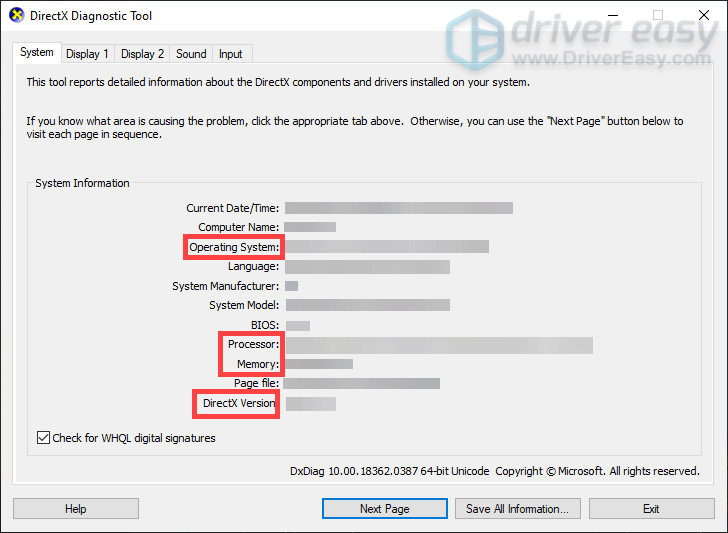
修正1:GPUのオーバークロックを停止する
ゲームのFPSを向上させるために、GPUをオーバークロックする場合があります。ただし、熱が増加するため、ハードウェアコンポーネントの寿命が短くなります。したがって、オーバークロックしている場合は、無効にしてみてください。
修正2:グラフィックドライバーを更新する
グラフィックドライバが破損しているか古くなっていると、ゲームを起動できない場合があります。したがって、より良いゲーム体験を得るには、それらを更新してもらいます。
グラフィックドライバを更新するために取ることができる主に2つのオプションがあります: 手動で または 自動的に 。
オプション1:グラフィックドライバを手動で更新する
グラフィックカードの製造元は、ドライバのアップデートをリリースし続けています。それらを入手するには、公式Webサイトにアクセスし、PCと互換性のあるドライバーを見つけて、自分でインストールする必要があります。
最も一般的なグラフィックドライバは次のとおりです。必要に応じてリンクをクリックするだけです。
オプション2:グラフィックドライバーを自動的に更新する(推奨)
ドライバーをすべて自分で更新したくない場合は、を使用することをお勧めします ドライバーが簡単 。これは、コンピューターに必要な正しいバージョンのドライバーを検出、ダウンロード、およびインストールするツールです。 Driver Easyを使用すると、グラフィックスドライバーの更新がはるかに簡単になります。
1) ダウンロード DriverEasyをインストールします。
2)Driver Easyを実行し、 今スキャンして ボタン。 Driver Easyはコンピューターをスキャンし、古いドライバーや不足しているドライバーを検出します。
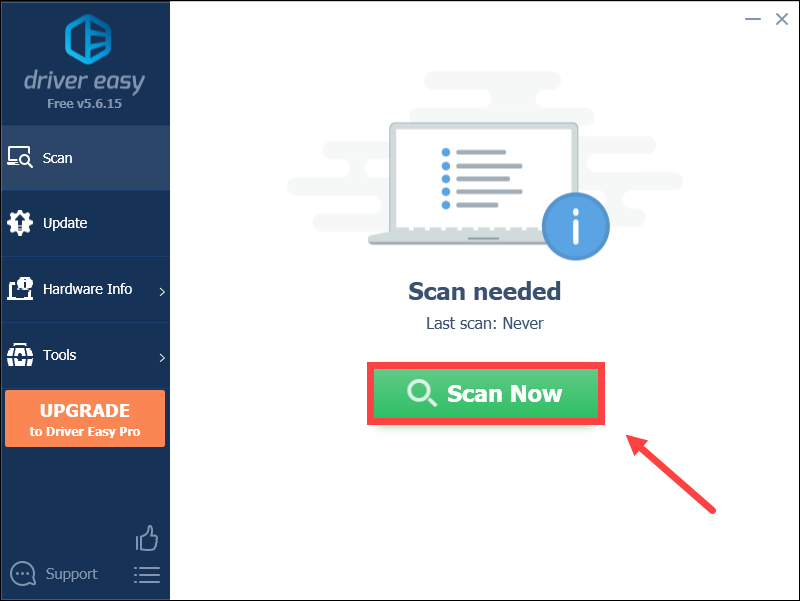
3)をクリックします 更新 横のボタン グラフィックドライバー コンピュータに適切なドライバを自動的にダウンロードするには、手動でインストールできます。
または
クリック すべて更新 システムに欠落しているか古くなっているすべてのドライバーの正しいバージョンを自動的にダウンロードしてインストールします
(これには、 プロバージョン と フルサポート と30日 返金保証 – [すべて更新]をクリックすると、アップグレードするように求められます)。
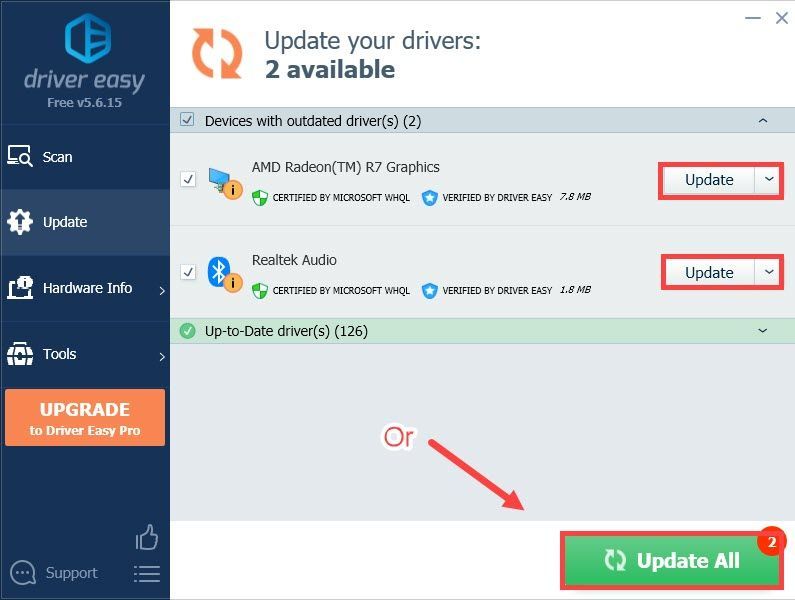 DriverEasyのProバージョン 完全なテクニカルサポートが付属しています。サポートが必要な場合は、お問い合わせください DriverEasyのサポートチーム で support@drivereasy.com 。
DriverEasyのProバージョン 完全なテクニカルサポートが付属しています。サポートが必要な場合は、お問い合わせください DriverEasyのサポートチーム で support@drivereasy.com 。 その後、ゲームを起動して、問題が解決したかどうかを確認します。そうでない場合は、サウンドドライバー、DirectXドライバーなどの他のドライバーも更新してみてください。
すべてのドライバーを更新しても問題が解決しない場合は、次の修正を試してください。
修正3:互換モードで管理者としてTF2を実行する
ゲームが「起動の準備中…」でハングし続け、起動しない場合は、互換モードで管理者として実行してみてください。
1)デスクトップのSteamアイコンを右クリックして、 開いているファイルの場所 。
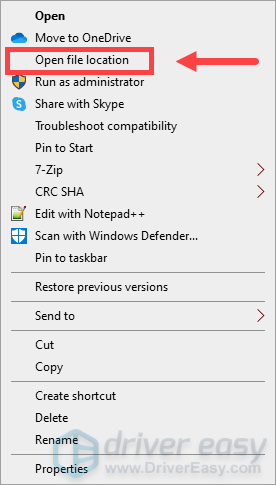
2)を開きます Steamapps フォルダ。
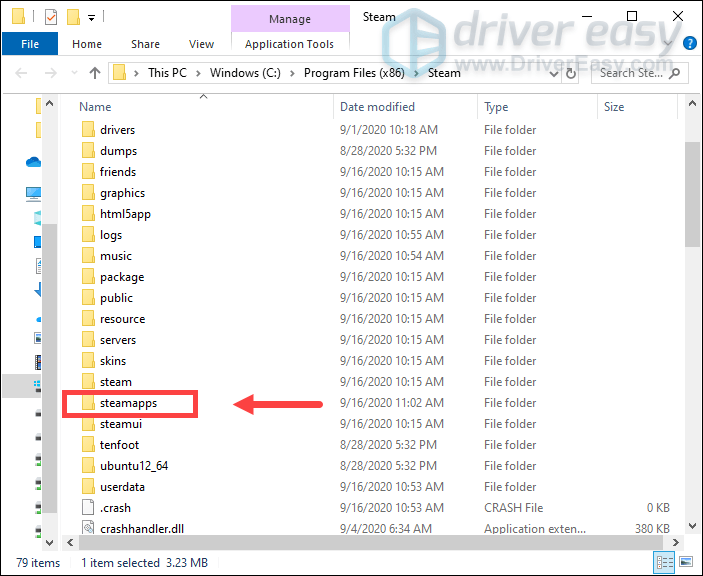
3)次に、 一般 フォルダ> チームフォートレス2 フォルダ。
4)を右クリックします hl2 アプリケーションと選択 プロパティ 。
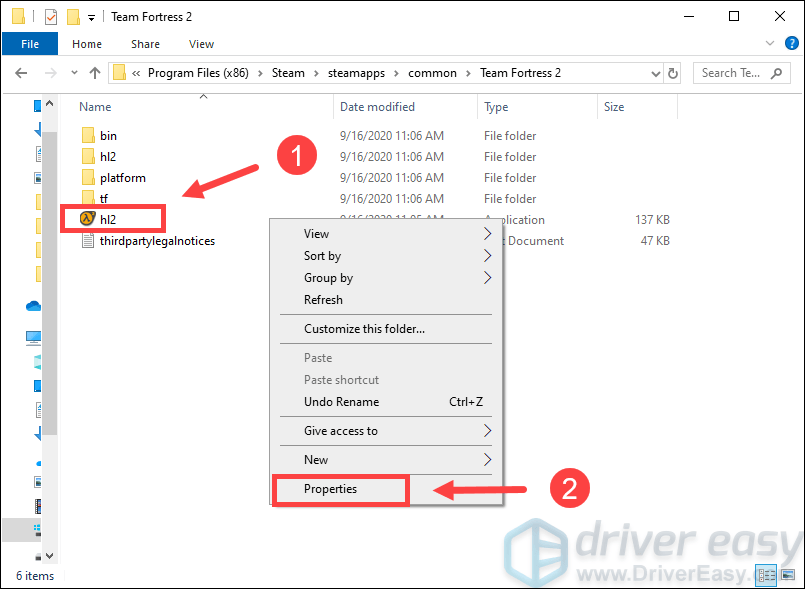
5)を選択します 互換性 タブとチェック このプログラムを互換モードで実行します そして このプログラムを管理者として実行する 。次に、をクリックします OK 。
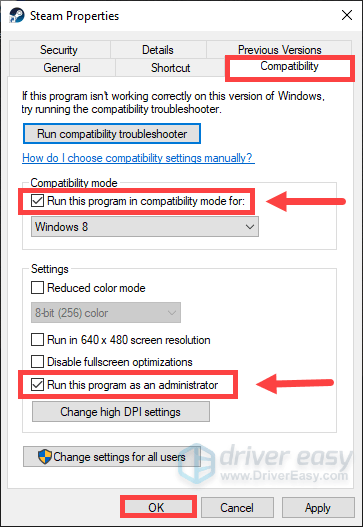
修正4:ゲームファイルの整合性を確認する
特定のファイルが見つからないか破損していると、TF2が起動しない場合があります。これを修正するには、Steam上のゲームファイルの整合性を確認する必要があります。
1)Steamを実行します。下 図書館 タブ、右クリック チームフォートレス2 選択します プロパティ 。
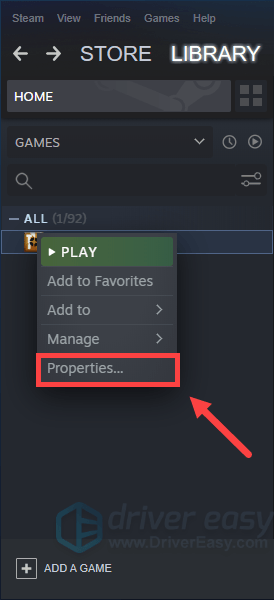
2)を選択します ローカルファイル タブをクリックしてクリックします ゲームファイルの整合性を検証する… 。
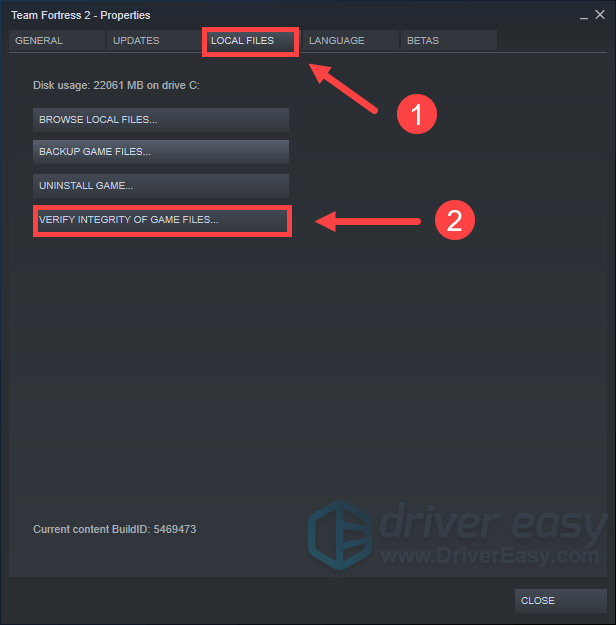
3)Steamはゲームのファイルを検証し、このプロセスには数分かかる場合があります。
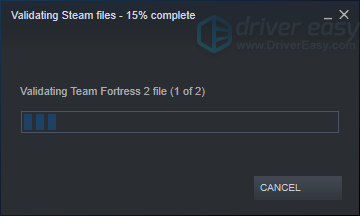
修正5:起動オプションを設定する
この方法は、多くのゲームプレーヤーで機能することが証明されています。したがって、次の手順に従って試してみることができます。
1)Steamを実行します。下 図書館 タブ、右クリック チームフォートレス2 選択します プロパティ 。
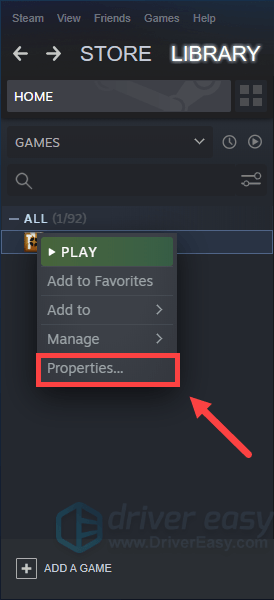
2)の下で 一般 タブをクリックします 起動オプションを設定 。
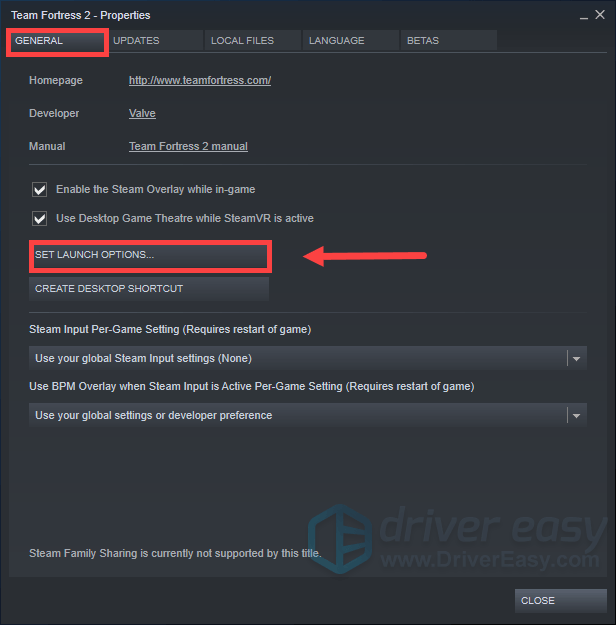
3)ウィンドウがポップアップしたら、次のように入力します autoconfig をクリックします OK 。
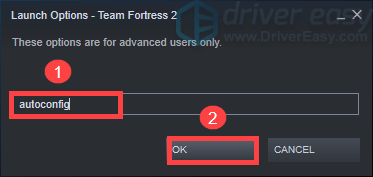
それまでは、ゲームを実行してみてください。以前の起動オプションに戻りたい場合は、削除するだけです autoconfig 上記の手順に従います。
これでうまくいかなかった場合は、フルスクリーンに関連する問題である可能性があります。次に、入力できます ウィンドウ化された-noborder-w(SCR-H)-h(SCR-W) に ステップ3 。
(SCR-H) そして (SCR-W) 画面の高さと幅です。画面の解像度が1920 * 1080の場合、入力する必要のある行は次のとおりです。 ウィンドウ化-noborder-w 1920 -h 1080 。
次の手順に従って、画面の解像度を確認できます。1)デスクトップの空のスペースを右クリックして、[ ディスプレイの設定 。
2)で 表示 セクション、下にスクロール ディスプレー解像度 。
したがって、これらはTeamFortressが問題を起動しないための修正です。彼らがあなたのために働いて、あなたが今ゲームで探検できることを願っています。ご意見やご質問がございましたら、下にコメントを残してください。彼らは高く評価されています。 😊


![[解決!] DX12エラー0x887A0006&0x887A0005 ACシャドウ](https://letmeknow.ch/img/knowledge-base/8A/solved-dx12-error-0x887a0006-0x887a0005-ac-shadows-1.jpg)

![[修正] CanonプリンターがWindows10で印刷されない](https://letmeknow.ch/img/printer-issues/73/canon-printer-won-t-print-windows-10.png)

