'>

Windows 10デバイスのWiFi接続がスムーズに機能することを確認したい場合、またはワイヤレスネットワークの問題を修正したい場合は、WiFiドライバーを最新の状態に保つ必要があります。つまり、ワイヤレスネットワークアダプタのドライバを更新する必要があります。
Windows10デバイスのWiFiドライバーを更新するには
Windows10デバイスのワイヤレスネットワークアダプターのドライバーを更新するために使用できる3つの方法があります。
方法1:デバイスメーカーのWebサイトからWiFiドライバーをダウンロードします
ワイヤレスアダプタドライバは、デバイスの製造元の公式Webサイトからダウンロードして、手動でインストールできます。そうするために:
1) に移動します デバイスメーカーの公式ウェブサイト (ワイヤレスアダプタまたはコンピュータのいずれか)次に、 製品モデル 。
2) に移動します ドライバーダウンロードページ または サポートページ あなたの製品の。次に、ワイヤレスアダプターのドライバーをコンピューターにダウンロードします。
Windowsシステムのバリアントに適したドライバーをダウンロードします。コンピューターで実行されているシステム(Windows 7、8、10、32ビットまたは64ビットバージョンなど)を知っておく必要があります。3) ダウンロードしたファイルを開き、画面の指示に従ってコンピューターにドライバーをインストールします。
方法2:デバイスマネージャーでWiFiドライバーを更新する
Windows 10デバイスでデバイスマネージャーを使用して、WiFiネットワークアダプタードライバーを更新することもできます。使用方法は次のとおりです。
1) を押します Windowsロゴキー そして R キーボードで 実行 ボックス。
2) 「」と入力します devmgmt.msc 「次に、を押します 入る キーボードで。
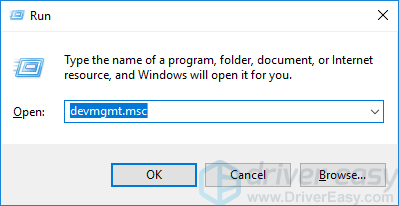
3) ダブルクリック ネットワークアダプタ 。右クリック ワイヤレスネットワークアダプター 、次にクリックします ドライバーの更新 。
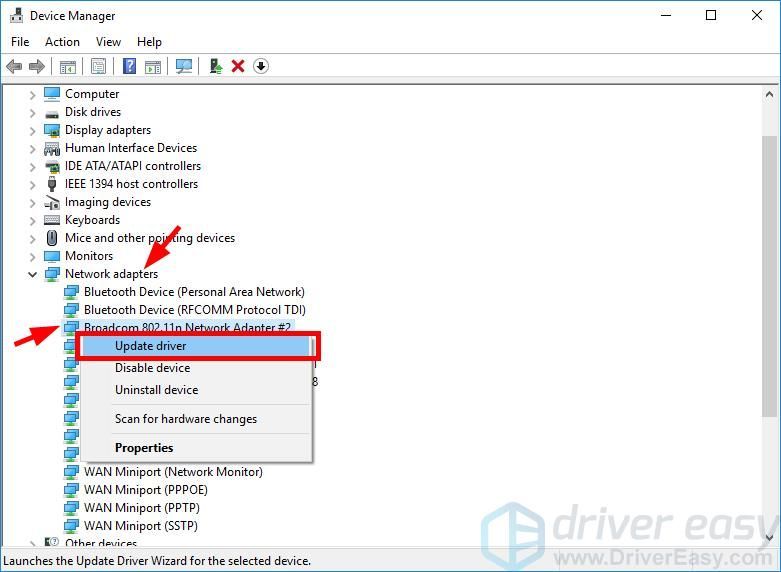
方法3:WiFiドライバーを自動的に更新する
ドライバーを手動で更新する時間、忍耐力、スキルがない場合は、次の方法で自動的に更新できます。 ドライバーが簡単 。
ドライバーが簡単 システムを自動的に認識し、適切なドライバを見つけます。コンピューターが実行しているシステムを正確に知る必要はありません。間違ったドライバーをダウンロードしてインストールするリスクもありません。また、インストール時に間違いを心配する必要もありません。
無料またはいずれかを使用して、ドライバをダウンロードしてインストールできます にとって DriverEasyのバージョン。しかし、Proバージョンでは必要なのは 2 クリック(そしてあなたは得る フルサポート と 30日間の返金保証 ):
1) ダウンロード とインストール ドライバーが簡単 。
2) 実行 ドライバーが簡単 をクリックします 今スキャンして ボタン。 ドライバーが簡単 次に、コンピュータをスキャンして、問題のあるドライバを検出します。
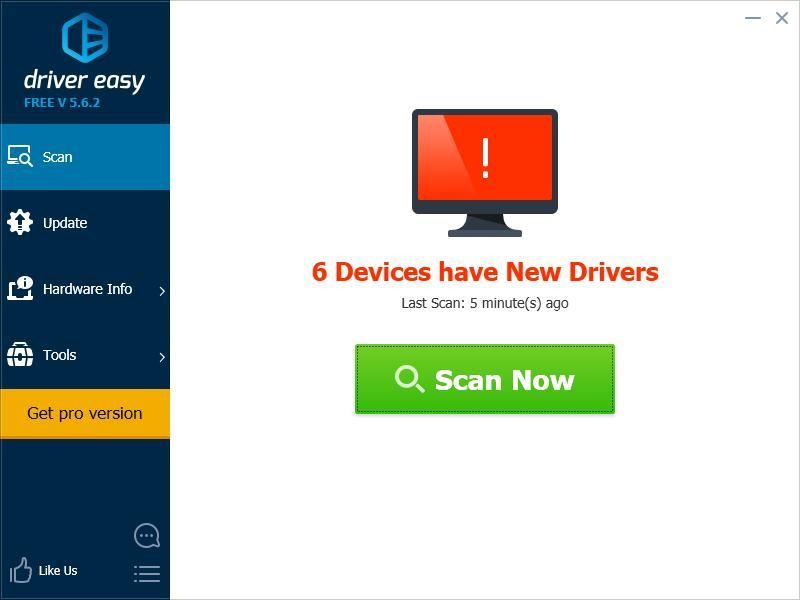
3) クリック 更新 横のボタン ワイヤレスアダプター 最新の正しいドライバーをダウンロードします。クリックすることもできます すべて更新 右下のボタンをクリックして、コンピューター上の古いドライバーまたは欠落しているドライバーをすべて自動的に更新します(これには、 プロバージョン — [すべて更新]をクリックすると、アップグレードするように求められます)。
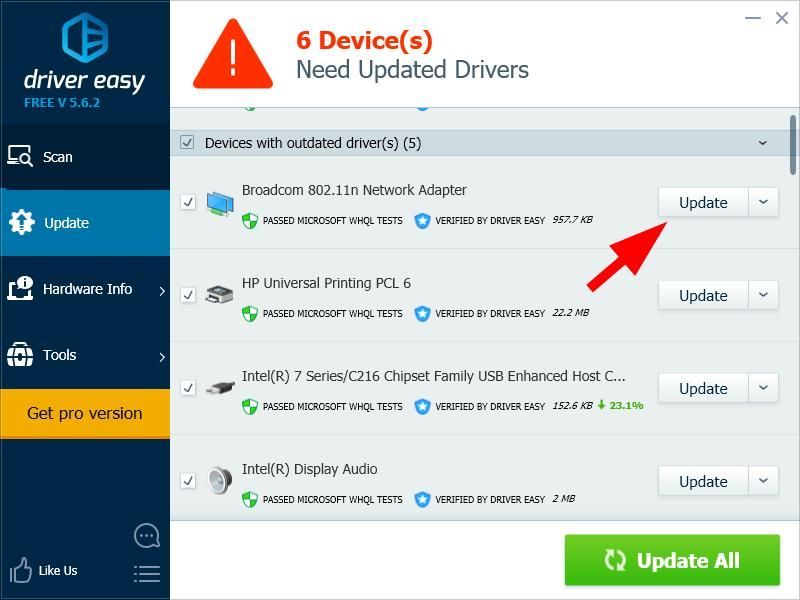 Driver Easyでドライバーを更新しても、ドライバーの問題が解決しない場合は、DriverEasyのサポートチームに連絡してください。 support@drivereasy.com アドバイスを求めて。この記事のURLを添付しておくと、より効果的になります。
Driver Easyでドライバーを更新しても、ドライバーの問題が解決しない場合は、DriverEasyのサポートチームに連絡してください。 support@drivereasy.com アドバイスを求めて。この記事のURLを添付しておくと、より効果的になります。 あなたも読みたいかもしれません…
WiFiネットワークを保護する方法。

![AMDユーザーのTarkovグラフィックスバグからの脱出[クイックフィックス]](https://letmeknow.ch/img/knowledge/96/escape-from-tarkov-graphics-bug.jpg)




