
多くのプレイヤーが、特に一部のレコードを更新するときに、ゲームValorantのラグの問題を報告しています。多くの場合、これはpingまたは遅延が高いことを示します。しかし、心配しないでください。この記事では、pingを改善し、問題を防ぐのに役立ちます。
これらの修正を試してください:
これは多くの患者にとってうまく機能した8つの修正です。すべての解決策を試す必要はありません。効果的なリストが見つかるまで、リストを調べてください。
- ネットワークドライバー
- ドライバーの更新
- 評価する
修正1: ネットワークデバイスを再起動します
Valorantをプレイする際の高いpingの問題は、多くの場合、ルーターを再起動することですばやく解決できます。
どうやって進める:
1)電源を入れます コンピューター 、 あなたの ルーター あなたも モデム アウト。
2)少なくとも30秒待ちます。
3)デバイスの電源を順番にオンにします。 モデム>ルーター>コンピューター 。
4)オンラインに戻ったら、Valorantを起動し、ゲームを正しくプレイできるかどうかを確認します。
この修正で問題が解決しない場合は、次の修正をご覧ください。
修正2: イーサネットケーブル接続を使用する
Wi-Fi接続は外部干渉により不安定になる可能性があり、Valorantのパフォーマンスに影響を与える可能性があります。利用可能なLAN接続がある場合は、 LAN接続を使用する WiFi接続の代わりに。次に、高いpingや遅延なしでValorantをプレイできるかどうかを確認します。
修正3: バックグラウンドで不要なプログラムを終了します
高いpingは、特にネットワークの輻輳が原因で発生する可能性があります。この場合、pingを改善するために、バックグラウンドで実行されているすべての不要なプログラムを閉じることが有益です。
1)キーボードで、キーを同時に押します Ctrl + Shift + Esc 、へ タスクマネージャー 電話する。
2)タブ上 プロセス 、上をクリック 意見 と 針 タイプ別にグループ化する と 。
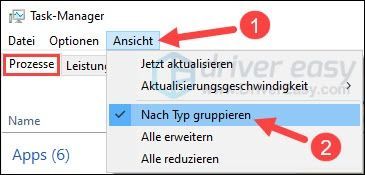
3)選択 現在不要なアプリ オフにしてクリックします タスクの終了 。
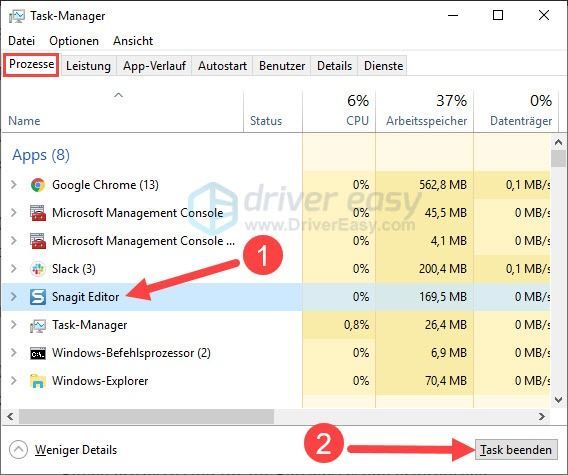
4)不要なアプリをすべて閉じるまで、このプロセスを繰り返します。
一部のプロセスは、オペレーティングシステムで必要です。システムのクラッシュを避けるために、不明なプロセスを強制終了しないでください。4)Valorantを再起動し、ゲームがスムーズに実行されるかどうかを確認します。
修正4: ネットワークドライバを更新します
pingを改善し、Valorantをより使いやすくしたい場合は、ネットワークドライバー、グラフィックドライバー、およびオーディオドライバーを最新の状態に保つことをお勧めします。
デバイスドライバを更新するには、次の2つのオプションがあります。
手動で –デバイスの製造元のWebサイトから最新のドライバーバージョンを手動でダウンロードして、インストールすることができます。これには、時間と十分なコンピュータスキルが必要です。
自動的 - と ドライバーイージープロ いっしょに来れますか 2クリック PC上の問題のあるすべてのドライバーを簡単に更新します。
ドライバーイージー は、自動的に検出、ダウンロード、および( プロバージョン 持っている)インストールできます。
1) ダウンロードする DriverEasyをインストールします。
2)実行 ドライバーイージー オフにしてクリックします 今スキャンして 。 PC上のすべての問題のあるドライバーは1分以内に検出されます。
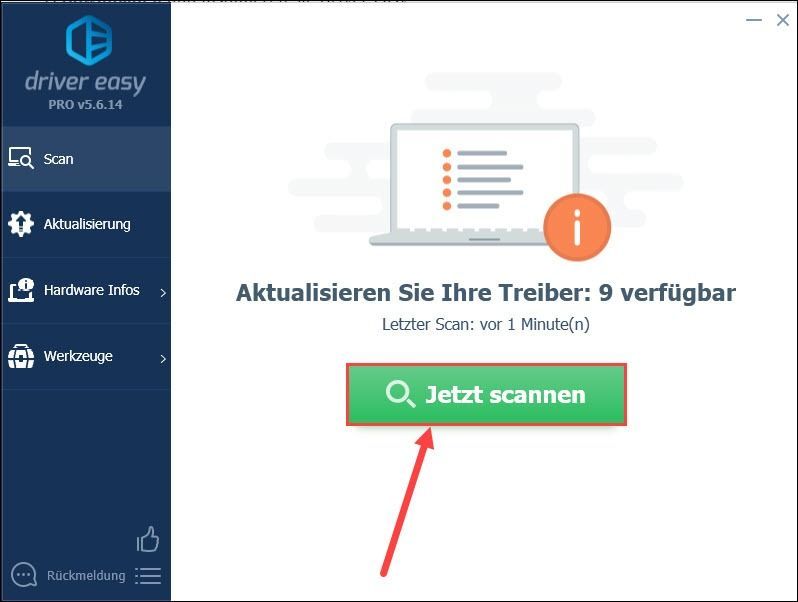
3)あなたが死んだら 無料版 Driver Easyから、をクリックします アップデート 最新のドライバーをダウンロードするためにドライバーを更新する、強調表示されたデバイスの横。次に、新しいドライバを手動でインストールする必要があります。
すでにDriverEasyを使用していますか プロバージョン アップグレードするには、クリックするだけです すべて更新 PC上の問題のあるすべてのドライバーを自動的に更新します。
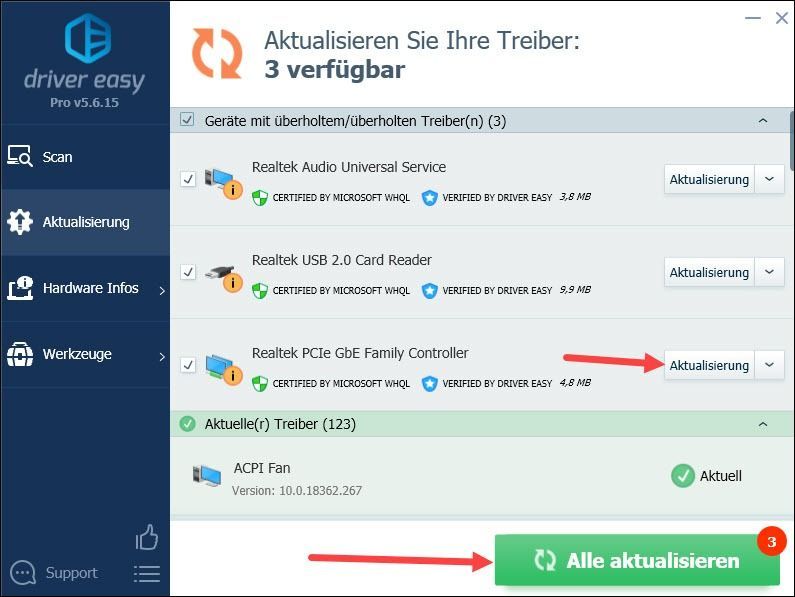 ドライバーイージープロ 無料のテクニカルサポートが付属しています。さらにサポートが必要な場合は、次のアドレスまでご連絡ください。 。
ドライバーイージープロ 無料のテクニカルサポートが付属しています。さらにサポートが必要な場合は、次のアドレスまでご連絡ください。 。 4)PCを再起動し、Valorantのpingが高くなっていないかどうかを確認します。
修正5: 帯域幅を大量に消費するアプリケーションを強制終了します
他のアプリケーションが帯域幅を盗んでいないことを確認する必要があります。次の手順に従って、アプリケーションの帯域幅使用量を監視し、消費プロセスを終了します。
1)キーボードで同時に押す Windows Taste + R 、 与える resmon 1つを押して キーを入力してください 。
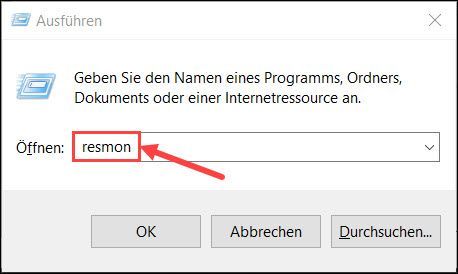
2)[ネットワーク]タブに切り替えます。このタブには、PC上のすべてのネットワークアクティビティが表示されます。
クリックして 権利 帯域幅を使いすぎているアプリケーションを右クリックして、 最終過程 アウト。
ストレスの多いプロセスがすべて終了するまで、この手順を繰り返します。
知らせ: システムにとって重要なアプリケーションを閉じないように注意してください。特定のアプリケーションに慣れていない場合は、次を選択してください オンラインで検索 、それに関する情報を購入するために。
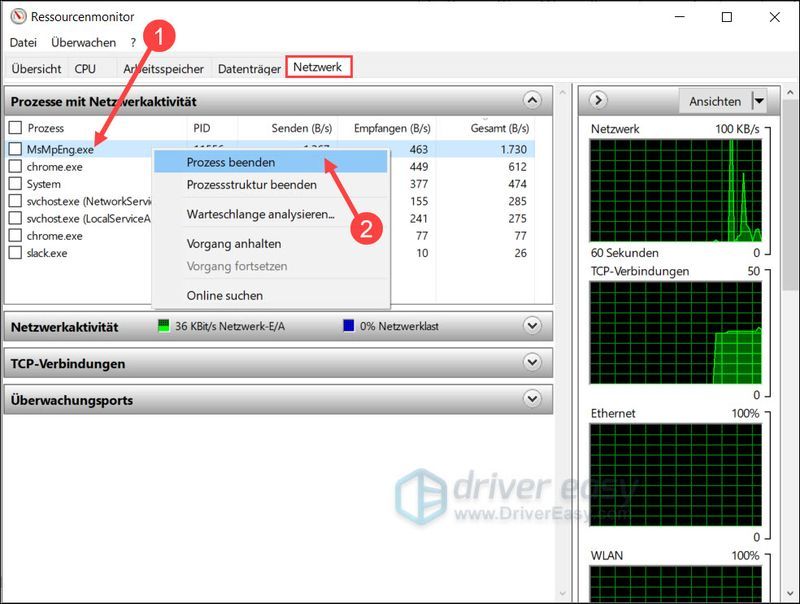
3)次に、ウィンドウを閉じて、Valorantのpingが減少したかどうかをテストします。
修正6: DNSサーバーを変更する
別の可能な解決策は、現在のDNSをに更新することです。 GoogleパブリックDNS 変更すると、ネットワークが改善されます。
1)キーボードで同時に押す Windows Taste + R 、へ 実行ダイアログ 開く。
2)バーに入力します ncpa.cpl 1つを押して キーを入力してください それに ネットワーク接続 -コールウィンドウ。
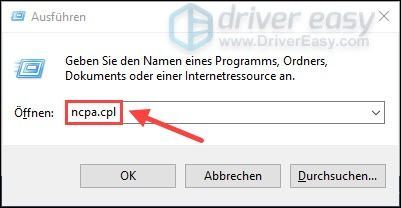
3)をクリックします 権利 マウスボタンを上に 現在使用しているネットワーク 、を選択します プロパティ アウト。
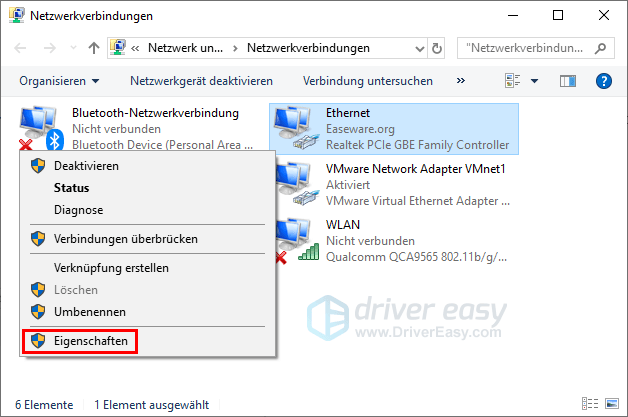
4)リストから選択します Internetprotokoll、バージョン4(TCP / IPv4) オフにしてクリックします プロパティ 。
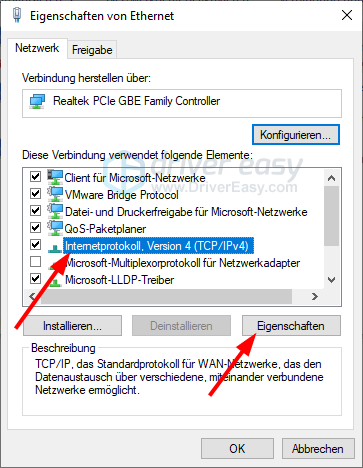
5)タブ上 全般的 、 選ぶ 次のDNSサーバーアドレスを使用します アウト。与える 8.8.8.8 なので 優先DNSサーバー と 8.8.4.4 なので DNSサーバーオプション 1。
クリック わかった 変更を確認します。
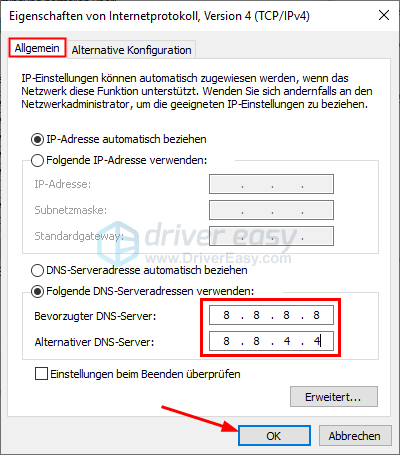
6)キーボードで同時に押す Windows Taste + S 。
7)検索バーをタップします cmd 1。
検索結果を右クリック コマンド・プロンプト と選択します 管理者として実行する アウト。
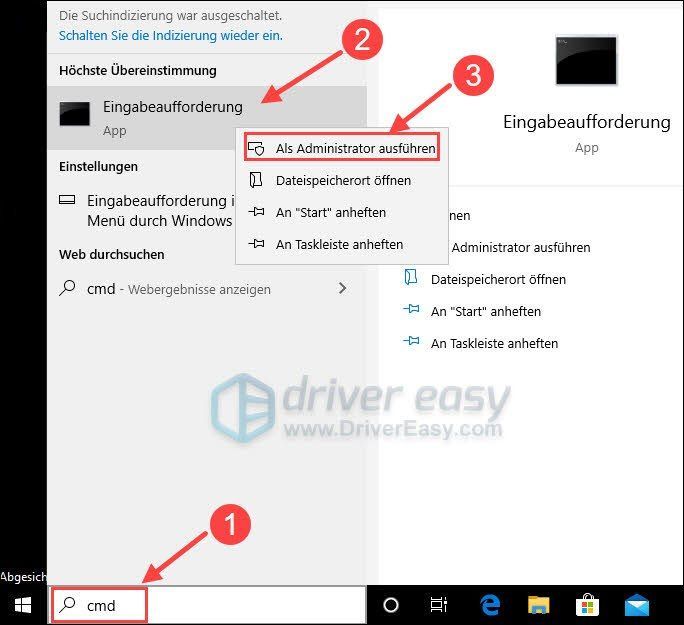
8)ポップアップウィンドウに入力します ipconfig / flushdns 1。押す the キーを入力してください 。
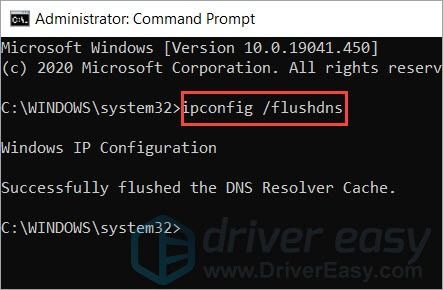
DNSサーバーを変更した後、Valorantを開き、pingが安定しているかどうかを確認します。この方法がうまくいかない場合は、次のトリックを確認してください。
修正7: すべてのWindowsUpdateをインストールする
Windows 10の更新プログラムは、新しい機能を提供し、パフォーマンスの向上を可能にします。したがって、Windowsシステムを更新することで、pingの問題を解決できる可能性があります。
1)キーボードで同時に押す Windows Taste + S 。
2)検索バーに入力します アップデートを探しています それをクリックします 検索結果 。
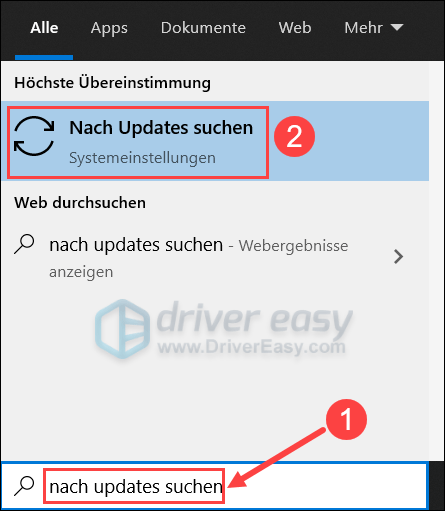
3)上をクリックします アップデートを探しています 。アップデートが利用可能な場合、Windowsはアップデートを自動的にダウンロードしてインストールします。
更新がすでに検出されている場合は、をクリックします ダウンロード 写真のように。
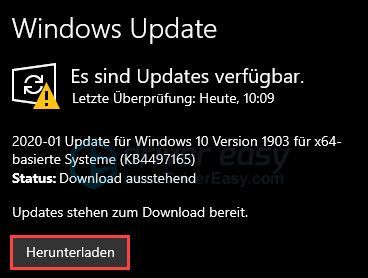
4)コースが完了するのを待ちます。これで、新しいバージョンのWindowsシステムを使用する準備が整いました。 Valorantを実行し、ゲームが正しく実行されているかどうかをテストします。
修正8: VPNを使用する
上記の修正が機能しなかった場合は、VPNの使用を検討できます。
信頼性の高いVPNは、ピーク時に優れた安定したパフォーマンスを提供し、混雑したゲームサーバーをバイパスして、より優れたゲーム体験を提供します。
そして、ここに私たちがお勧めするゲーム用VPNがあります:
(無料のVPNはピーク時に混雑する傾向があるため、ここでは無料のVPNサーバーをお勧めしません。)
3)Valorantを問題なくプレイできるか確認してください。
この投稿がお役に立てば幸いです。ご不明な点やご提案がございましたら、お気軽にコメントをお寄せください。



![[解決済み] Valorantのエラーコード40を修正する方法](https://letmeknow.ch/img/knowledge/20/how-fix-error-code-40-valorant.jpg)


