ウォーサンダー 起動時にクラッシュし続けますか、それともゲームの途中で常にデスクトップに近づきますか?
これは非常に苛立たしいことであり、あなたは確かに一人ではありません。多くのプレイヤーがそれを報告していますが、良いニュースはあなたがそれを修正できるということです。試すべき8つの修正があります。
試すべき修正:
それらすべてを試す必要はないかもしれません。自分に合ったものが見つかるまで、リストを下に向かって進んでください。
- ゲーム
- 蒸気
- ウィンドウズ10
- Windows 7
- ウィンドウズ8
修正1: 最小システム要件を満たす
走る ウォーサンダー PCで、コンピュータが最小システム要件を満たしていることを確認してください。それ以外の場合は、別のコンピューターでゲームをプレイする必要があります。
プレイするための最小要件 ウォーサンダー :
君: Windows 7 / Vista / 8/10
プロセッサー: 2.2GHz
メモリー: 4 GB RAM
グラフィック: Intel HD Graphics 4000 / AMD Radeon 46XX / NVIDIA GeForce GT 520
DirectX: バージョン10
ストレージ: 9GBの使用可能スペース
ハードウェア情報を表示する方法は次のとおりです。
1) キーボードで、 Windowsロゴ キーと R 同時に、[実行]ダイアログを呼び出します。
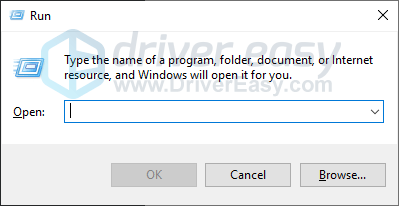
2) タイプ dxdiag をクリックします わかった 。
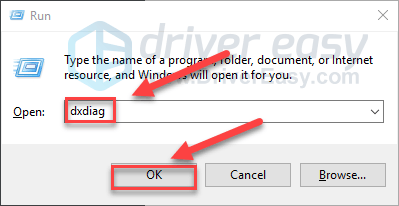
3) あなたの オペレーティングシステム、プロセッサ、メモリ と DirectXバージョン 。
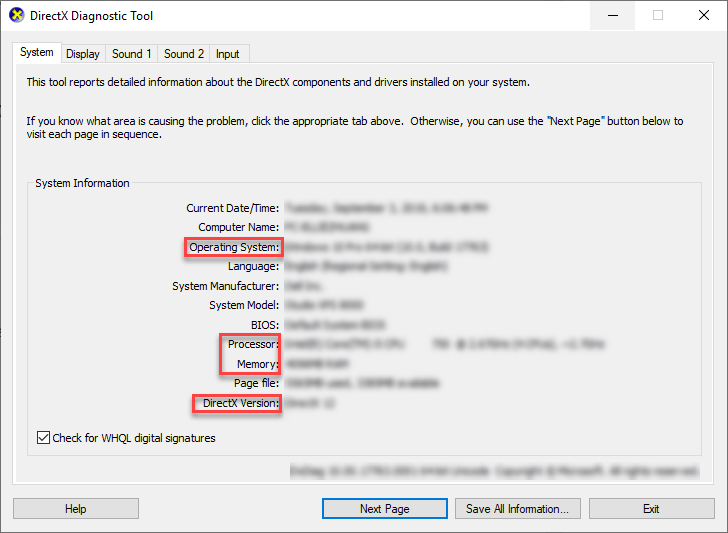
4) クリック 画面 タブをクリックし、グラフィックカードの情報を確認します。
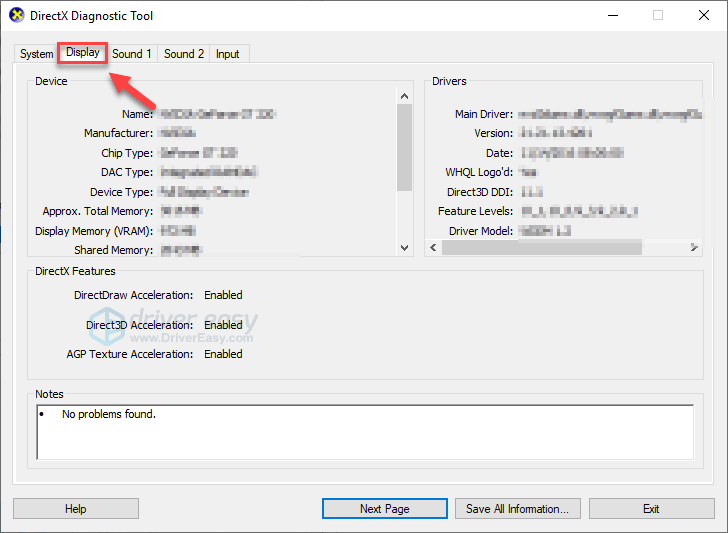
お使いのコンピュータが最小要件を満たしている場合は、以下を読み、修正を確認してください。
修正2: コンピュータを再起動してください
PCで実行されている一部のプログラムは、 ウォーサンダー 、絶えずクラッシュさせます。それが問題かどうかを確認するには、コンピュータを再起動して不要なプログラムを完全に終了してから、ゲームを再起動して問題をテストしてください。
もしも ウォーサンダー それでもコンピュータがクラッシュする場合は、次の修正に進んでください。
修正3: 管理者としてゲームを実行する
ウォーサンダー または、Steamが通常のユーザーモードでコンピューター上の特定のゲームファイルにアクセスできない場合があります。これにより、クラッシュの問題が発生する可能性があります。それが問題かどうかを確認するには、管理者としてSteamを実行してから、Steamからゲームを起動してみてください。以下の手順に従ってください。
1) Steamを終了します。
2) 右クリック スチームアイコン デスクトップで選択します プロパティ 。
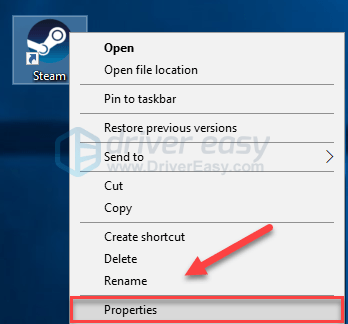
3) クリック [互換性]タブ 横のチェックボックスをオンにします このプログラムを管理者として実行する 。次に、をクリックします わかった 。
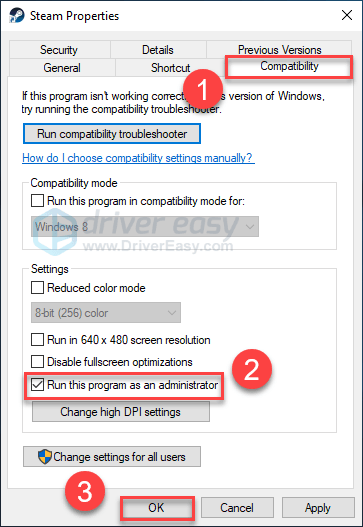
4) Steamを再起動して ウォーサンダー 問題をテストします。
うまくいけば、今すぐクラッシュすることなくゲームを実行できます。それでも問題が解決しない場合は、以下の修正を行ってください。
修正4: 最新のゲームパッチをインストールする
の開発者 ウォーサンダー バグを修正するために定期的なゲームパッチをリリースします。最近のパッチによってゲームが正しく実行されなくなった可能性があり、それを修正するには新しいパッチが必要です。
更新があるかどうかを確認するには、 WarThunderのWebサイト 最新のパッチを検索します 。 パッチが利用可能な場合は、それをインストールしてからゲームを再実行して、クラッシュの問題が解決したかどうかを確認します。まだ適用されていない場合、または利用可能な新しいゲームパッチがない場合は、次の修正に進みます。
修正5:ゲームファイルの整合性を確認する
ウォーサンダー 特定のゲームファイルが破損または欠落している場合、クラッシュする可能性があります。これを修正するには、Steamクライアントでゲームファイルの整合性を確認してみてください。方法は次のとおりです。
1) Steamを実行します。
2) クリック 図書館 。

3) 右クリック ウォーサンダー を選択します プロパティ。
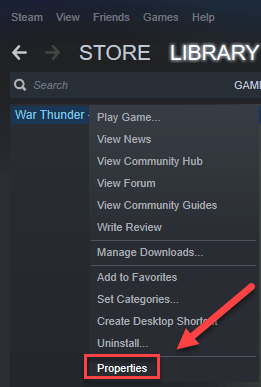
4) クリック ローカルファイル タブをクリックし、をクリックします ゲームファイルの整合性を確認する 。
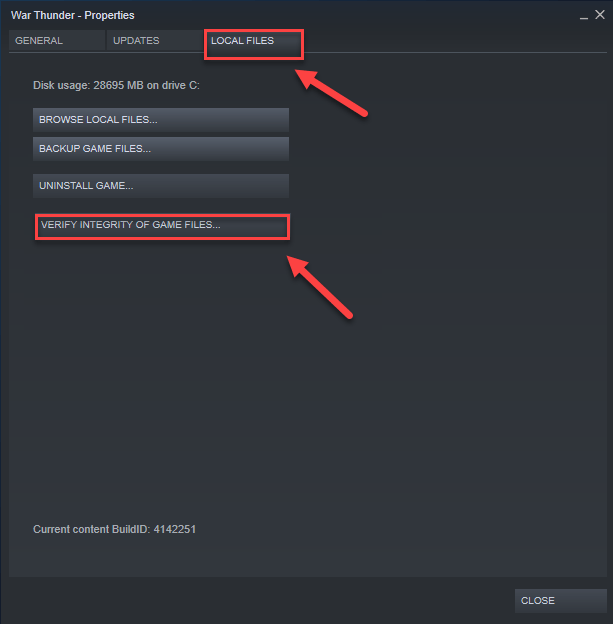
スキャンが完了するのを待ってから、ゲームを再起動して、問題が解決したかどうかを確認します。そうでない場合は、次の修正を試してください。
修正6: グラフィックドライバを更新します
ウォーサンダー 障害のあるグラフィックドライバを使用している場合、または古い場合、クラッシュの問題が発生する可能性があります。常に最新のグラフィックスドライバを使用することが不可欠です。
最新の正しいグラフィックドライバを入手するには、次の2つの方法があります。
オプション1-手動 –この方法でドライバーを更新するには、コンピューターのスキルと忍耐力が必要です。オンラインで正確に正しいドライバーを見つけてダウンロードし、段階的にインストールする必要があるためです。
また
オプション2–自動的に(推奨) –これは最も速くて簡単なオプションです。それはすべて、マウスを数回クリックするだけで完了します。コンピュータの初心者でも簡単です。
オプション1-ドライバーを手動でダウンロードしてインストールする
グラフィックカードの製造元は、ドライバを更新し続けています。最新のグラフィックスドライバーを入手するには、製造元のWebサイトにアクセスし、Windowsバージョンの特定のフレーバー(Windows 32ビットなど)に対応するドライバーを見つけて、ドライバーを手動でダウンロードする必要があります。
システムに適切なドライバをダウンロードしたら、ダウンロードしたファイルをダブルクリックし、画面の指示に従ってドライバをインストールします。
オプション2–グラフィックスドライバーを自動的に更新する
グラフィックドライバを手動で更新する時間、忍耐力、またはコンピュータスキルがない場合は、次のコマンドを使用して自動的に更新できます。 ドライバーイージー 。
Driver Easyはシステムを自動的に認識し、適切なドライバーを見つけます。コンピュータが実行しているシステムを正確に知る必要はなく、間違ったドライバをダウンロードしてインストールするリスクを冒す必要もありません。また、インストール時に間違いを心配する必要もありません。
無料またはProバージョンのDriverEasyを使用して、ドライバーを自動的に更新できます。しかし、Proバージョンでは、2回クリックするだけです。
1)ダウンロード DriverEasyをインストールします。
2) Driver Easyを実行し、 今スキャンして ボタン。 Driver Easyはコンピューターをスキャンし、問題のあるドライバーを検出します。
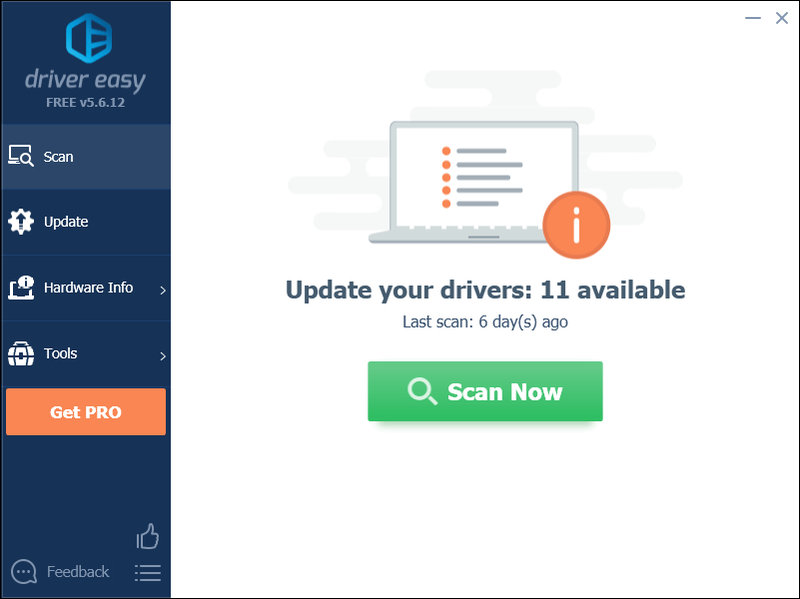
3) クリック 更新ボタン グラフィックドライバの横にあるので、そのドライバの正しいバージョンを自動的にダウンロードしてから、手動でインストールできます(これは無料バージョンで実行できます)。
またはクリック すべて更新 の正しいバージョンを自動的にダウンロードしてインストールする 全て システムに欠落しているか古くなっているドライバ。 (これには プロバージョン これには、完全なサポートと30日間の返金保証が付いています。 [すべて更新]をクリックすると、アップグレードするように求められます。)
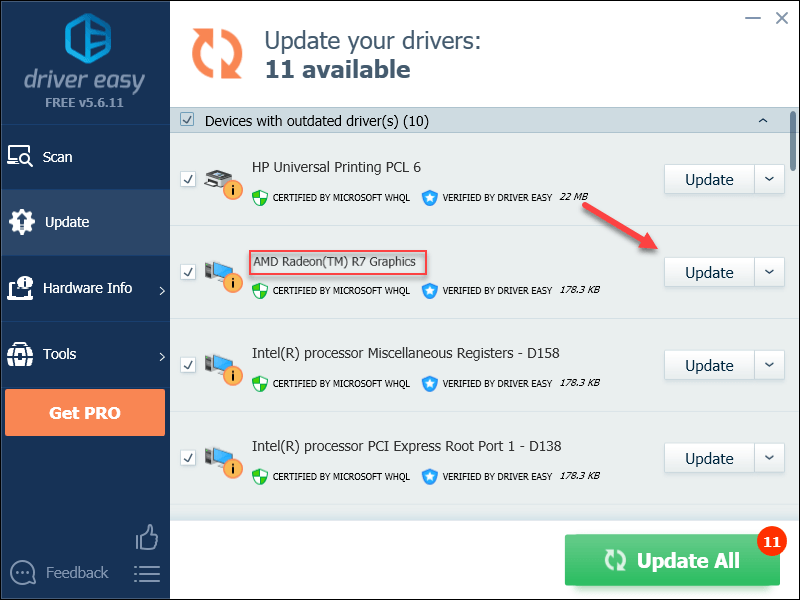
必要に応じて無料で行うことができますが、一部は手動です。
DriverEasyのProバージョン 完全な技術サポートが付属しています。サポートが必要な場合は、お問い合わせください DriverEasyのサポートチーム で support@drivereasy.com 。
4) アップデートが完了したら、PCとゲームを再起動します。
問題が解決しない場合は、以下の次の修正を試してください。
修正7:PCの電源設定を変更する
すべてのコンピューターの電源プランは、より多くのエネルギーを節約するためにデフォルトでBalancedに設定されているため、コンピューターの速度が低下してエネルギーを節約し、WarThunderがクラッシュする可能性があります。以下の手順に従って、修正方法を確認してください。
1) キーボードで、 Windowsロゴ キーとタイプ コントロール 。次に、をクリックします コントロールパネル 。
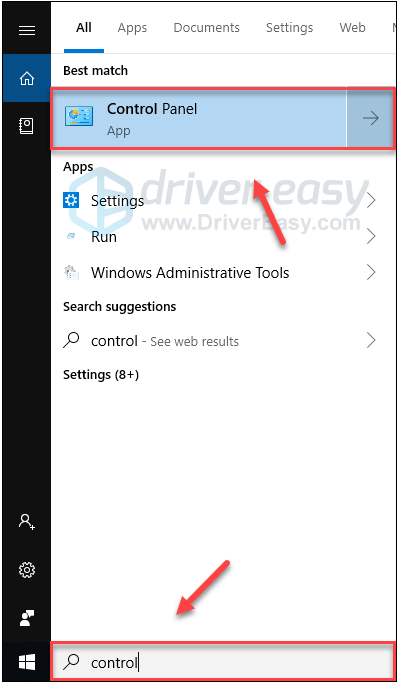
2) 下 見る者、 クリック 大きなアイコン 。
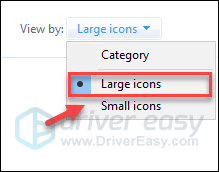
3) 選択する 電源オプション。
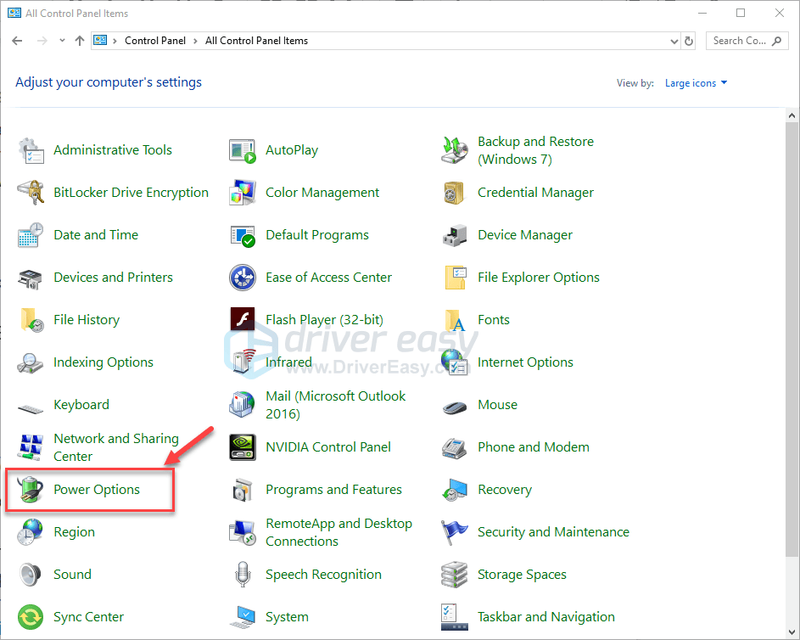
4) 選択する ハイパフォーマンス 。
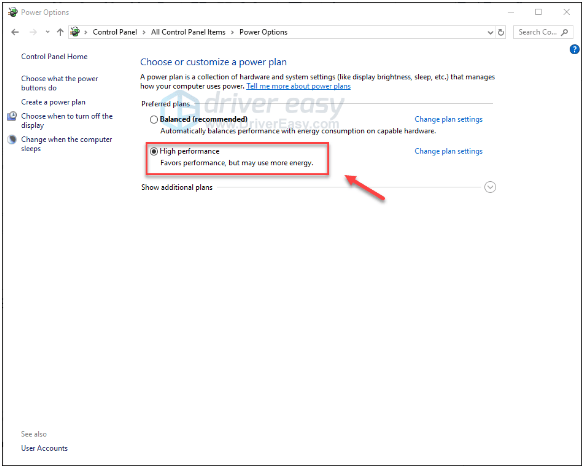
コンピュータとゲームを再起動して、これが機能するかどうかを確認します。問題が解決しない場合は、以下の修正を試してください。
修正8:ゲームを再インストールする
上記の修正のいずれもうまくいかなかった場合は、ゲームを再インストールすることが問題の解決策である可能性が非常に高くなります。これを行う方法は次のとおりです。
1) Steamを実行します。
2) クリック 図書館 。

3) 右クリック ウォーサンダー を選択します アンインストール。
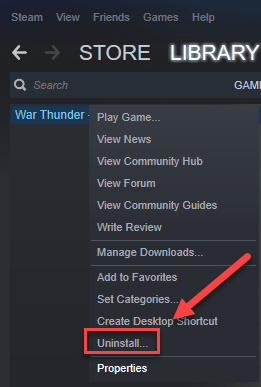
4) クリック 消去 。
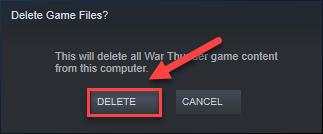
5) 右クリック スチームアイコン タスクバーで、を選択します 出口 Steamを終了します。
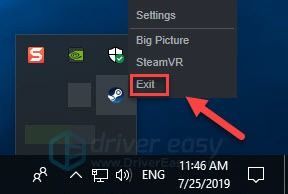
6) キーボードで、 Windowsロゴ キーと と 同時にファイルエクスプローラーを開きます。
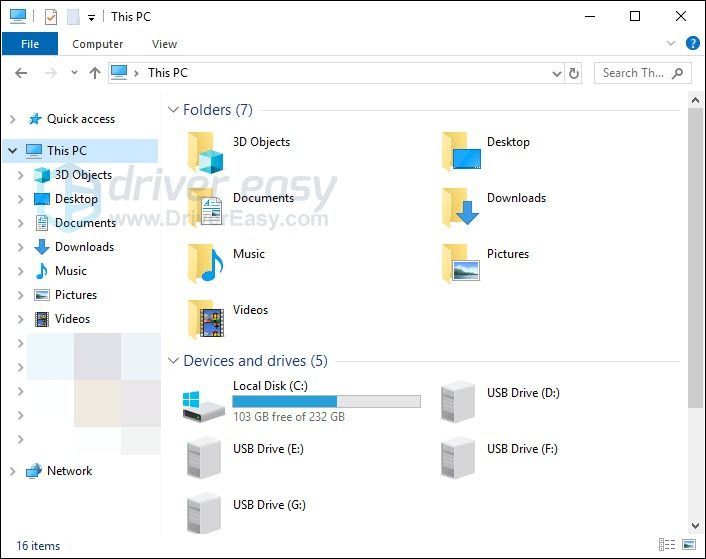
7) ペースト C: Program Files(x86) Steam Steamapps common アドレスバーにあります。
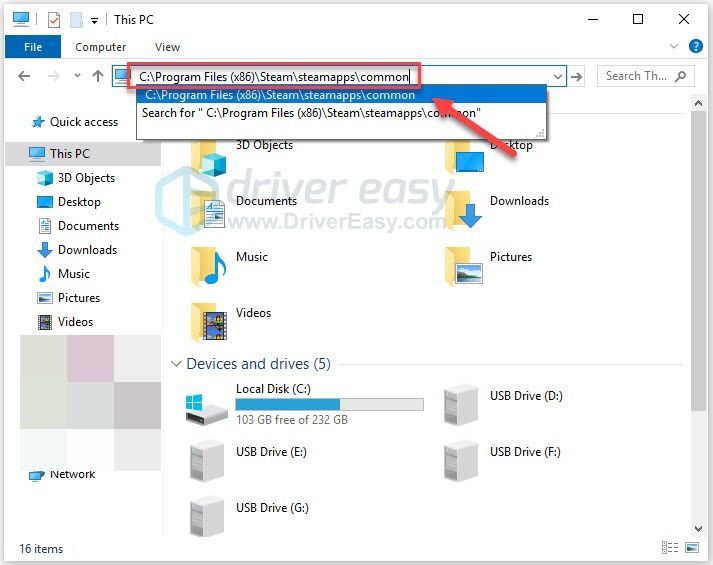
8) ハイライト WarThunderフォルダー 、次にを押します の キーボードのキーを押してフォルダを削除します。
9) Steamを実行してダウンロードして再インストールします ウォーサンダー 。
10)ゲームを再起動して、正しく実行されるかどうかを確認します。
うまくいけば、この記事があなたの問題の解決に役立つことを願っています!ご質問やご提案がございましたら、下にコメントを残してください。
![MSVCR71.dllが見つかりませんでした[解決済み]](https://letmeknow.ch/img/knowledge-base/54/msvcr71-dll-was-not-found.jpg)
![[解決済み] RuneScapeがクラッシュし続ける](https://letmeknow.ch/img/program-issues/60/runescape-keeps-crashing.jpg)
![[解決済み]酸素が含まれていないクラッシュの問題(2022)](https://letmeknow.ch/img/knowledge/62/oxygen-not-included-crashing-issues.png)


![[解決済み] Forza Horizon4がリリースされない| 2022のヒント](https://letmeknow.ch/img/knowledge/47/forza-horizon-4-won-t-launch-2022-tips.jpg)
