コールオブデューティ:ウォーゾーンは何ヶ月も出ています。しかし、サーバー接続の問題は依然として多くのプレイヤーにとって頭痛の種です。煩わしさを軽減し、問題の修正に役立てるために、いくつかの修正を集めました。
ただし、トラブルシューティングに取り掛かる前に、サインアウトしてから再度サインインすることをお勧めします。それでもサーバーに接続できない場合は、次の修正を試してください。
- NordVPN (最大70%オフ)
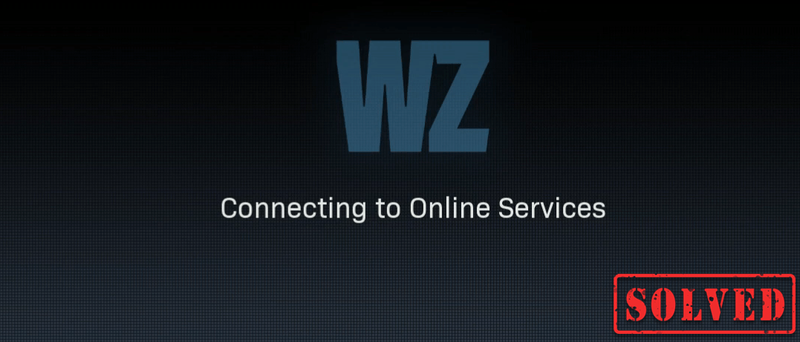
修正1:一時ファイルを削除する
名前が示すように、一時ファイルは、Windows自体またはユーザーが使用するプログラムによって作成された一時データを格納する種類のファイルです。ただし、ハードドライブの空き容量が増えるため、コンピュータの速度が低下し、接続への応答性にも影響を与える可能性があります。したがって、コンピュータをよりスムーズに実行するために、これらのファイルを削除することになっているので、問題は発生しません。これを行う方法は次のとおりです。
1)キーボードで、 Windowsロゴキー と R 同時に、実行ボックスを呼び出します。
2)タイプ %temp% 次にを押します 入力 キーボードで。
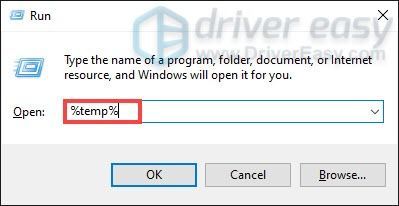
3)内のすべてのファイルを削除します 臨時雇用者 フォルダ。 (押す Ctrl と に 同時にすべてのファイルを選択します。次に、右クリックして選択します 消去 。)
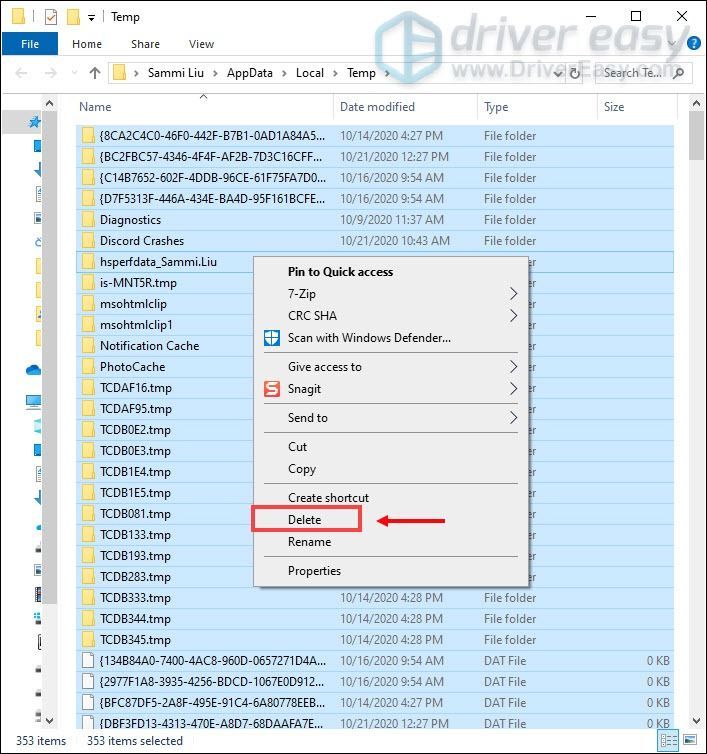
4)ウィンドウがポップアップして次のように表示された場合 アクションを完了できません 、チェックボックスをオンにするだけです 現在のすべてのアイテムのためにこれを行います をクリックします スキップ 。
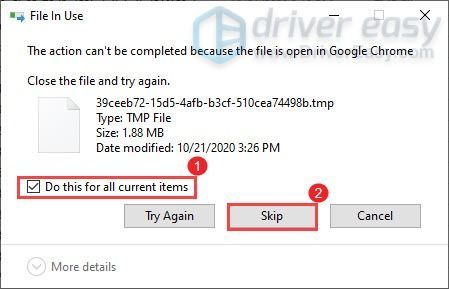
5)今あなたのに行きます リサイクルビン デスクトップから。それを右クリックして選択します 空のごみ箱 。
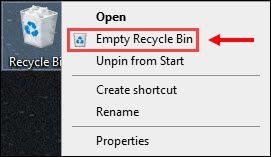
6)クリック はい 。
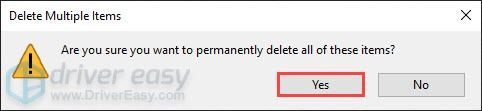
一時ファイルを削除した後、ゲームを起動して、最終的にゲームに参加できるかどうかを確認します。問題が解決しない場合は、次の修正に進みます。
修正2:ネットワークアダプタードライバーを更新する
このエラーメッセージは、ネットワークまたはサーバーの接続の問題に関連しています。そう 古いネットワークアダプタドライバ 犯人である可能性があり、サーバーへのアクセスをブロックします。これを修正するには、ネットワークアダプタドライバを更新する必要があります。特に、最後に更新したのがいつか思い出せない場合はそうです。
ネットワークアダプタドライバを更新する方法
ネットワークアダプタドライバを更新するには、製造元の公式Webサイトにアクセスして、システムに適したネットワークドライバをダウンロードしてインストールすることにより、手動で更新できます。
また
あなたはそれを自動的に行うことができます ドライバーイージー 。 Driver Easyはシステムを自動的に認識し、適切なドライバーを見つけます。コンピュータが実行しているシステムを正確に知る必要はなく、間違ったドライバをダウンロードしてインストールするリスクもありません。
1) ダウンロード DriverEasyをインストールします。
2)Driver Easyを実行し、 今スキャンして ボタン。その後、Driver Easyはコンピューターをスキャンし、問題のあるドライバーを検出します。
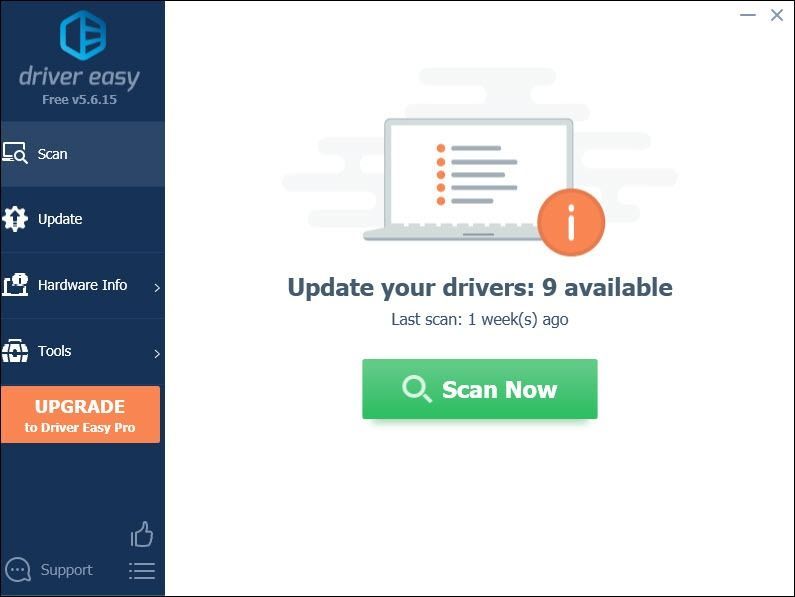
3)クリック すべて更新 の正しいバージョンを自動的にダウンロードしてインストールする 全て システムに欠落しているか古くなっているドライバ。
これには、 プロバージョン 付属しています フルサポート と 30日間の返金 保証。 [すべて更新]をクリックすると、アップグレードするように求められます。 Proバージョンにアップグレードしたくない場合は、無料バージョンでドライバーを更新することもできます。一度に1つずつダウンロードして、手動でインストールするだけです。
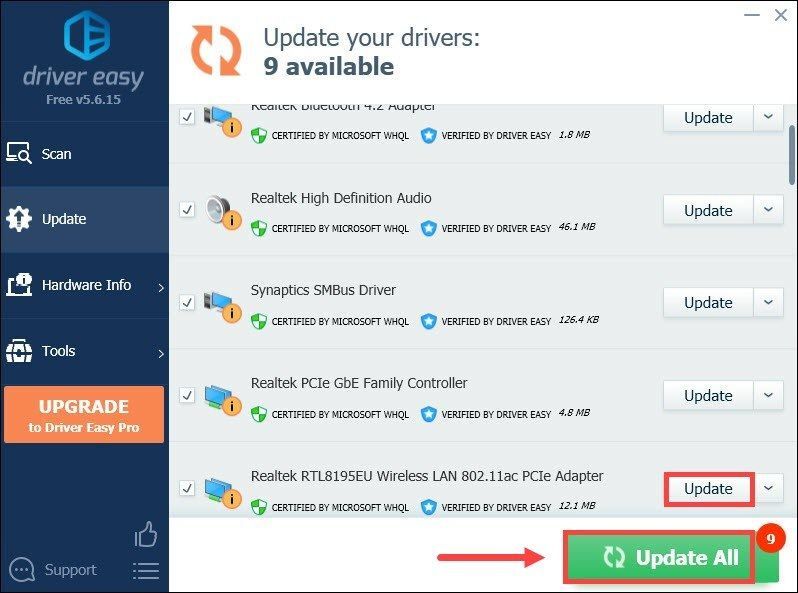 DriverEasyのProバージョン 完全な技術サポートが付属しています。サポートが必要な場合は、お問い合わせください DriverEasyのサポートチーム で 。
DriverEasyのProバージョン 完全な技術サポートが付属しています。サポートが必要な場合は、お問い合わせください DriverEasyのサポートチーム で 。 ドライバーを更新した後、コンピューターを再起動してドライバーを有効にします。
修正3:IPアドレスを解放して更新する
接続の問題が発生した場合、実行する必要のあるトラブルシューティング手順の1つは、コンピューターのIPアドレスを解放および更新することです。これは、インターネット接続の更新に役立ちます。
1)を押します Windowsロゴキー スタートメニューを開きます。タイプ cmd 。右クリック コマンド・プロンプト 結果から選択します 管理者として実行 。
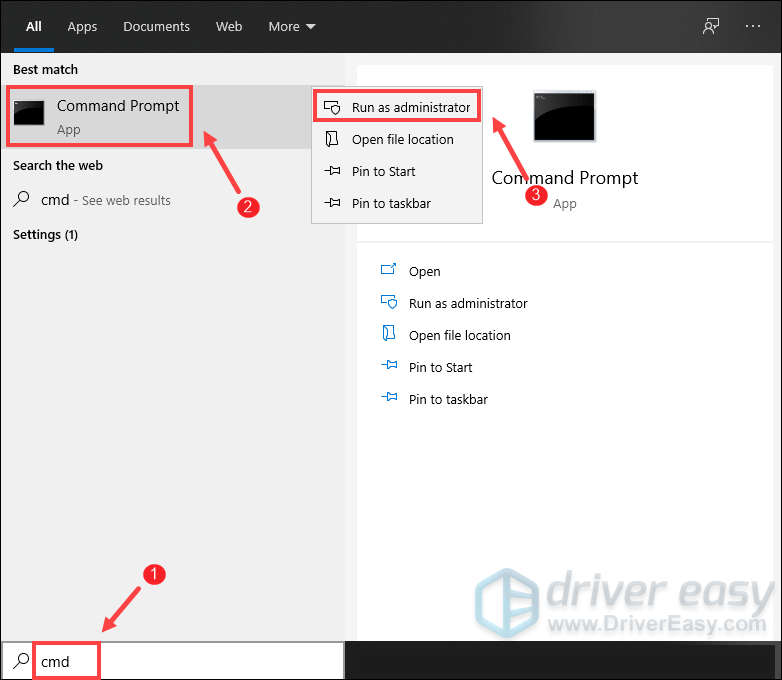
ユーザーアカウント制御のプロンプトが表示されたら、クリックするだけです はい 。
2)表示されるコマンドプロンプトウィンドウで、次のコマンドを入力し、を押します。 入力 。
ipconfig /release
アクティブなアダプタからIP構成を解放した後、キャッシュが破損した場合に備えてDNSキャッシュをフラッシュする必要があります。これを行うには、次のコマンドを入力してからを押します 入力 。
ipconfig /flushdns
完了すると、タスクが正常に完了したというメッセージを受信できるようになります。
実行する必要のある最後の手順は、システムにインストールされているアクティブなアダプターのIP構成を更新することです。これを行うには、次のコマンドを入力してからを押します 入力 。
ipconfig /renew
完了したら、コマンドプロンプトを閉じます。そして、あなたはあなたのゲームを立ち上げることを試みることができます。ロード画面にエラーコードが表示される可能性があります。この場合、クリックするだけでデスクトップを終了できます。次に、もう一度試して、ライブラリのCall of Duty:Warzonゲームタイトルの[再生]ボタンをクリックすると、オンラインサービスに接続できるようになります。
修正4:DNSサーバーを変更する
IPアドレスを解放して更新しても問題が解決しない場合は、DNSサーバーを変更してみてください。 ISPが提供する標準のDNSは、常に期待の範囲内にあるとは限らないため、多くの場合、これは有益です。したがって、DNSサーバーの設定を変更する、特にGoogle Public DNSアドレスを構成すると、接続の問題を解決するのに役立ちます。
これを行う方法は次のとおりです。
1)デスクトップの右下隅で、ネットワークアイコンを右クリックし、[ ネットワークとインターネットの設定を開く 。
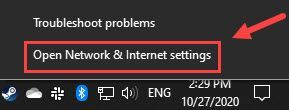
2)で 状態 タブをクリックし、下にスクロールしてクリックします アダプターオプションの変更 。
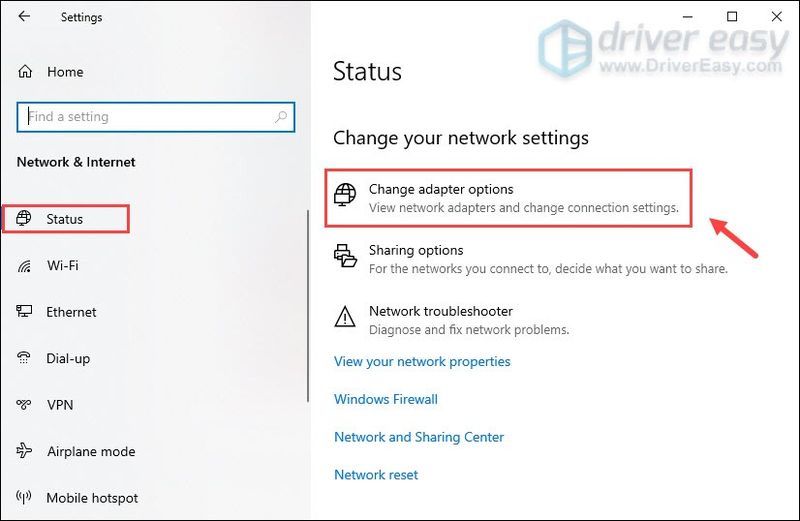
3)を右クリックします Wi-Fi を選択します プロパティ 。
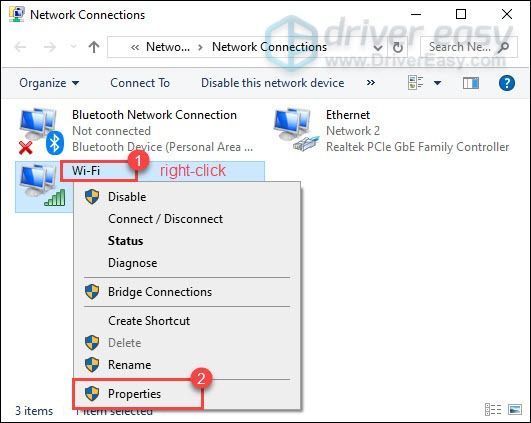
4)下 この接続では、次のアイテムを使用します 、 選択する インターネットプロトコルバージョン4(TCP / IPv4) 。次に、をクリックします プロパティ 。
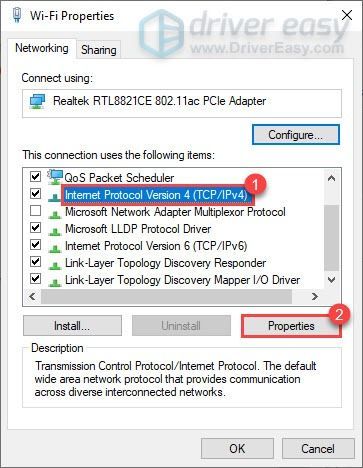
5)選択 次のDNSサーバーアドレスを使用します。 。にリストされているIPアドレスがある場合 優先DNSサーバー また 代替DNSサーバー 、将来の参照のためにそれらを書き留めます。
これらのアドレスをGoogleDNSサーバーのIPアドレスに置き換えます。
優先DNSサーバー:8.8.8.8
代替DNSサーバー:8.8.4.4
次に、をクリックします わかった 変更を保存します。
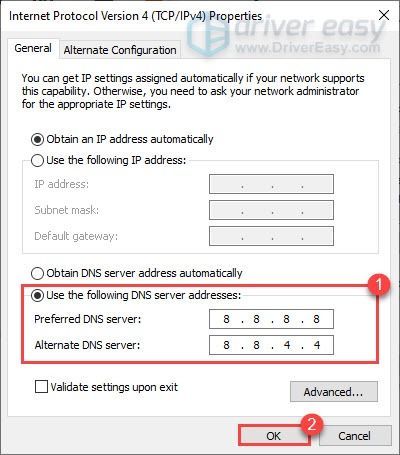
変更を適用したら、ゲームを起動し、Call of Duty:Warzoneのサーバー接続の問題を修正する必要があります。
修正5:有線接続を使用する
PCでWi-Fiまたはワイヤレス接続を使用している場合は、有線接続で状況が改善されるかどうかを確認してください。これを行うには、 lanケーブル デバイスをルーターに接続し、ゲームを再起動して、問題が解決するかどうかを確認します。
修正6:ActivisionアカウントとBlizzardアカウントをリンクする
一部のプレイヤーは、ActivisionアカウントとBlizzardアカウントをリンクすると、オンラインサービスへの接続画面を通過できることに気付きました。
方法は次のとおりです。
1)に移動します アクティビジョン のウェブサイトとログイン。アカウントにログインしたら、をクリックします プロフィール 右上隅にあります。
2)で アカウントのリンク セクションで、プロファイルを見つけて、Battle.netアカウントにリンクします。
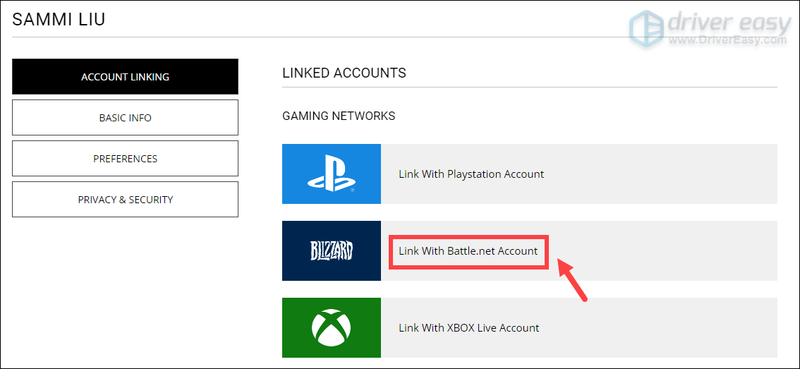
3)クリック 継続する 。そして、BlizzardのWebサイトに戻り、アカウントのリンクプロセスを完了します。
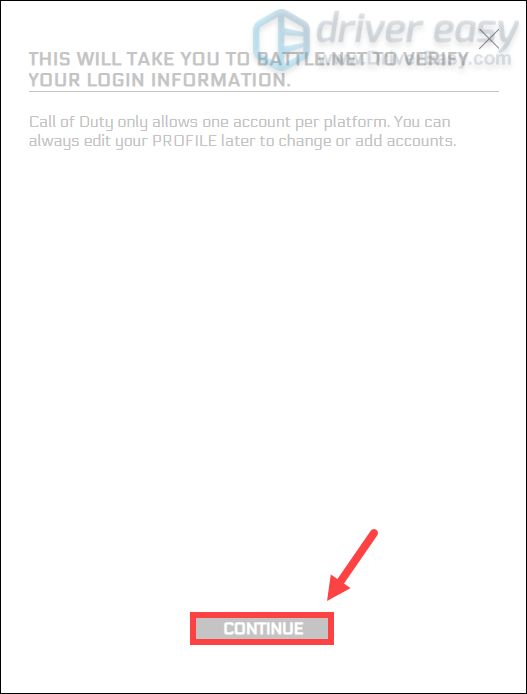
Warzoneを起動すると、オンラインサービスに接続できるようになります。
問題が解決しない場合…
他に何も機能しない場合は、VPNを試してみてください。別のサーバーに接続することで、帯域幅の調整を回避できます。ただし、注意してください。無料のVPNを使用すると、多くの問題が発生する可能性があります。したがって、ネットワークを保護するには、有料VPNを使用することをお勧めします。
以下は、私たちが推奨するVPNアプリです。以下のリンクをクリックすると、サブスクリプションを大幅に節約できる可能性があります。
したがって、これらはCall of Duty:Warzoneの接続の問題を修正する方法に関するいくつかのヒントとコツです。うまくいけば、あなたは今あなたのゲームをプレイすることができます。ご意見やご質問がございましたら、下にコメントを残してください。できるだけ早くご連絡いたします。




![[解決済み]フットボールマネージャー2022がPCでクラッシュ](https://letmeknow.ch/img/knowledge/44/football-manager-2022-crashing-pc.png)

