'>
ドライバー検証ツールについて聞いたことがありますか? Windowsの問題を解決する方法を説明するいくつかの記事でドライバー検証ツールを見ましたか?または、「ブルースクリーンエラーが発生したことがありますか? ドライバー検証ツール ' 画面上?
それで、ここに私たちの最初の質問が来ます:
ドライバー検証ツールとは何ですか?
Driver Verifierは、MicrosoftWindowsに含まれている便利なツールです。このツールは、デバイスドライバーのバグを検出するように設計されています。 Windowsカーネルモードドライバーおよびグラフィックスドライバーが原因でシステムが破損する可能性のある不正な関数呼び出しまたはアクションを監視および強調表示できます。
Driver Verifierはいつ使用する必要がありますか?
ご存知のように、Driver Verifierは、デバイスドライバーのバグを検出するためのツールです。したがって、これらの問題が発生した場合は、DriverVerifierを実行する必要があります。
- 開発サイクルの早い段階で、解決が容易でコストが低い問題を特定します。
- テストの失敗とコンピューターのクラッシュのトラブルシューティングとデバッグ。
- WDK、Visual Studio、およびWindows Hardware LabKitのテストを使用してドライバーをテストします。
たとえば、DRIVER_VERIFIER_DETECTED_VIOLATIONなどのBSODエラーが発生した場合は、ドライバー検証ツールを使用して問題を解決することをお勧めします。
Driver Verifierの利点は非常に明白ですが、慎重に使用する必要があります。それができたので コンピュータをクラッシュさせる 。
| 利点 | 不利益 |
| 実行するテストを構成できます | コンピュータがクラッシュする可能性があります |
| ドライバーに大きなストレス負荷をかけることができます | テスト/デバッグコンピュータでのみ実行してください |
| より合理化されたテストを通じて |
上級ユーザーの場合、またはコンピューターの知識に自信がある場合は、DriverVerifierを使用してWindowsドライバーの問題を特定できます。
しかし、このツールに不安を感じる場合は、 別の方法 ドライバーを検出します。
Driver Verifierの使い方は?
コンピューターがクラッシュする場合に備えて、コンピューターのテストとデバッグでDriverVerifierを実行することをお勧めします。
DriverVerifierを有効にする
- を押します Windowsロゴ キー + R 一緒に実行ボックスを呼び出します。
- タイプ cmd 次にを押します Ctrl + Shift + Enter 一緒。
注意 : 行う ない [OK]をクリックするか、Enterキーを押します。そうしないと、ユーザーアカウント制御によってプロンプトが表示されます。

- 開いている黒いウィンドウで、次のように入力します ベリファイア を押して 入る キー。
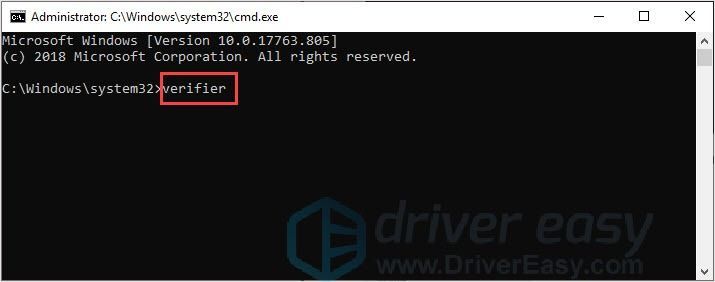
- これで、Driver VerifierManagerが開きます。
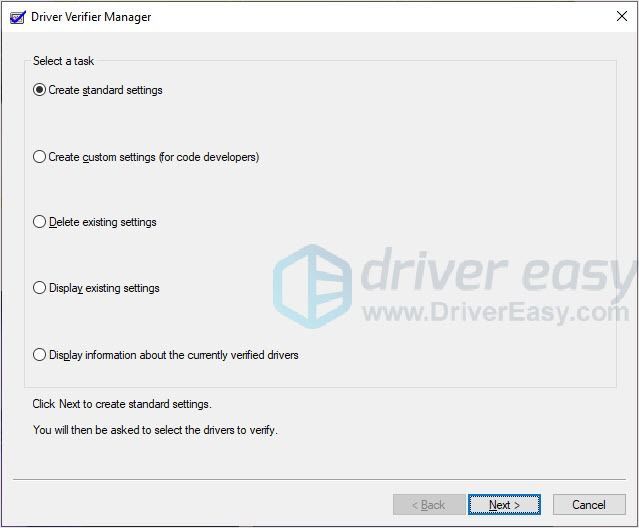
必要なオプションを選択します。
ドライバー検証ツールの停止またはリセット
Driver Verifierを停止するには、数回クリックするだけです。
- Driver Verifier Managerで、をクリックします 既存の設定を削除する 次にクリックします 終了 。
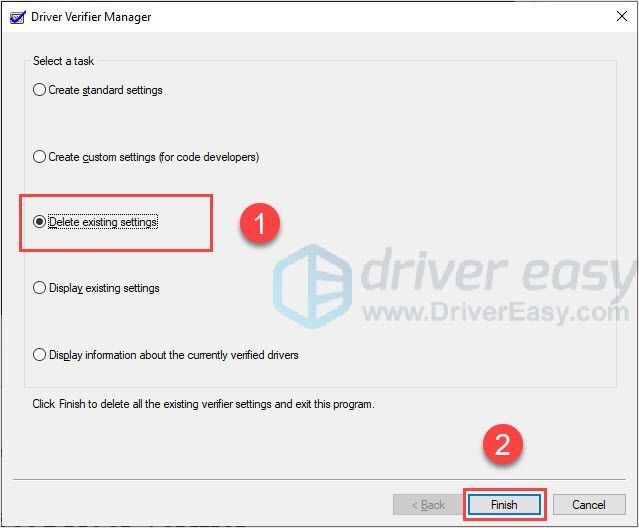
- コンピューターを再起動すると、Driver VerifierManagerが無効になります。
Driver Verifierをリセットする場合は、次の手順に従います。
- を押します Windowsロゴ キー + R 一緒に実行ボックスを呼び出します。
- タイプ cmd 次にを押します Ctrl + Shift + Enter 一緒。
注意 : 行う ない [OK]をクリックするか、Enterキーを押します。そうしないと、ユーザーアカウント制御によってプロンプトが表示されます。

- 開いている黒いウィンドウで、次のように入力します ベリファイア/リセット を押して 入る キー。
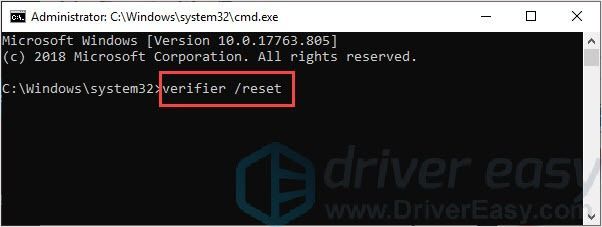
- コンピューターを再起動すると、Driver VerifierManagerがリセットされます。
試してみてください 運転者 アップデータツール
ドライバーアップデーターツールのインストールは、コンピューターにドライバーがないかどうか、またはドライバーが古くなっているかどうかを確認するための簡単で効果的な方法です。安全で便利であり、潜在的なコンピュータクラッシュのリスクを心配する必要はありません。さらに、ドライバーアップデーターツールを使用して、ドライバー検証ツールによって検出されたドライバーの問題を解決することができます。
ドライバーアップデータツールをまだお持ちでない場合は、 ドライバーが簡単 試してみてください。
ドライバーが簡単 MicrosoftWHQLテストに合格しました。これらは、ハードウェアメーカーから直接安全で正しいドライバーを提供します。
したがって、Driver Verifierを使用したり、ドライバーを手動で更新したりする時間、忍耐力、スキルがない場合は、次のコマンドを使用して自動的に更新できます。 ドライバーが簡単 。
Driver Easyはシステムを自動的に認識し、適切なドライバーを見つけます。コンピューターが実行しているシステムを正確に知る必要はありません。ダウンロードするドライバーを間違えることに悩まされる必要もありません。また、インストール時に間違いを心配する必要もありません。
いずれかの方法でドライバーを自動的に更新できます 自由 または プロバージョン ドライバーの簡単。しかし、 プロバージョン たった2ステップで完了します(完全なサポートと30日間の返金保証が受けられます)。
- ダウンロード DriverEasyをインストールします。
- Driver Easyを実行し、[ 今スキャンして 。 Driver Easyは、コンピューターをスキャンして、問題のあるドライバーを検出します。
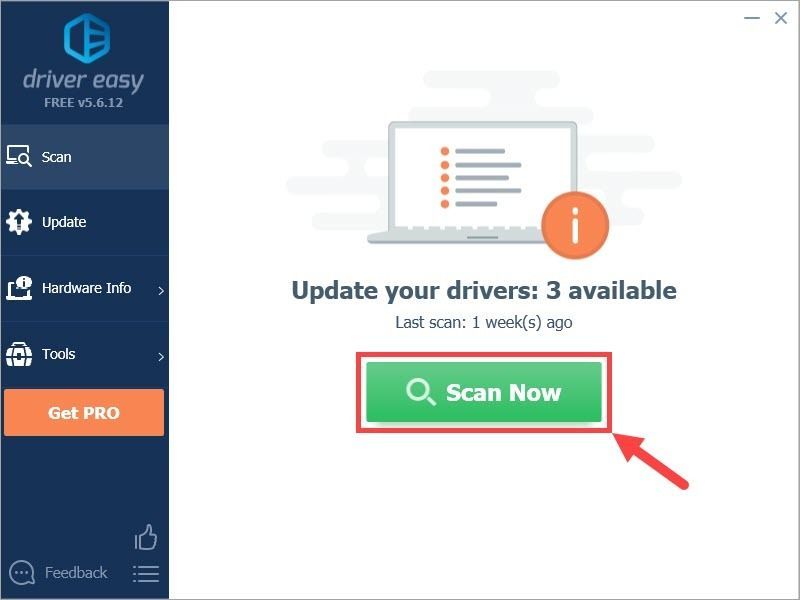
- クリック 更新 フラグが立てられたドライバーの横にあるボタンをクリックして、そのドライバーの正しいバージョンを自動的にダウンロードし、手動でインストールできます(これは無料バージョンで実行できます)。
またはクリック すべて更新 の正しいバージョンを自動的にダウンロードしてインストールする すべて システムに不足している、または古くなっているドライバー(これには、 プロバージョン – [すべて更新]をクリックすると、アップグレードするように求められます)。
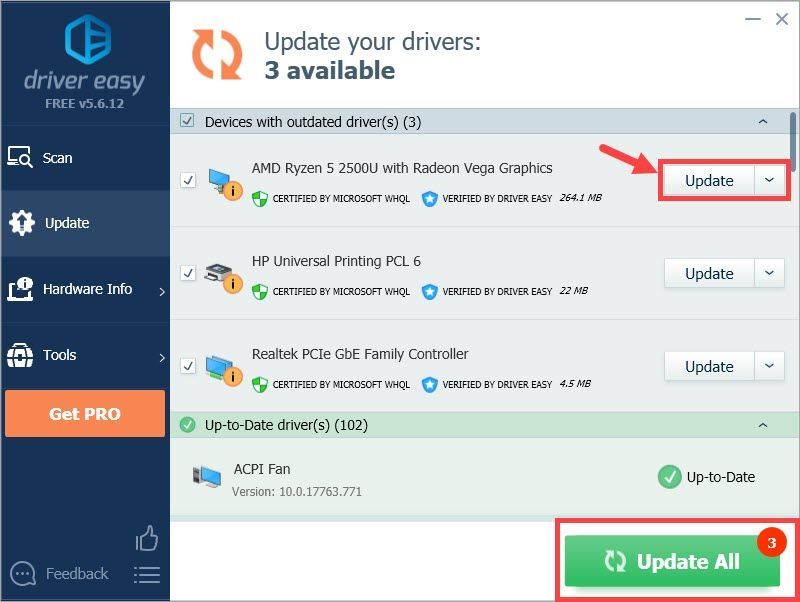
この記事があなたのニーズを満たすことを願っています。ご不明な点がございましたら、以下にコメントを残してください。できる限りサポートさせていただきます。

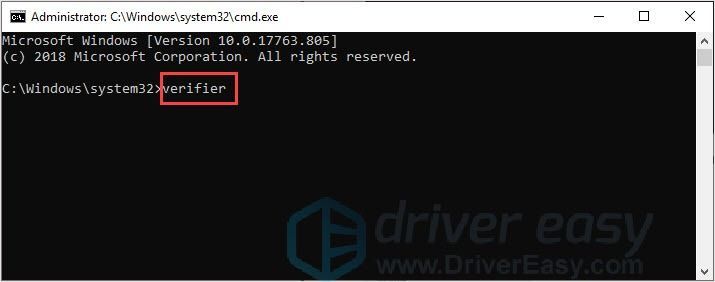
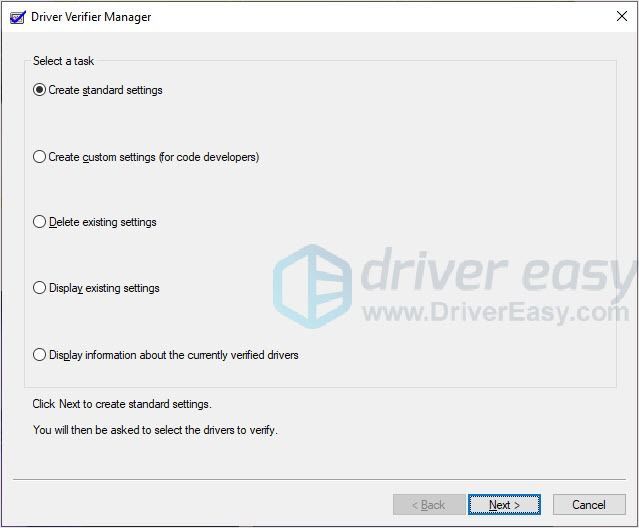
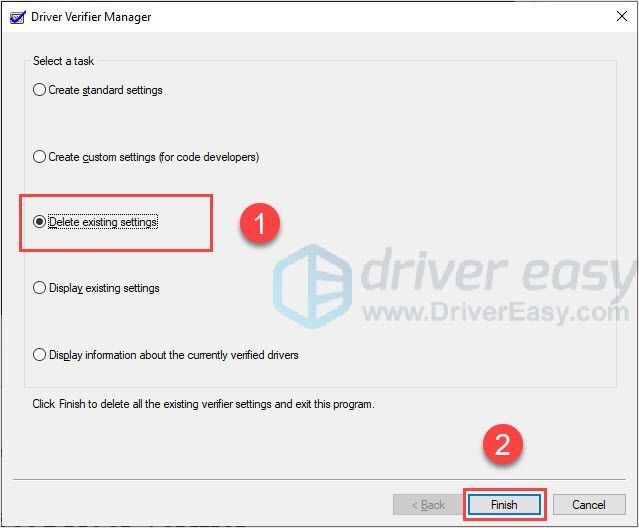
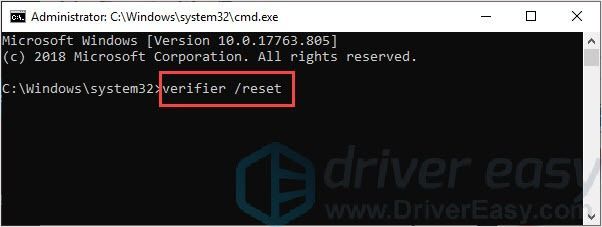
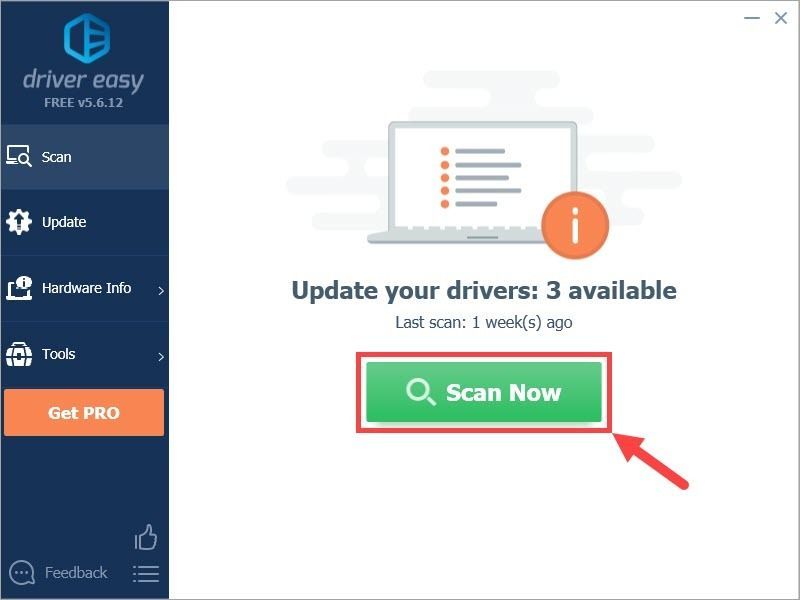
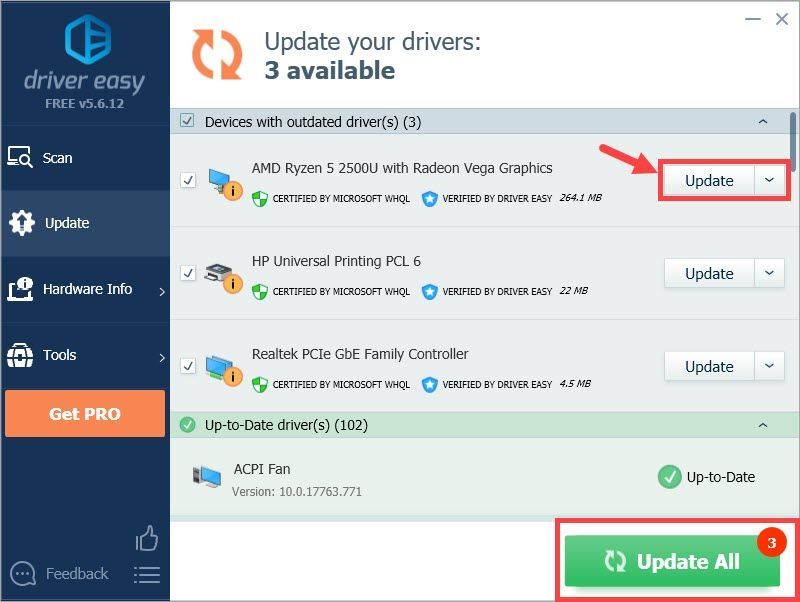


![[解決済み] Football Manager2021がロード画面でスタックする](https://letmeknow.ch/img/knowledge/96/football-manager-2021-stuck-loading-screen.jpg)

![CPU使用率を下げるWindows11 –方法は次のとおりです[ヒント2022]](https://letmeknow.ch/img/other/45/cpu-auslastung-senken-windows-11-geht-s.jpg)

