'>
ちょうど今、あなたのPCは突然ブルースクリーンに変わります。それはあなたに伝えます win32kfull.sys 停止コードで失敗します。停止コードは異なる場合があり、以下にリストされているものまたはその他のものである可能性があります。
APC_INDEX_MIXMATCH
SYSTEM_SERVICE_EXCEPTION
PAGE_FAULT_IN_NONPAGED_AREA
これは非常に苛立たしいことです。しかし、慌てる必要はありません。試すべき解決策のリストは次のとおりです。
win32kfull.sysファイルとは何ですか?
.sysファイル Windowsオペレーティングシステムが付属しています。ほとんどの.sysファイルはリアルモードのデバイスドライバーであり、PCハードウェアとWindowsシステム間の通信を成功させます。左側は、カーネルモードデバイスドライバーと呼ばれる重要なシステムファイルです。これらは、Windowsオペレーティングシステムを起動するために不可欠です。 win32kfull.sys カーネルモードのデバイスドライバの1つです。 .sysエラーは深刻な損傷を引き起こす可能性があります。最も一般的なのは、あなたの場合のように、ブルースクリーンの死亡エラーです。
win32kfull.sysブルースクリーンエラーを解決するにはどうすればよいですか?
このパートでは、win32kfull.sysブルースクリーンエラーを解決するための簡単な解決策のトップ5をリストします。それらすべてを試す必要はないかもしれません。問題が解決するまで、リストを下に向かって作業してください。
解決策1:利用可能なすべてのドライバーを更新する
win32kfull.sysエラーは、関連するドライバソフトウェアが原因である可能性があります。デバイスドライバを更新することで、この問題を解決できる可能性が非常に高くなります。
デバイスドライバーを更新するには、手動または自動の2つの方法があります。
手動ドライバー更新 –デバイスの製造元のWebサイトにアクセスし、最新の正しいドライバーを検索することにより、ドライバーを手動で更新できます。必ず、Windowsバージョンのバリアントと互換性のあるドライバーのみを選択してください。このように、yデバイスのアップデートを1つずつ確認する必要があります。
自動ドライバー更新 –ドライバーを手動で更新する時間、忍耐力、またはコンピュータースキルがない場合は、代わりに、次のコマンドを使用して自動的に更新できます。 ドライバーが簡単 。Driver Easyは自動的にシステムを認識し、利用可能なすべての正しいドライバーを見つけ、それらを正しくダウンロードしてインストールします:
1) ダウンロード DriverEasyをインストールします。
2)Driver Easyを実行し、 今スキャンして ボタン。 Driver Easyは、コンピューターをスキャンして、問題のあるドライバーを検出します。

3) クリック 更新 フラグが立てられたドライバーの横にあるボタンをクリックして、そのドライバーの正しいバージョンを自動的にダウンロードしてインストールします(これは、 自由 バージョン)。
またはクリック すべて更新 の正しいバージョンを自動的にダウンロードしてインストールする すべて システムに不足している、または古くなっているドライバー。 (これには、 にとって フルサポートと30日間の返金保証が付いたバージョン。 [すべて更新]をクリックすると、アップグレードするように求められます。)
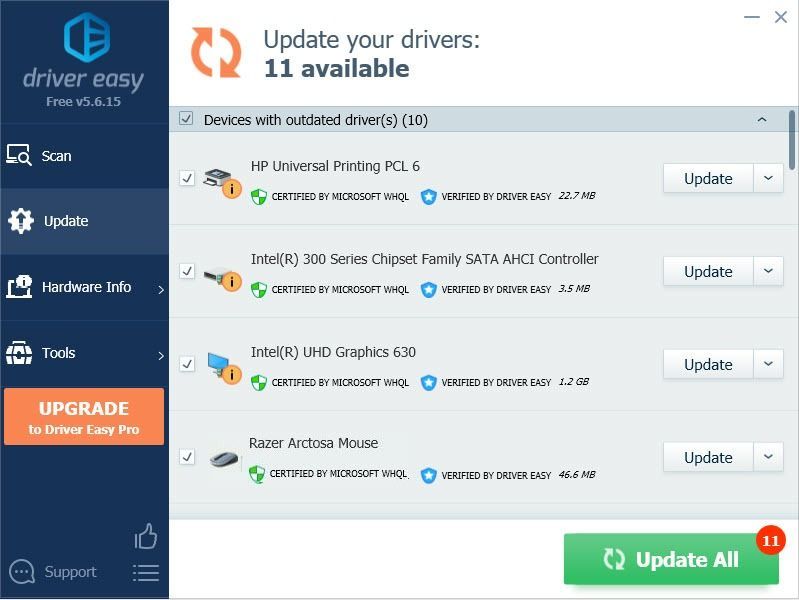
4)ドライバーを更新した後、コンピューターを再起動して、新しいドライバーを有効にしてください。ブルースクリーンが消えたかどうかを確認します。
DriverEasyのProバージョン 完全なテクニカルサポートが付属しています。サポートが必要な場合は、お問い合わせください DriverEasyのサポートチーム で support@drivereasy.com 。
解決策2:Windowsシステムを更新する
Microsoftは、Windowsシステムファイルの修復と改善を時々試みています。 Windowsを更新することで改善を得ることができます。利用可能なWindowsUpdateをインストールすると、厄介なwin32kfull.sysエラーの解決に役立つ場合があります。以下の手順に従ってください。
1)タイプ 更新 [スタート]から検索ボックスに入力します。次に、をクリックします アップデートを確認する 結果から。
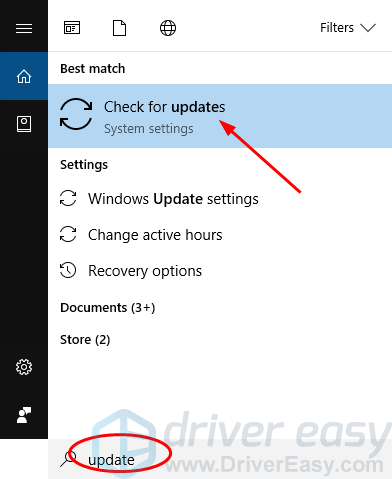
2)クリック アップデートを確認する 。
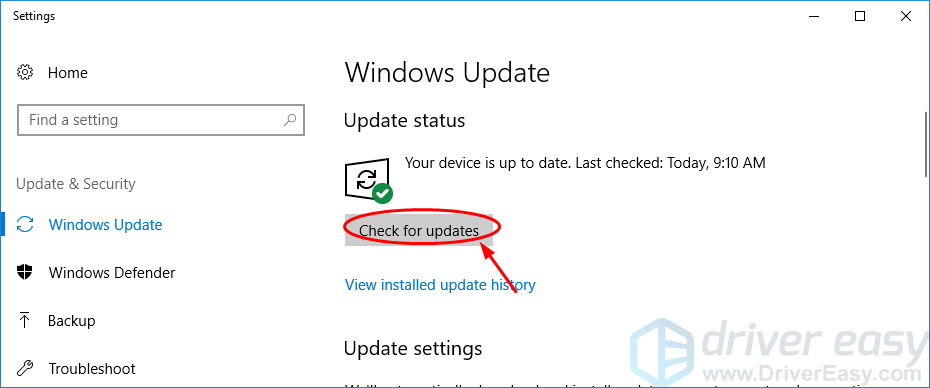
3)次に、Windowsは更新を確認し、利用可能な更新が自動的に検出された場合はインストールする必要があります。
4)Windows 10を再起動し、win32kfull.sysエラーがなくなったかどうかを確認します。
1)タイプ 更新 [スタート]から検索ボックスに入力します。次に、をクリックします アップデートを確認する 。
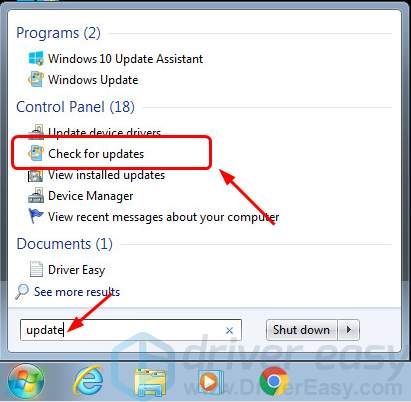
2)クリック アップデートを確認する 。
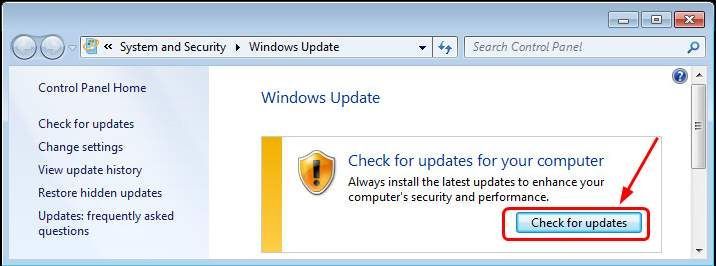
3)Windowsは、更新を自動的にチェックする必要があります。利用可能なアップデートがある場合は、 アップデートをインストールする 。
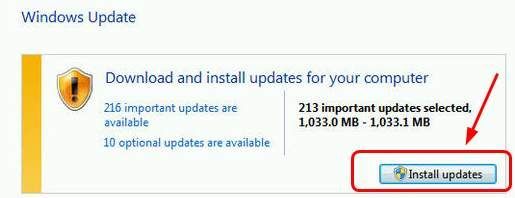
4)Windows 7を再起動し、win32kfull.sysエラーがなくなったかどうかを確認します。
解決策3:システムファイルチェッカーを実行する
システムファイルチェッカーは、システムファイルの破損をスキャンして修復するのに役立つ、Windowsシステムの便利なツールです。 win32kfull.sysファイルも例外ではありません。
システムファイルチェッカーを実行するには:
1)タイプ cmd スタートから検索ボックスに 。 次に、キーボードで長押しします Ctrl + シフト (同時に)その間にクリック コマンド・プロンプト (Windows 10)または cmd (Windows 7)結果から。
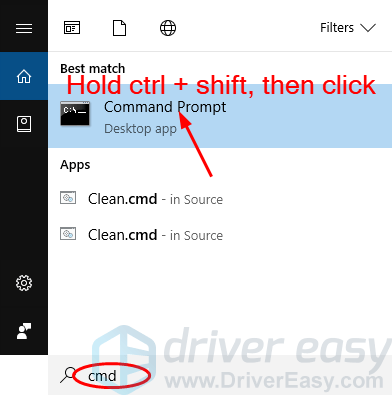
2)クリック はい ユーザーアカウント制御によってプロンプトが表示されたとき。
3)開いている黒いウィンドウで、次のように入力します sfc / scannow を押して 入る 。
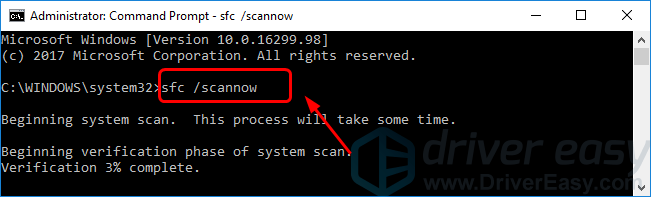
4)Windowsは、システムファイルのスキャンと修復を自動的に開始する必要があります。これには時間がかかり、通常は約15分かかります。検証が100%完了するまで待ちます。
5)完了したら、コンピューターを再起動し、win32kfull.sysエラーがなくなったかどうかを確認します。
解決策4:新しくインストールしたプログラムを再インストールします
Windowsに新しいプログラムをインストールした後にwin32kfull.sysブルースクリーンエラーが発生した場合は、プログラムにエラーがある可能性が高く、ブルースクリーンエラーが発生します。こちらのガイドに従って、新しくインストールしたプログラムをアンインストールして再インストールしてください。
新しくインストールしたプログラムをアンインストールするには:
1)タイプ 特徴 スタートから検索ボックスに 。 次に、をクリックします アプリと機能 (Windows 10)または プログラムと機能 (Windows 7)。
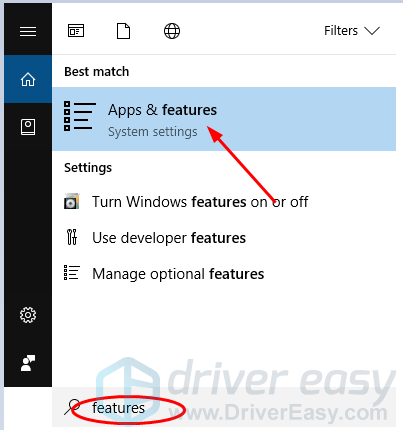
2)新しくインストールしたプログラムを選択し、をクリックします アンインストール 。
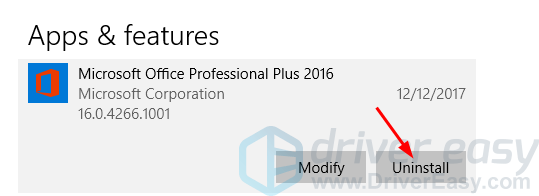
3)画面の指示に従ってアンインストールを完了します。
プログラムを再インストールするには:
プログラムのインストールファイルは、公式WebサイトまたはMicrosoftストアからダウンロードしてください。安全でないWebサイトからプログラムをダウンロードしないでください。ダウンロードしたら、プログラムをコンピューターにインストールします。
次に、コンピューターを再起動して、win32kfull.sysエラーがなくなったかどうかを確認します。
解決策5:RAMを確認します
RAM(ランダムアクセスメモリ)は、コンピュータデータストレージの一種です。 RAMの破損も、win32kfull.sysブルースクリーンエラーを引き起こす可能性があります。 RAMをチェックすることで解決できます。
確認する前に、新しくインストールしたメモリを削除してください。削除後にエラーが消えるかどうかを確認します。エラーがなくなった場合は、新しいメモリを交換してください。代わりに、RAMの確認に進んでください。
以下を実行してRAMを確認してください。
1) 重要: 作業内容を保存し、Windowsでプログラムを閉じます。
2)タイプ 記憶 [スタート]から検索ボックスに入力します。
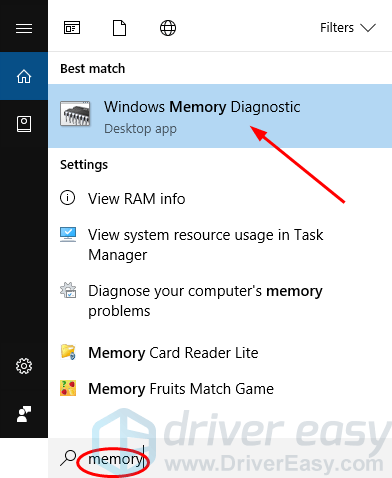
3)クリック 今すぐ再起動して問題を確認してください 。
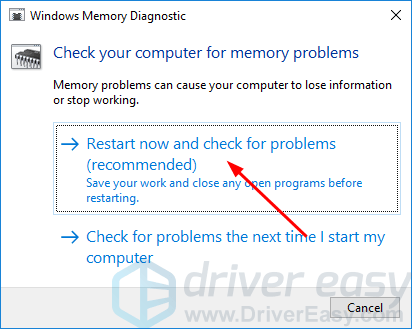
4)ウィンドウが再起動し、RAMを確認する必要があります。
5)完了したら、win32kfull.sysエラーがなくなったかどうかを確認します。
これまでのところ、あなたは今あなたの問題を解決するべきでした。どのソリューションが役立つかを他の人と共有するか、質問がある場合は、以下のコメントからお気軽にお知らせください。
![[解決済み] Elden Ring マルチプレイヤーが機能しない](https://letmeknow.ch/img/knowledge-base/76/elden-ring-multiplayer-not-working.jpg)





