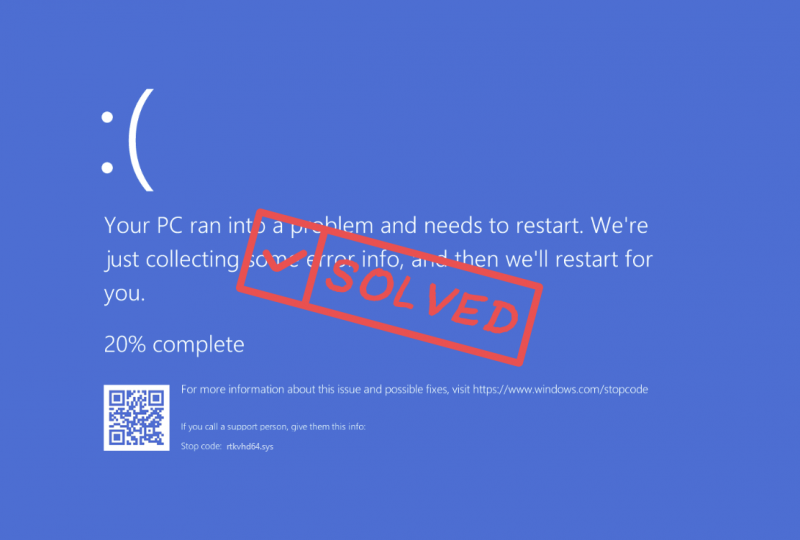
停止コード rtkvhd64.sys を含む青い死エラー画面が表示された場合でも、心配しないでください。あなたは一人ではありません。エラー コード rtkvhd64.sys は通常、Realtek オーディオ カード ドライバー (まれに Realtek サウンド カード自体) に問題があることを示します。続きを読んで、rtkvhd64.sys の死のブルー スクリーン エラーを自分で修正する方法を確認してください。
rtkvhd64.sys BSOD エラーに対するこれらの修正を試してください
以下の修正プログラムをすべて試す必要はありません。rtkvhd64.sys のブルー スクリーン オブ デス エラーを修正する方法が見つかるまで、リストを下に向かって作業してください。
1. 問題のある Realtek オーディオ カード ドライバーを削除します
前述したように、rtkvhd64.sys ブルー スクリーン オブ デス エラー コードは Realtek オーディオ ドライバーに関連しており、特定の更新後の Windows との互換性の問題により問題が発生する可能性があります。これが原因かどうかを確認するには、コンピュータにインストールされている最新の Realtek オーディオ ドライバを削除して、ブルー スクリーン オブ デス エラーが停止するかどうかを確認します。そうするために:
- キーボードで、 ウィンドウズ キーと R キーを同時に押してから、次のように入力します devmgmt.msc そして殴る 入力 。
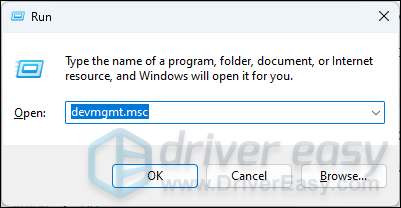
- ダブルクリックして展開します。 サウンド、ビデオ、ゲーム コントローラー カテゴリを右クリックし、 リアルテックオーディオ カード (コンピュータ上の正確な名前は私のものと異なる可能性があります) を選択します。 デバイスのアンインストール 。
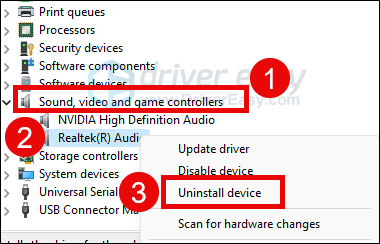
- ボックスにチェックを入れてください このデバイスのドライバーを削除してみます そしてクリックしてください アンインストール 。これは非常に重要なので、読み飛ばさないでください。
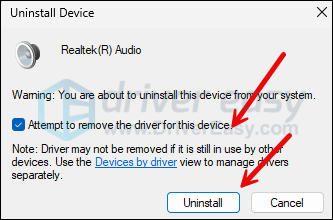
- アンインストールが完了したら、コンピュータを再起動して、古い Realtek サウンド カード ドライバが Windows によって自動的にインストールされるようにします。
次に、rtkvhd64.sys ブルー スクリーン オブ デス エラーが残っているかどうかを確認します。その場合は、先に進んでください。
2. Realtek ドライバーを最新バージョンに更新します
古いまたは間違ったサウンド カード ドライバーも、rtkvhd64.sys ブルー スクリーン オブ デス エラーの原因である可能性があるため、インストールされている Realtek サウンド ドライバーを削除しても BSOD を停止できない場合は、オーディオが破損しているか古い可能性があります。運転者。したがって、サウンドカードドライバーを更新して、それが役立つかどうかを確認する必要があります。
サウンド カード ドライバーを手動で更新する時間、忍耐力、またはスキルがない場合は、次のコマンドを使用して自動的に更新できます。 ドライバーが簡単 。 Driver Easy はシステムを自動的に認識し、そのシステムに適したドライバーを見つけます。コンピューターがどのシステムを実行しているかを正確に知る必要はなく、ダウンロードするドライバーが間違っていることに悩む必要も、インストール時に間違いを犯すことを心配する必要もありません。 Driver Easy がすべてを処理します。
次のいずれかを使用してドライバーを自動的に更新できます。 無料 または プロ版 ドライバーイージーの。ただし、Pro バージョンでは、わずか 2 つのステップで完了します (完全なサポートと 30 日間の返金保証が受けられます)。
- ダウンロード そして Driver Easy をインストールします。
- Driver Easy を実行し、 今スキャンして ボタン。 Driver Easy はコンピューターをスキャンし、問題のあるドライバーを検出します。
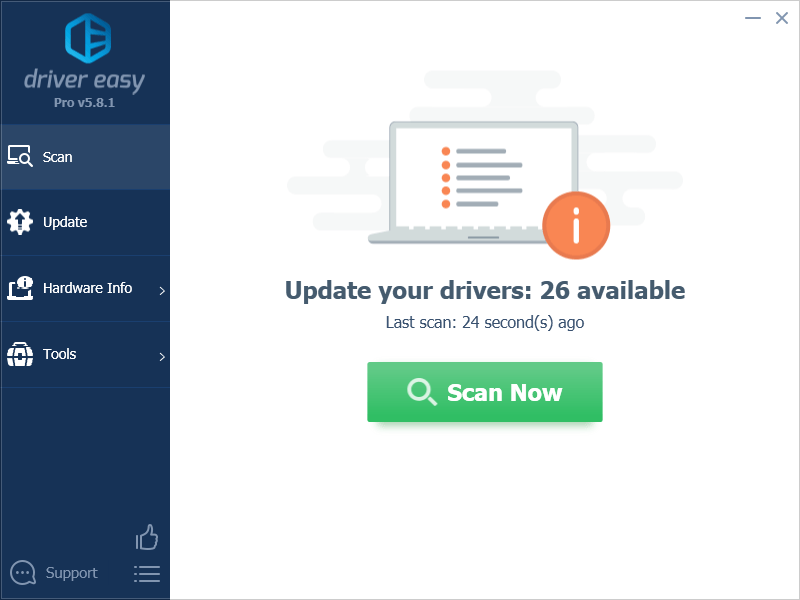
- クリック すべて更新 正しいバージョンを自動的にダウンロードしてインストールするには 全て システム上にドライバがないか、古いドライバが存在します。 (これには、 プロ版 – [すべて更新] をクリックすると、アップグレードするように求められます)。
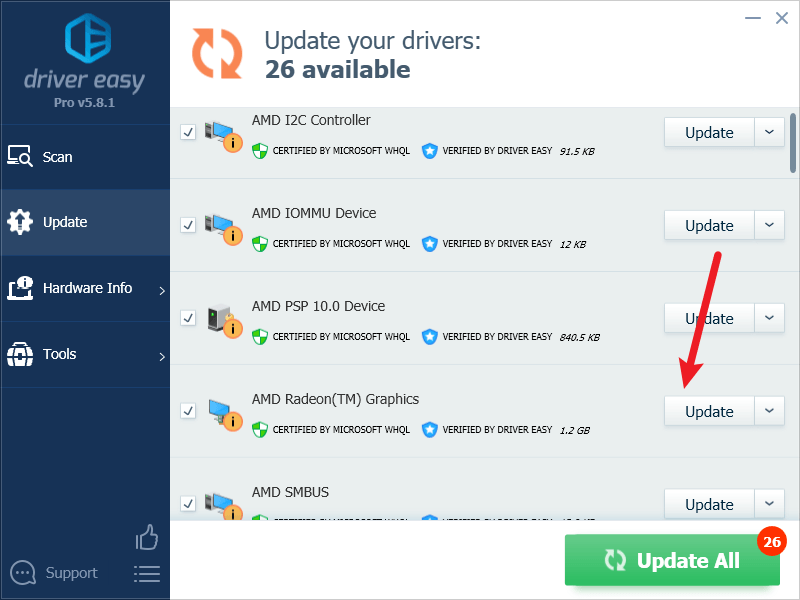
注記 : 必要に応じて無料で実行できますが、部分的に手動です。 - 変更を有効にするには、PC を再起動します。
最新のサウンド カード ドライバーが rtkvhd64.sys のブルー スクリーン オブ デス エラーの修正に役立つかどうかを確認してください。この修正がうまくいかない場合は、以下の次の修正を試してください。
3. 破損したシステムファイルを修復する
rtkvhd64.sys ブルー スクリーン オブ デス エラーが発生し、どちらの解決策も効果がない場合は、システム ファイルの破損が原因である可能性があります。これを修正するには、システム ファイルを修復することが重要になります。システム ファイル チェッカー (SFC) ツールは、このプロセスを支援します。 「sfc /scannow」コマンドを実行すると、問題を特定し、欠落または破損したシステム ファイルを修復するスキャンを開始できます。ただし、次のことに注意してください。 SFC ツールは主に主要なファイルのスキャンに重点を置いているため、軽微な問題を見落とす可能性があります 。
SFC ツールでは不十分な場合は、より強力で特殊な Windows 修復ツールをお勧めします。 フォルテクト は、問題のあるファイルを特定し、誤動作しているファイルを置き換えるのに優れた自動 Windows 修復ツールです。 PC を包括的にスキャンすることで、Fortect は Windows システムを修復するためのより包括的かつ効果的なソリューションを提供できます。
- ダウンロード そしてFortectをインストールします。
- フォーテクトを開きます。 PC の無料スキャンが実行され、次の情報が得られます。 PC のステータスの詳細なレポート 。
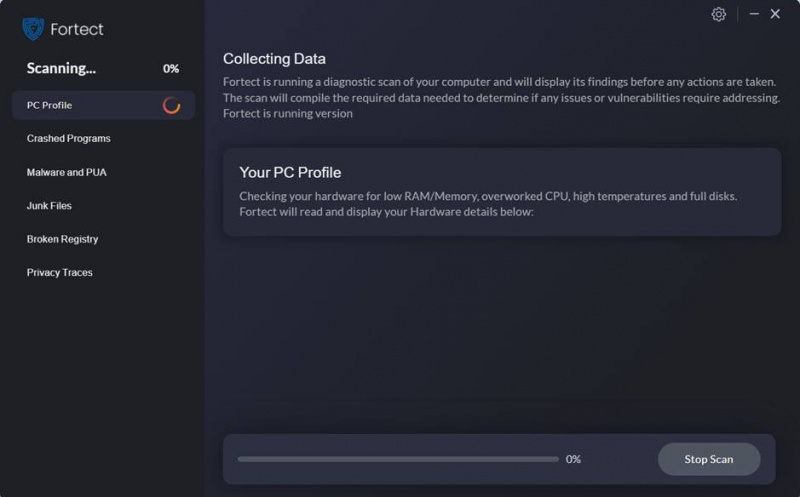
- 完了すると、すべての問題を示すレポートが表示されます。すべての問題を自動的に解決するには、 修理を開始する (完全版を購入する必要があります。 60日間の返金保証 Fortect で問題が解決しない場合はいつでも返金できます)。
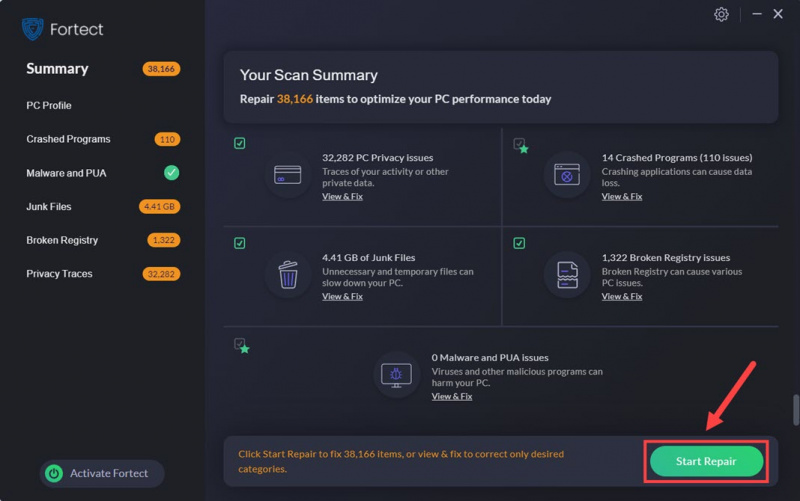
4. システムの復元またはリセットを試してください。
この段階で、rtkvhd64.sys ブルー スクリーン オブ デス エラーがまだ修正されていない場合は、コンピュータを最後の正常な状態に戻すシステムの復元を検討する必要があるかもしれません。やり方がわからない場合は、以下の投稿を参考にしてください。 Windows 10 でコンピュータを自動的に修復する
rtkvhd64.sys ブルー スクリーン オブ デス エラーが発生する前に保存された復元ポイントがシステムにない場合は、コンピューターの更新またはリセットを検討する必要があるかもしれません。そのためには、詳細な手順が記載された投稿を以下に示します。 Windows 10 の簡単な更新とリセット
システムをリセットしても、rtkvhd64.sys ブルー スクリーン オブ デス エラーが残る場合、問題は Realtek サウンド カード自体にあるはずです。つまり、サウンドカードデバイス自体に障害があります。その場合は、代わりに外部サウンド カードを購入することをお勧めします。または、コンピュータまたはマザーボードの製造元に技術的なサポートを求め、サウンド カードを修理できるかどうかを確認することを検討してください。
コンピューター上の rtkvhd64.sys ブルー スクリーン オブ デス エラーを修正する方法に関する投稿をお読みいただきありがとうございます。他にご提案がございましたら、お気軽にお知らせください。

![[解決済み] League ofLegendsのボイスチャットが機能しない](https://letmeknow.ch/img/sound-issues/38/league-legends-voice-chat-not-working.png)
![[解決済み]酸素が含まれていないクラッシュの問題(2022)](https://letmeknow.ch/img/knowledge/62/oxygen-not-included-crashing-issues.png)


![[解決済み] Forza Horizon4がリリースされない| 2022のヒント](https://letmeknow.ch/img/knowledge/47/forza-horizon-4-won-t-launch-2022-tips.jpg)
