'>
ディスクスペースを解放してパフォーマンスを向上させるには、Windows10コンピューターのキャッシュをクリアすることが重要です。これを行う方法がわからない場合は、以下の手順に従ってください。これらは、Windows10コンピューター上のすべての種類のキャッシュを簡単にクリアするのに役立ちます。
Windows10コンピューターのキャッシュをクリアするには
コンピュータのキャッシュをクリアするのに役立ついくつかの方法があります。
- CCleanerでコンピューターのキャッシュをクリーンアップする
- 設定で一時ファイルをクリーンアップします
- ディスククリーンアップを使用する
- Windowsストアのキャッシュをクリアする
- ブラウザのキャッシュをクリアする
方法1:CCleanerでコンピューターのキャッシュをクリーンアップする
これは、Windows10コンピューターのキャッシュをクリアするために使用できる最も簡単なオプションです。 CCleaner マウスを2回クリックするだけでこれを行うのに役立ちます。
- ダウンロード CCleanerをインストールします。
- CCleanerを実行し、[ 分析する 。

- クリック すべてクリーン 。
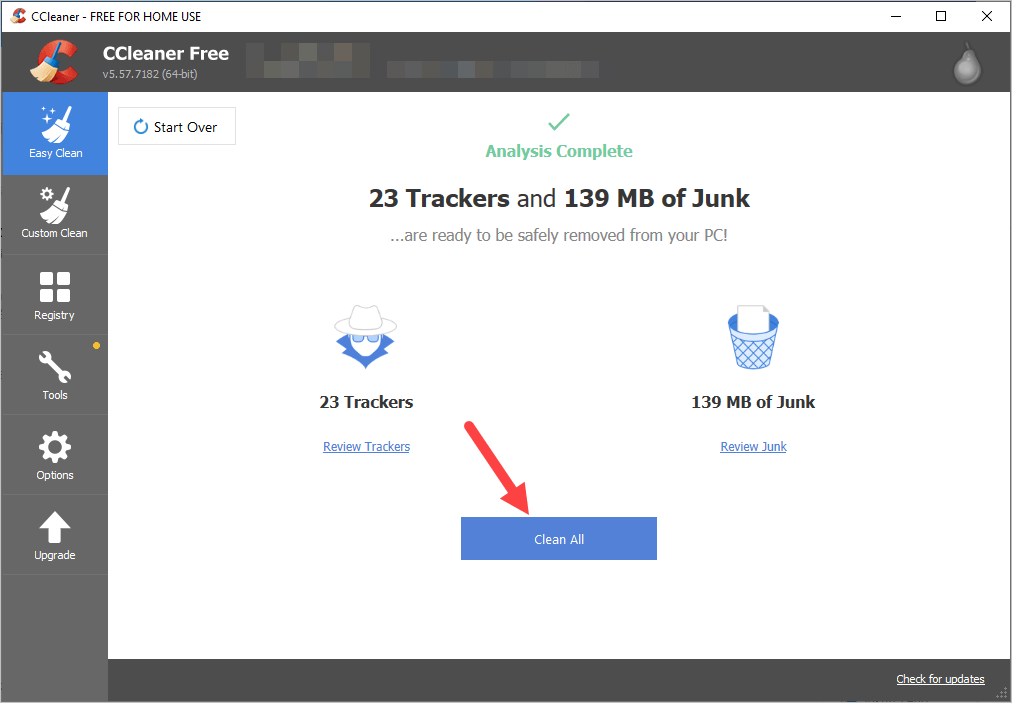
これにより、Windows10コンピューターにキャッシュされたファイルが削除されます。
方法2:設定で一時ファイルをクリーンアップする
Windowsの設定で、キャッシュをクリアしたり、一時ファイルを削除したりできます。
- クリック 開始 画面の左下隅にあるメニュー(Windowsロゴ)をクリックし、 設定 アイコン。
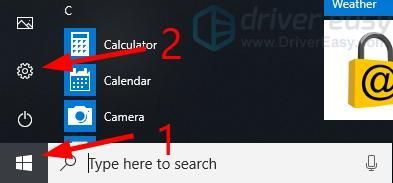
- クリック システム 。
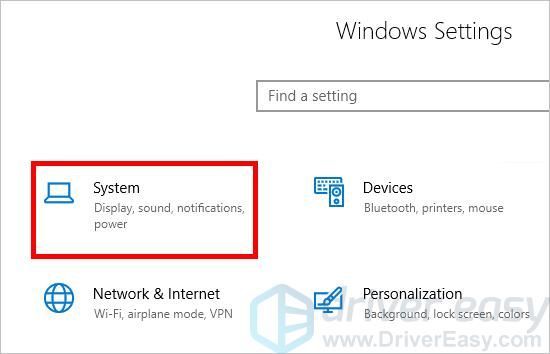
- クリック ストレージ 。
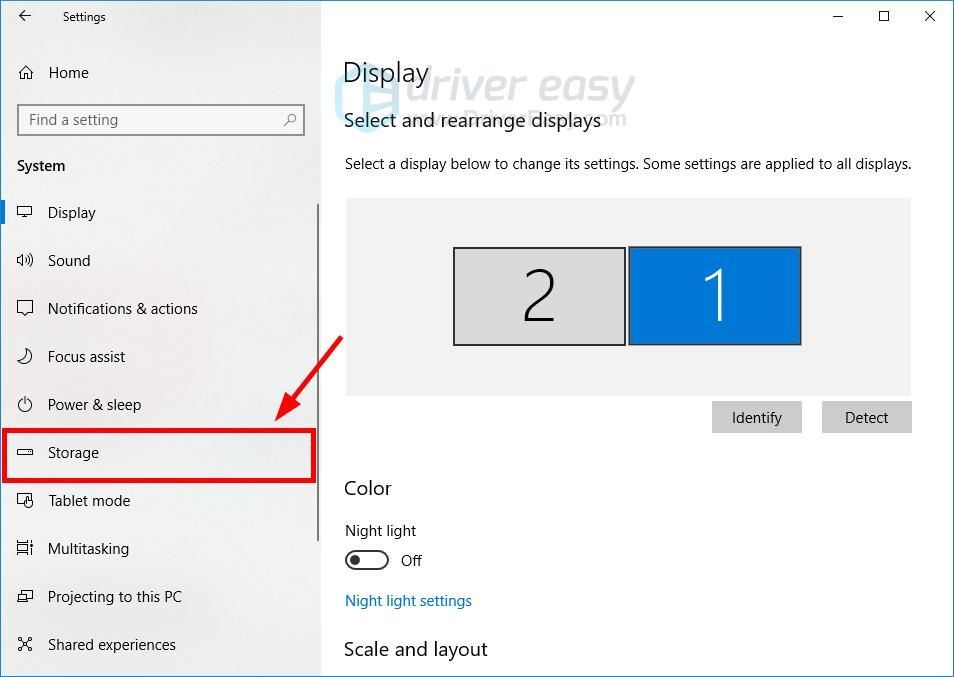
- クリック 今すぐスペースを解放する 。
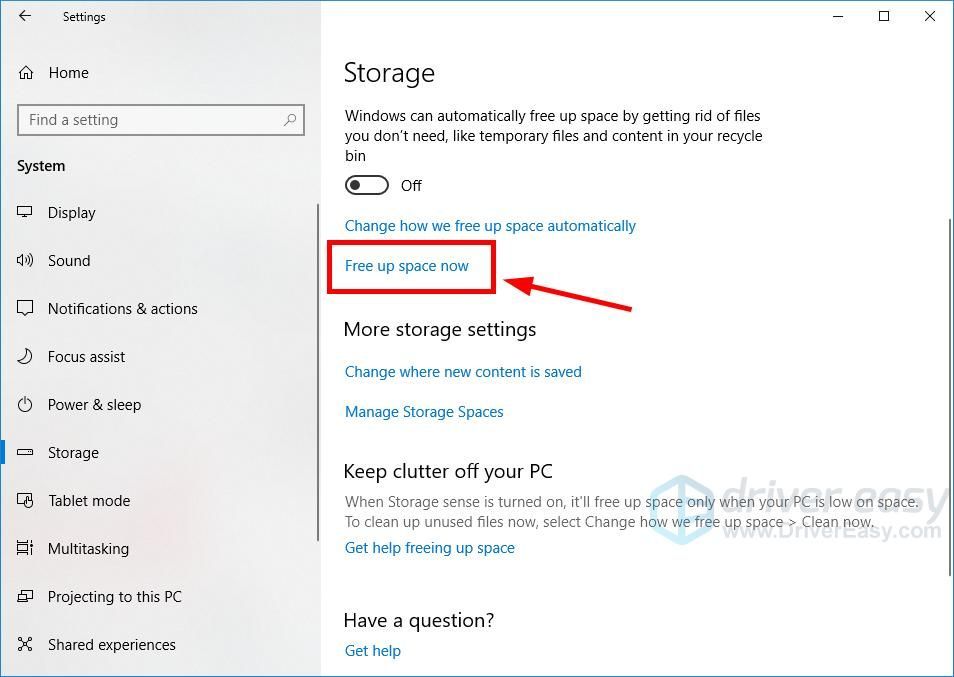
- スキャンプロセスが完了するのを待ちます。
- を選択 削除したいファイル 、次にクリックします ファイルを削除する 。オプションを選択する前に、その説明を注意深く読んで、その場合に削除するものを確認してください。
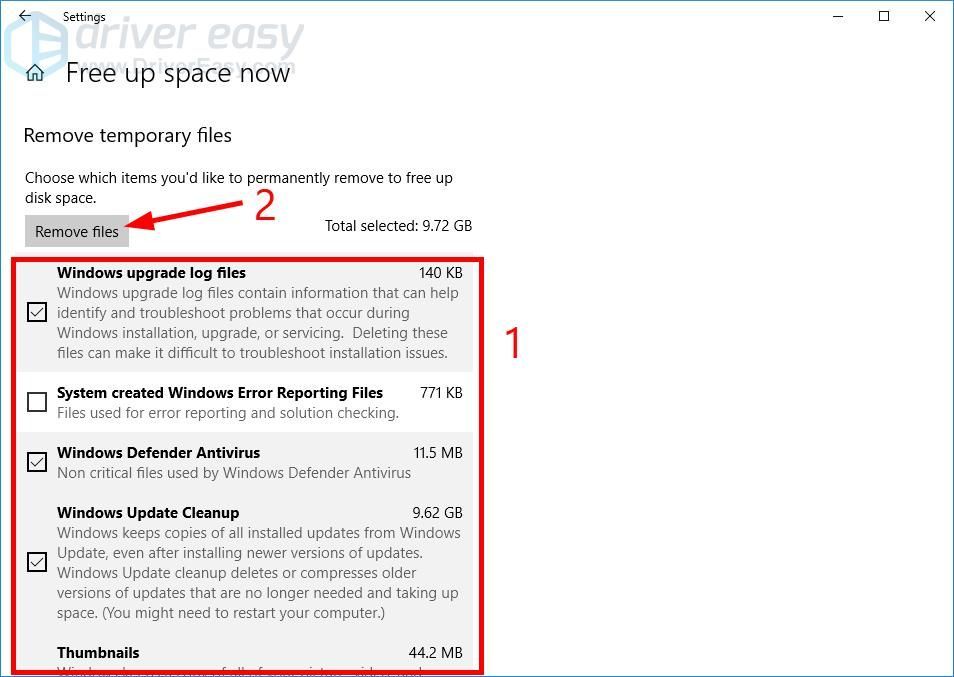
- クリーニングプロセスが完了するのを待ちます。
これにより、コンピューターから一時ファイルが削除され、ディスク領域が解放されます。
方法3:ディスククリーンアップを使用する
ディスククリーンアップユーティリティを使用して、キャッシュまたは一時ファイルを削除することもできます。そうするために:
- を押します Windowsロゴ キーと R 同時にキーボードで 実行 ボックス。
- 「」と入力します cleanmgr.exe 」を押して 入る キーボードで。
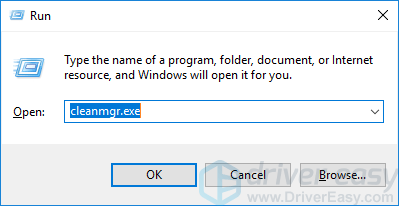
- クリック システムファイルをクリーンアップします 。
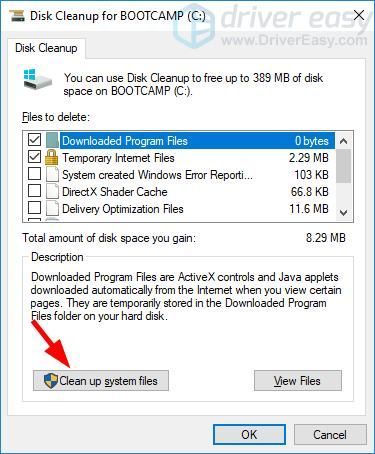
- クリック はい プロンプトが表示されたとき。
- すべての項目を確認し、 次にクリックします OK 。
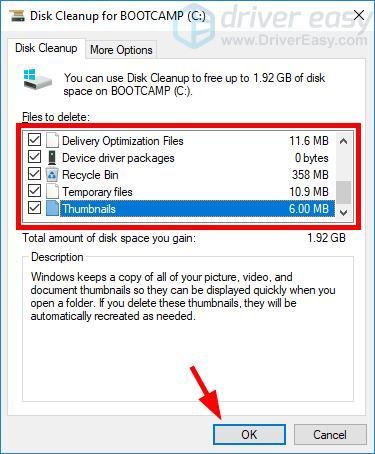
- クリック ファイルを削除する 。
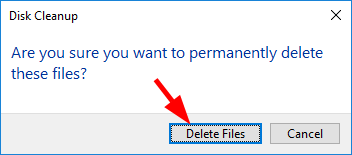
- ディスククリーンアップユーティリティがファイルをクリーンアップするのを待ちます。
これが、ディスククリーンアップを使用してWindows10システムのキャッシュをクリアする方法です。
方法4:Windowsストアのキャッシュをクリアする
Windowsストアは、アプリのダウンロード時に一時ファイルを作成します。 Windowsストアのキャッシュをクリアするには:
- を押します Windowsロゴ キーと R 同時にキーボードで 実行 ボックス。
- 「」と入力します wsreset.exe 」を押して 入る キーボードで。
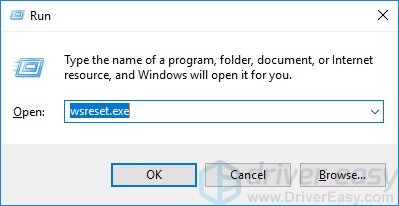
- プロセスが完了するのを待ちます。 (終了すると、Windowsストアウィンドウが表示されます。)
これが、Windowsストアのキャッシュをクリアする方法です。
方法5:ブラウザのキャッシュをクリアする
インターネットサーフィンをしているときにブラウザによって作成されたキャッシュファイルがあります。キャッシュをクリアするには:
- を押します Ctrl 、 シフト そして 削除/削除 同時にキーボードのキー。
- 選択する いつも または すべて にとって 時間範囲 、 確認してください キャッシュ または キャッシュされた画像 およびファイル を選択し、をクリックします クリアデータ ボタン。
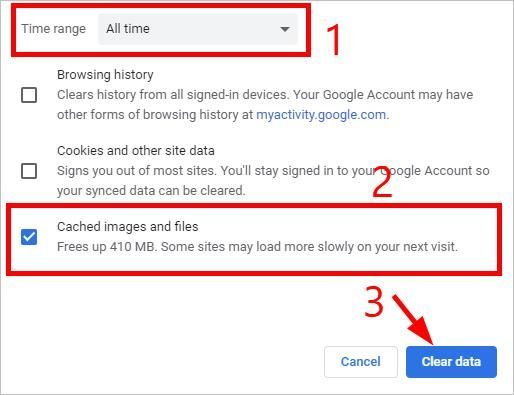
キャッシュされたファイルはまもなく削除されます。
上記の方法が、Windows10コンピューターのキャッシュをクリアするのに役立つことを願っています。ご質問やご提案がございましたら、下にコメントを残してください。

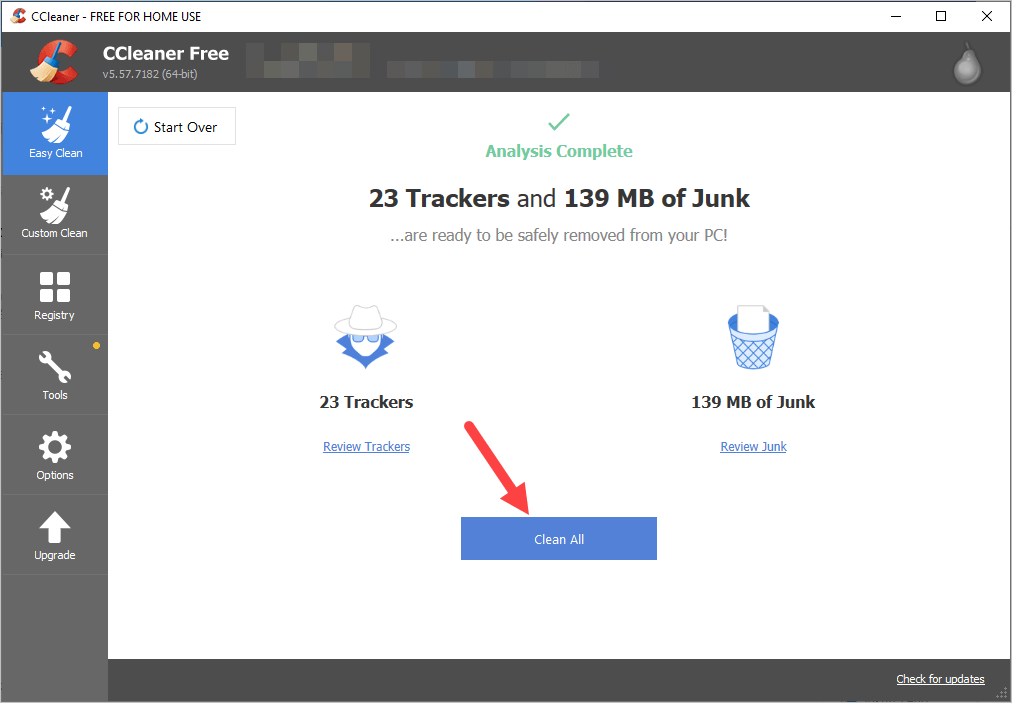
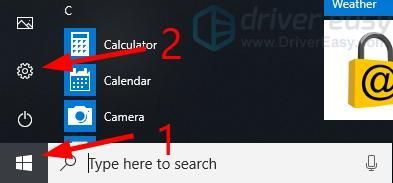
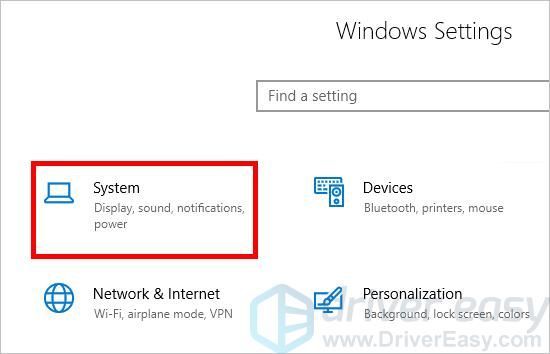
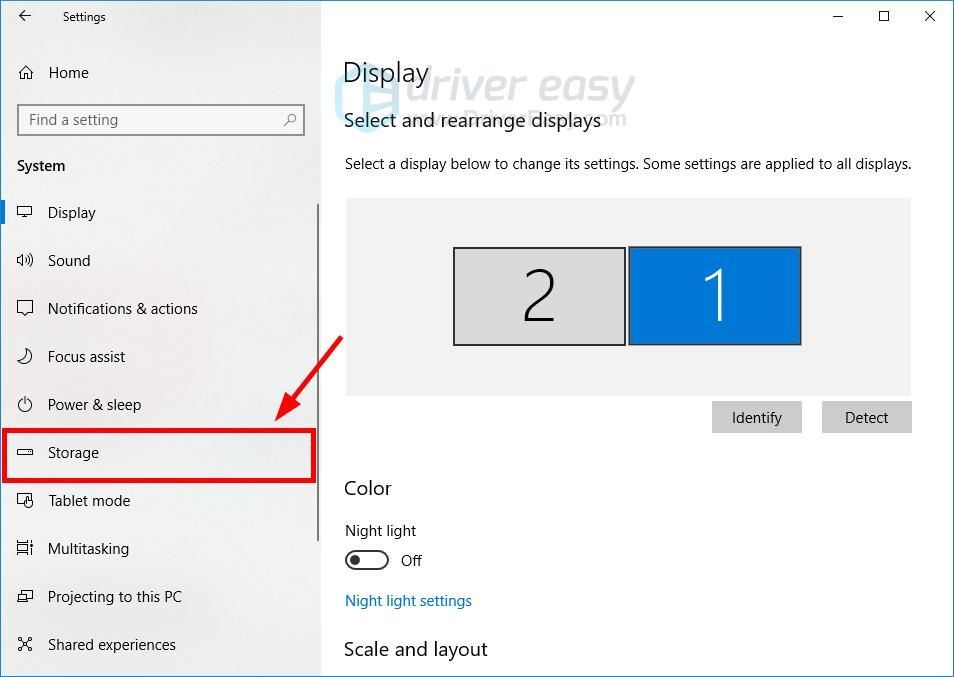
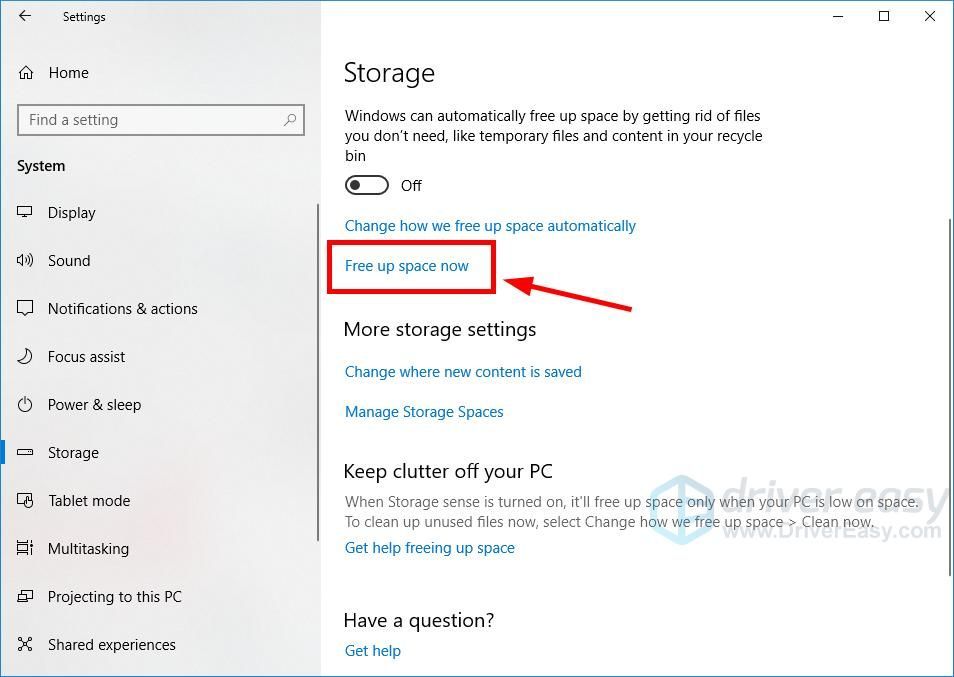
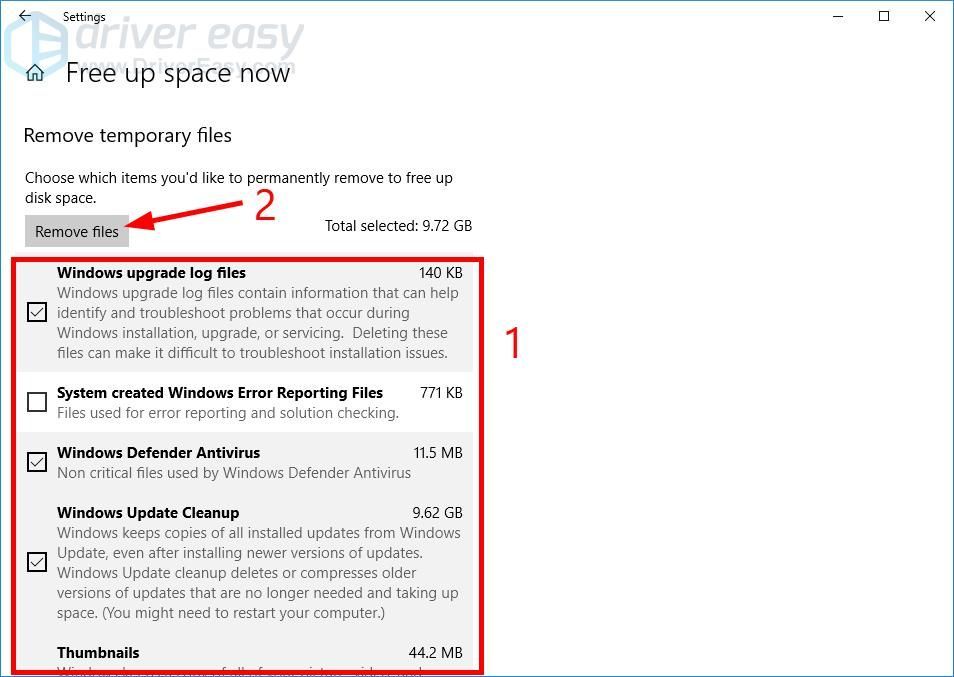
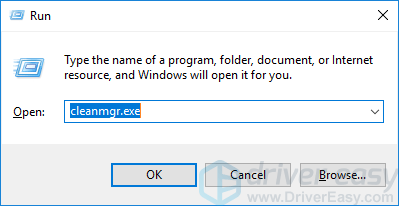
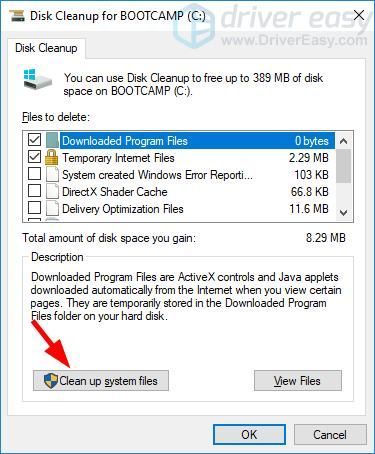
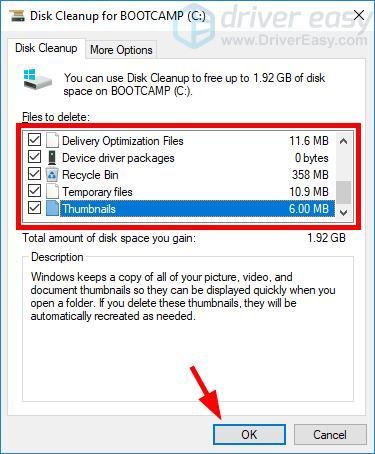
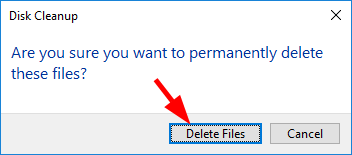
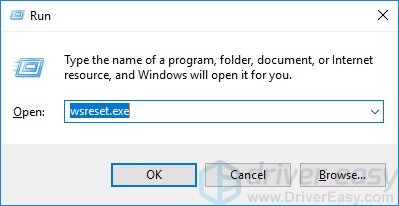
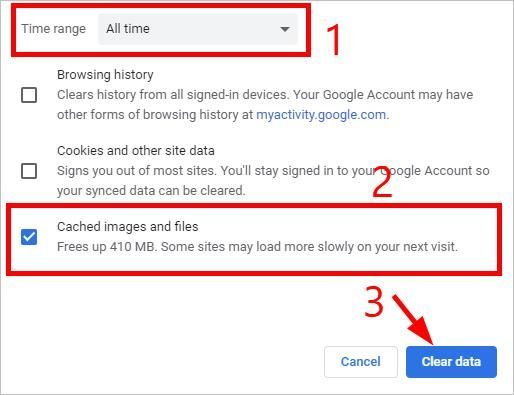
![オーディオテクニカドライバーを更新する方法[2021更新]](https://letmeknow.ch/img/driver-download/95/how-update-audio-technica-drivers.jpg)

![Razerヘッドセットマイクが機能しない[5つの修正]](https://letmeknow.ch/img/sound-issues/66/razer-headset-mic-not-working.jpg)

![[解決済み]ファーミングシミュレーター22FPSがPCにドロップ](https://letmeknow.ch/img/knowledge/46/farming-simulator-22-fps-drops-pc.png)

![[クイックフィックス] RDR2の仮想メモリ不足エラー](https://letmeknow.ch/img/common-errors/85/rdr2-out-virtual-memory-error.png)