![[解決済み]ヤクザ:PCでクラッシュするドラゴンのように](http://letmeknow.ch/img/program-issues/96/yakuza-like-dragon-crashing-pc.jpg)
ゲーム「ヤクザ:ドラゴンのように」は、プレイヤーを満足させるのに十分な量を詰め込みながら、ヘビースタイルになる伝統的なヤクザの主力からの成功したピボットです。ただし、クラッシュの問題は、プレーヤーのゲーム体験に大きな影響を与えます。クラッシュの問題も発生している場合でも、心配する必要はありません。この記事では、それを修正する方法について説明します。
これらの修正を試してください
それらすべてを試す必要はないかもしれません。うまくいくものが見つかるまで、リストを下に向かって進んでください。
- 制御されたフォルダアクセスを通じてゲームを許可する
- バックグラウンドで実行されている不要なプログラムを無効にする
- グラフィックカードドライバを更新します
- フルスクリーンの最適化を無効にする
- 管理者としてSteamとゲームを実行する
- オーバークロックとオーバーレイを無効にする
- ゲームを優先度の高い方法で実行する
- 専用のグラフィックカードでゲームを実行する
- クリーンブートを実行します
修正1:制御されたフォルダーアクセスを介してゲームを許可する
Windowsセキュリティがゲームの実行をブロックする場合があります。そのため、ゲームがブロックされないように、許可されたアプリのリストに手動でゲームを追加する必要があります。
これを行うには、次のことができます。
1)で 探す ボックス、タイプ Windowsのセキュリティ をクリックします Windowsセキュリティ 結果から。
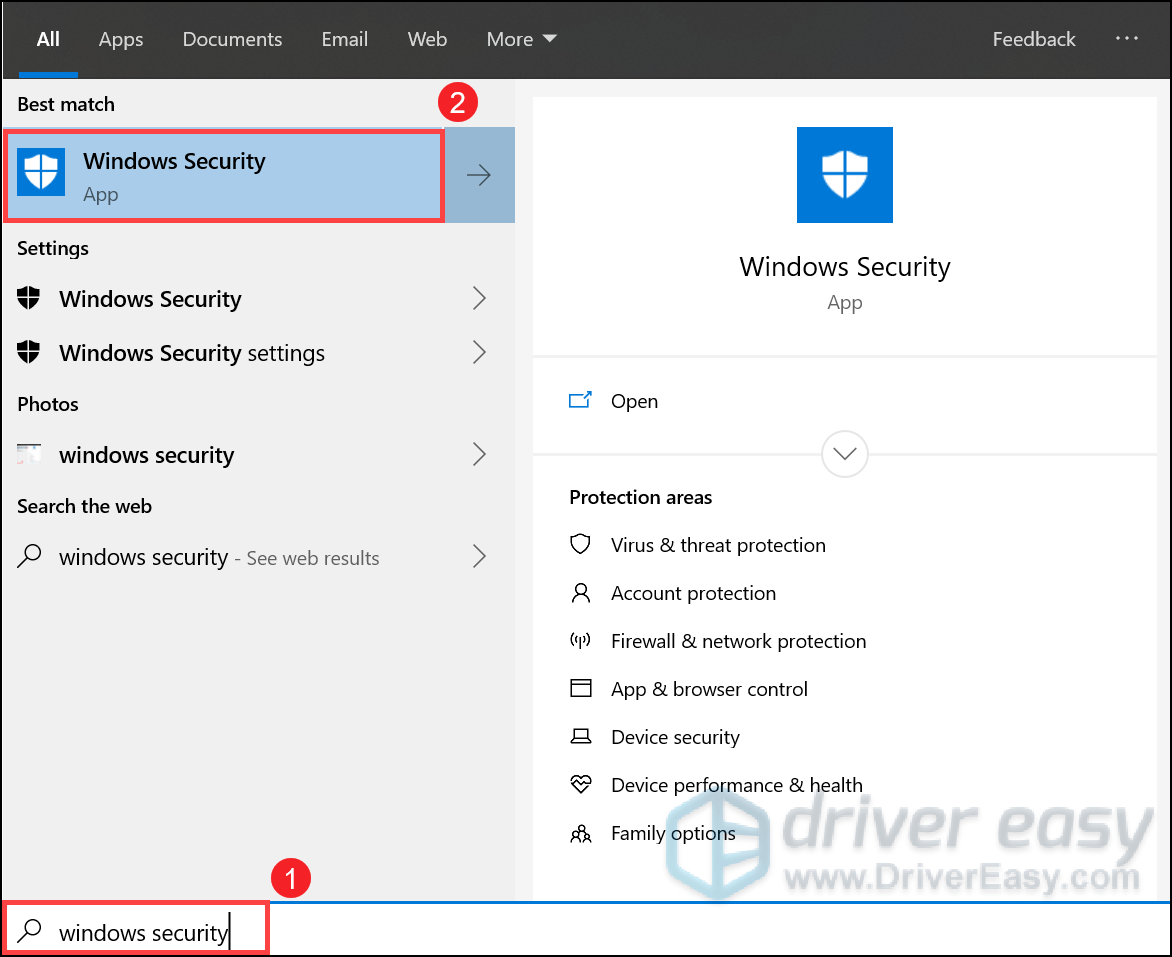
2)選択 ウイルスと脅威の保護 左ペインから。下にスクロールして、 ランサムウェア保護 セクションをクリックします ランサムウェア保護を管理する 。

3)スイッチ 制御されたフォルダアクセス に設定 オン 。
次に、をクリックします 制御されたフォルダーアクセスを介してアプリを許可する 。

4)クリック 許可されたアプリを追加する >すべてのアプリを閲覧する 。

次に、ゲームのインストールフォルダに移動します。 C: SteamLibrary Steamapps common Yakuza Like a Dragon runtime media 。今あなたのゲームを追加します YakuzaLikeADragon.exe 制御されたフォルダアクセスを介して。
また、McAfee、Bitdefender、Avastなどのサードパーティのウイルス対策ソフトウェアを使用している場合は、それらがゲームをブロックしていないことを確認してください。
修正2:バックグラウンドで実行されている不要なプログラムを無効にする
バックグラウンドで実行されているプログラムがゲームに干渉している場合があります。また、バックグラウンドで実行されているプログラムが多すぎると、コンピューターが過負荷になる可能性があります。したがって、クラッシュを回避するために、これらのタスクを終了する必要があります。
1)キーボードで、 Windowsロゴキー と NS 同時に、[実行]ダイアログボックスを開きます。
2)タイプ taskmgr 、を押します 入力 キーボードで。

3)の下で プロセス タブで、不要なプログラムまたはCPUを集中的に使用するプログラムを右クリックし、[ タスクを終了する 。 (注:ゲームとSteamを閉じないでください。)
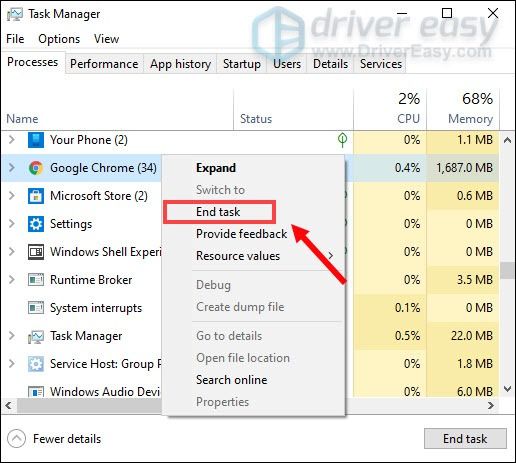
これらを行った後、ゲームを起動して、機能するかどうかを確認します。
修正3:グラフィックカードドライバーを更新する
デバイスドライバー、特にグラフィックカードドライバーは、ゲームのパフォーマンスに直接影響するため、非常に重要です。障害のある、または古いグラフィックカードドライバを使用している場合、クラッシュが発生する可能性が高くなります。これを修正するには、グラフィックカードドライバを更新する必要があります。
グラフィックドライバを更新するには、主に2つの方法があります。 手動で と 自動的 。
オプション1:グラフィックカードドライバーを手動で更新する
NVIDIAと AMD ドライバーのアップデートを定期的にリリースします。あなたがする必要があるのはあなたのグラフィックカード製造業者の公式ウェブサイトに行くことだけです。次に、Windowsのバージョンに対応するドライバーを見つけて、手動でダウンロードします。システムに適切なドライバをダウンロードしたら、ダウンロードしたファイルをダブルクリックし、画面の指示に従ってドライバをインストールします。 Nvidiaユーザーの場合、GeForceExperienceを使用してドライバーを確認することもできます。
オプション2:グラフィックカードドライバーを自動的に更新する(推奨)
ドライバーを手動で更新することは、時間とリスクを伴う可能性があります。ですから、自分でやりたくない場合は、次の方法で自動的に行うことができます。 ドライバーイージー 。これは、システムの正しいドライバまたは欠落しているドライバを自動的に検出、ダウンロード、およびインストールする便利なツールです。また、更新されたバージョンに満足できない場合は、以前のドライバーバージョンにロールバックすることもできます。
仕組みは次のとおりです。
1) ダウンロード DriverEasyをインストールします。
2)Driver Easyを実行し、 今スキャンして ボタン。 Driver Easyはコンピューターをスキャンし、問題のあるドライバーを検出します。
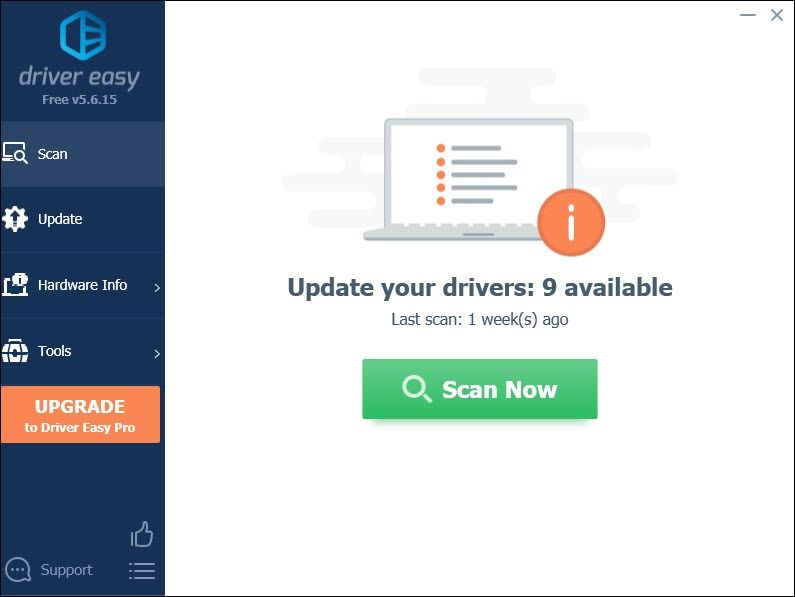
3)クリック すべて更新 の正しいバージョンを自動的にダウンロードしてインストールする 全て システムに不足している、または古くなっているドライバー。
(これには、 プロバージョン 付属しています フルサポート と 30日間の返金 保証。 [すべて更新]をクリックすると、アップグレードするように求められます。 Proバージョンにアップグレードしたくない場合は、無料バージョンでドライバーを更新することもできます。一度に1つずつダウンロードして、手動でインストールするだけです。)
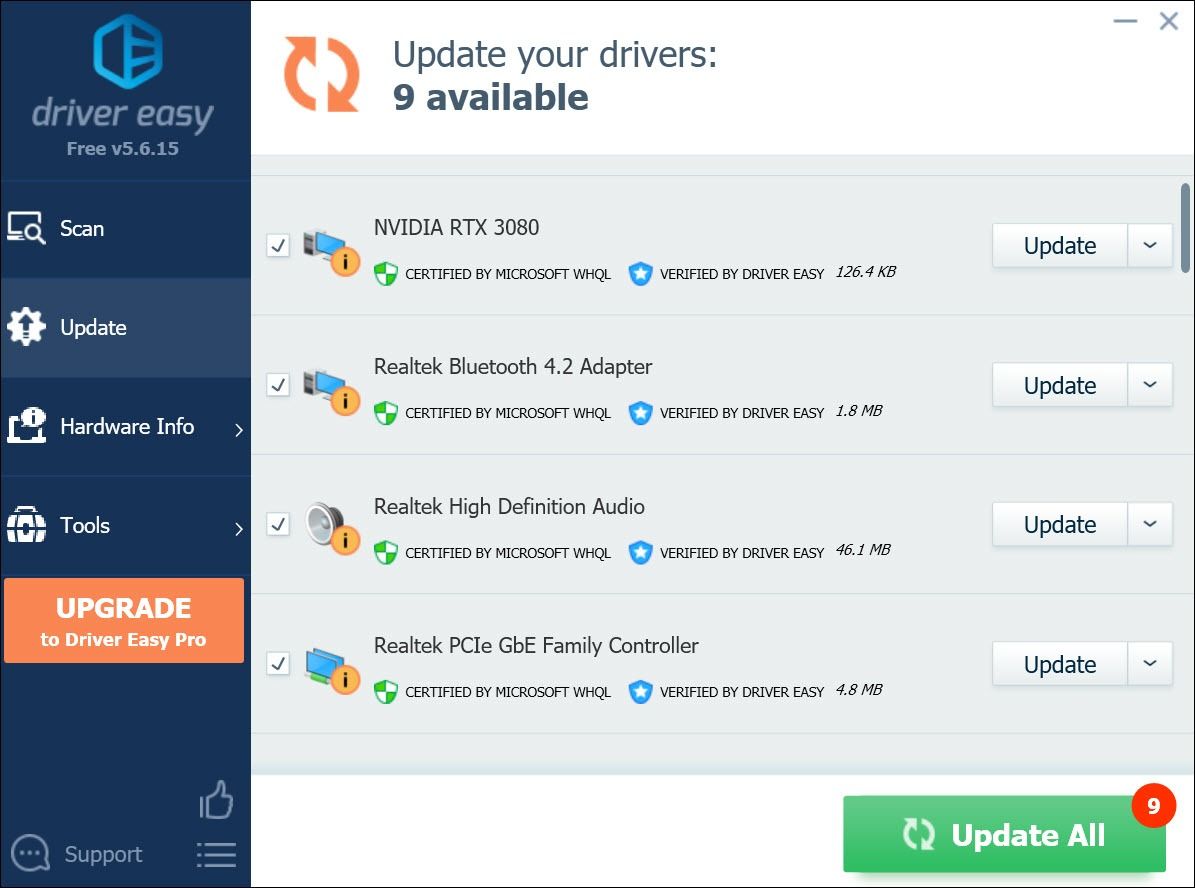 DriverEasyのProバージョン 完全な技術サポートが付属しています。サポートが必要な場合は、お問い合わせください DriverEasyのサポートチーム で support@letmeknow.ch 。
DriverEasyのProバージョン 完全な技術サポートが付属しています。サポートが必要な場合は、お問い合わせください DriverEasyのサポートチーム で support@letmeknow.ch 。 ドライバを更新したら、コンピュータを再起動してドライバを有効にします。次に、ゲームを起動して、問題が解決するかどうかを確認します。
修正4:フルスクリーンの最適化を無効にする
プレーヤーがフルスクリーンの最適化を有効にすると、特に低FPSとクラッシュの問題の影響を受ける特定のゲームがあります。したがって、ヤクザ:ドラゴンのようにプレイ中に常にスタッターが発生する場合、この機能をオフにすると、実際にゲーム体験が向上する可能性があります。
1)Steamクライアントを開き、 図書館>ヤクザ:ドラゴンのように 。ゲームを右クリックして、 管理>ローカルファイルを参照 。

これにより、ゲームのインストールフォルダが開きます。
2)開く ランタイム>メディア フォルダ。右クリック YakuzaLikeADragon.exe 選択します プロパティ 。

3)を選択します 互換性 タブ。横のチェックボックスをオンにします フルスクリーンの最適化を無効にする 次にクリックします 適用> OK 。
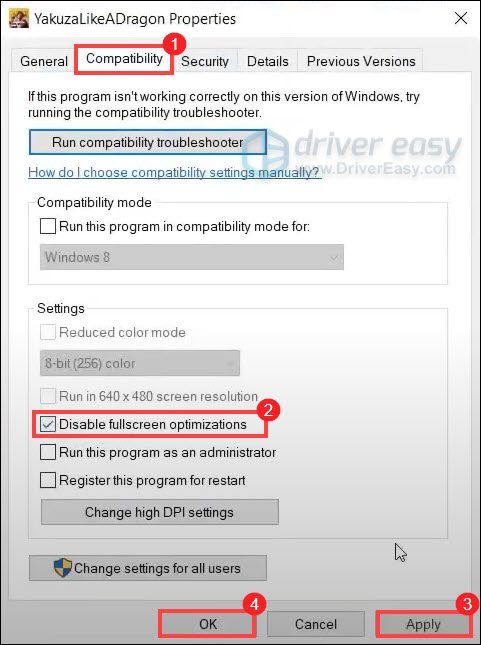
変更を適用した後、ゲームを起動して、問題が解決したかどうかを確認してください。
修正5:管理者としてSteamとゲームを実行する
Steamとゲームに管理者権限を付与すると、クラッシュの問題を含む多くの問題を解決できます。
Steamとゲームを実行する方法は次のとおりです。ヤクザ:管理者としてのドラゴンのように:
管理者としてSteamを実行する
1)デスクトップからSteamショートカットを右クリックして、 開いているファイルの場所 。
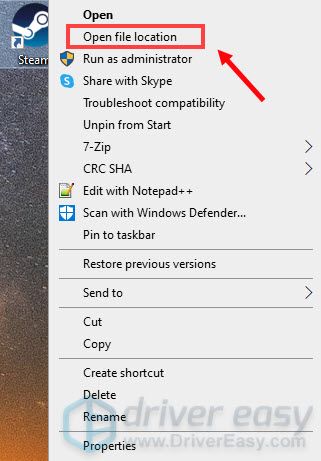
2)下にスクロールして、 Steamアプリケーション 。 (強調表示されているはずです。)それを右クリックして、 プロパティ 。
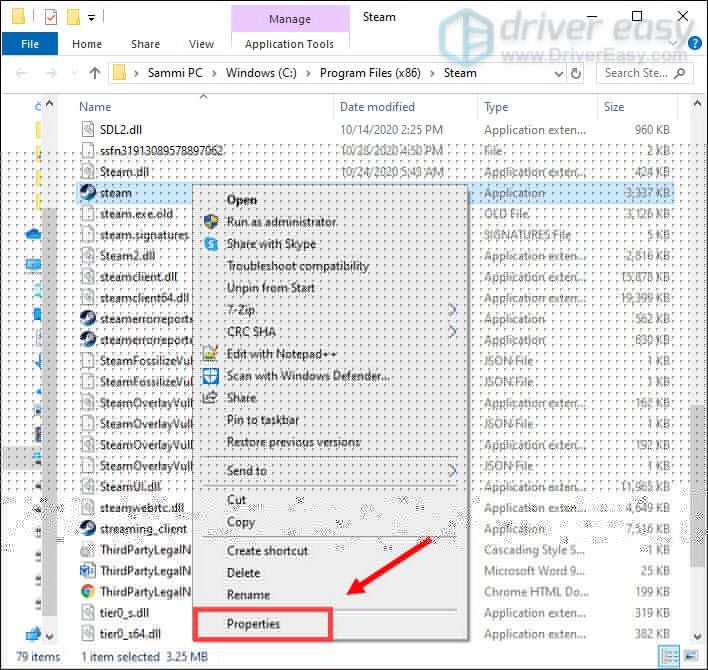
3)タブを選択します 互換性 横のチェックボックスをオンにします このプログラムを管理者として実行する 。次に、をクリックします 適用> OK 。
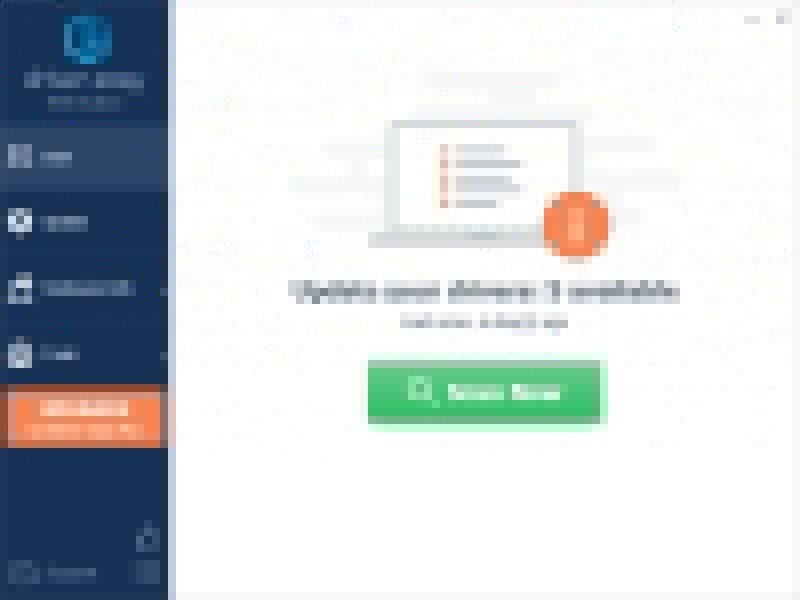
管理者としてゲームを実行する
1)Steamクライアントを開き、 図書館>ヤクザ:ドラゴンのように 。ゲームを右クリックして、 管理>ローカルファイルを参照 。

2)開く ランタイム>メディア フォルダ。右クリック YakuzaLikeADragon.exe 選択します プロパティ 。

3)を選択します 互換性 。横のチェックボックスをオンにします このプログラムを管理者として実行する 。次に、をクリックします 適用> OK 。
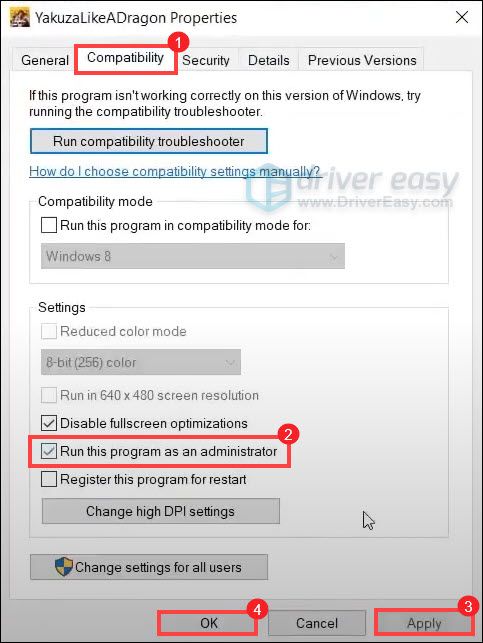
これらを行った後、ゲームを起動して、機能するかどうかを確認してください。
修正6:オーバークロックとオーバーレイを無効にする
MSI Afterburnerまたはその他のGPU調整プログラムを使用している場合、ゲームをスムーズにプレイすることはできません。ゲームエンジンは、オーバークロックされたカードを実際にはサポートしていません。また、オーバークロックはゲームを不安定にする可能性があり、ゲームがクラッシュする可能性があります。したがって、修正するには、無効にする必要があります。
また、これらのオーバーレイ、Steam、Discord、または使用しているオーバーレイをすべて削除することが非常に重要です。通常、クラッシュなどの問題が発生し、パフォーマンスに影響を及ぼします。
上のオーバーレイを無効にすることができます 蒸気 、 Geforceエクスペリエンス と 不和 以下の手順に従ってください。
Steamオーバーレイを無効にする
1)Steamクライアントを起動し、タブを選択します 図書館 。
2)ゲームを右クリックして、 プロパティ 。
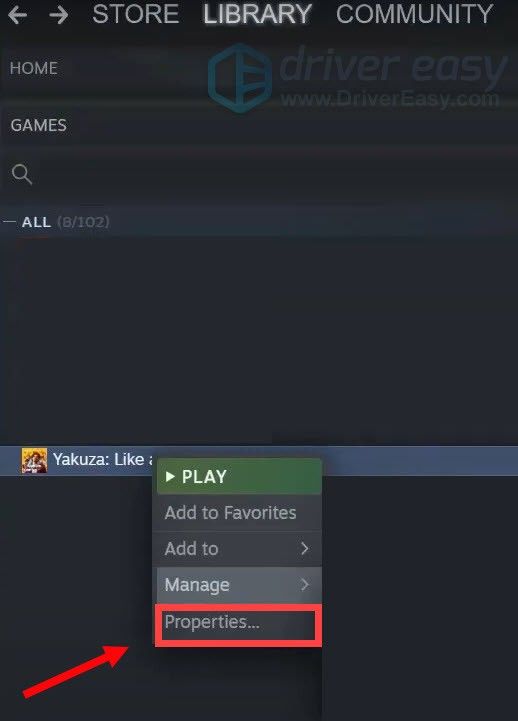
3)選択 全般的 チェックボックスをオフにします ゲーム中にSteamオーバーレイを有効にする 。
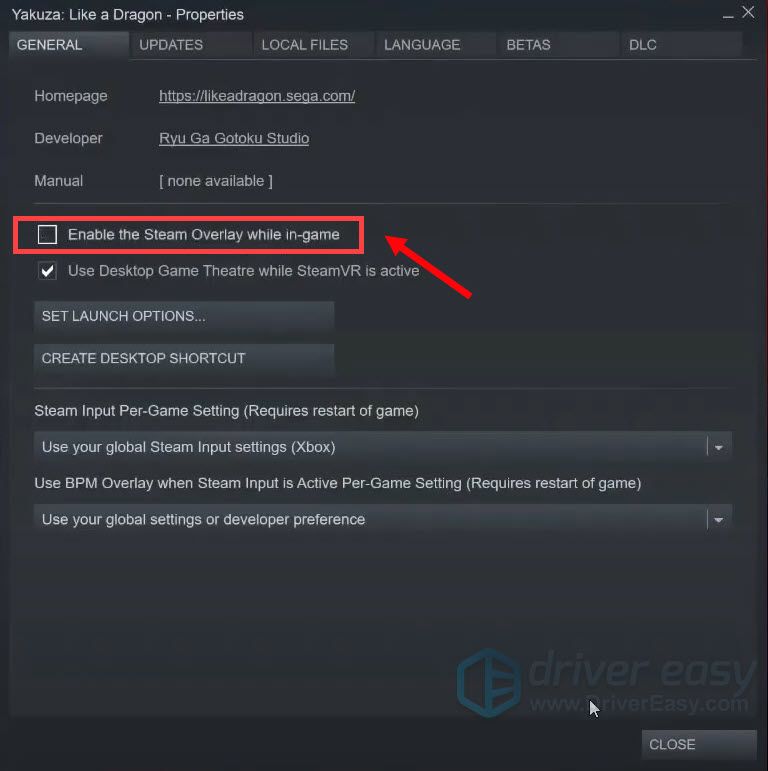
変更を適用した後、Steamを終了し、ゲームを実行して、これで問題が解決したかどうかを確認します。
GeforceExperienceのゲーム内オーバーレイを無効にする
1)をクリックします 設定 アイコン。
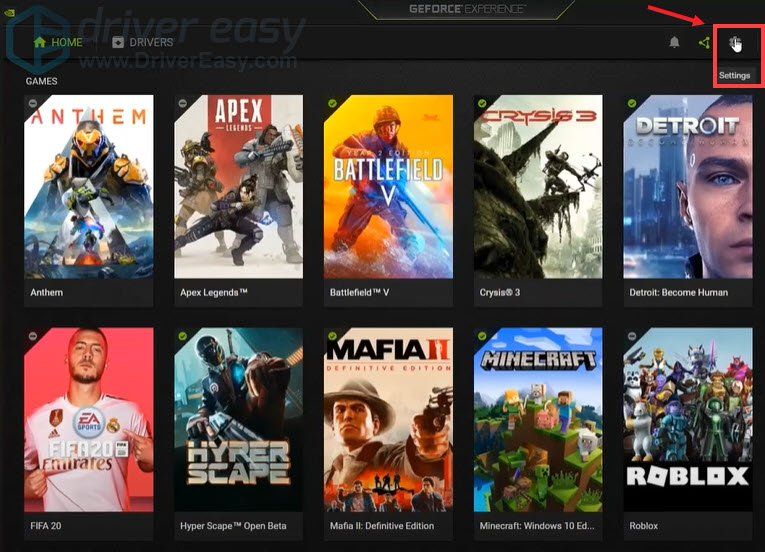
2)の下で 全般的 タブ、下にスクロールして切り替えます ゲーム内オーバーレイ に オフ 。
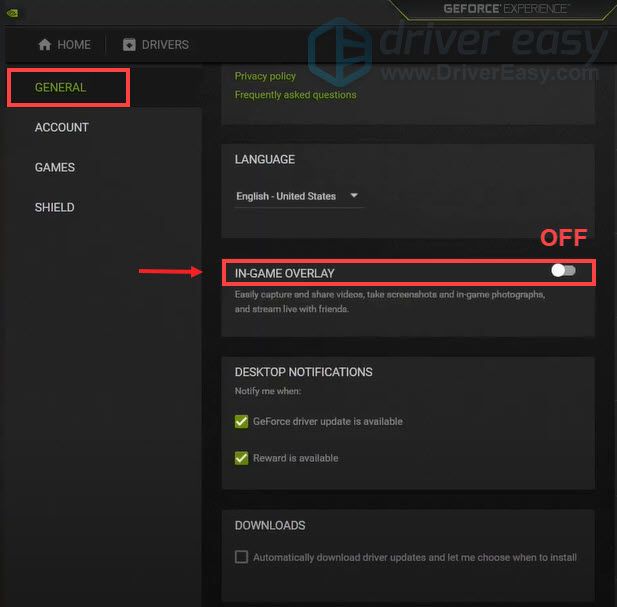
変更を適用したら、アプリを終了することを忘れないでください。
Discordオーバーレイを無効にする
Discordを実行している場合は、次の手順に従ってオーバーレイを無効にできます。
1)をクリックします ユーザー設定 アイコン。
2)をクリックします かぶせる とスイッチ ゲーム内オーバーレイを有効にする に オフ 。
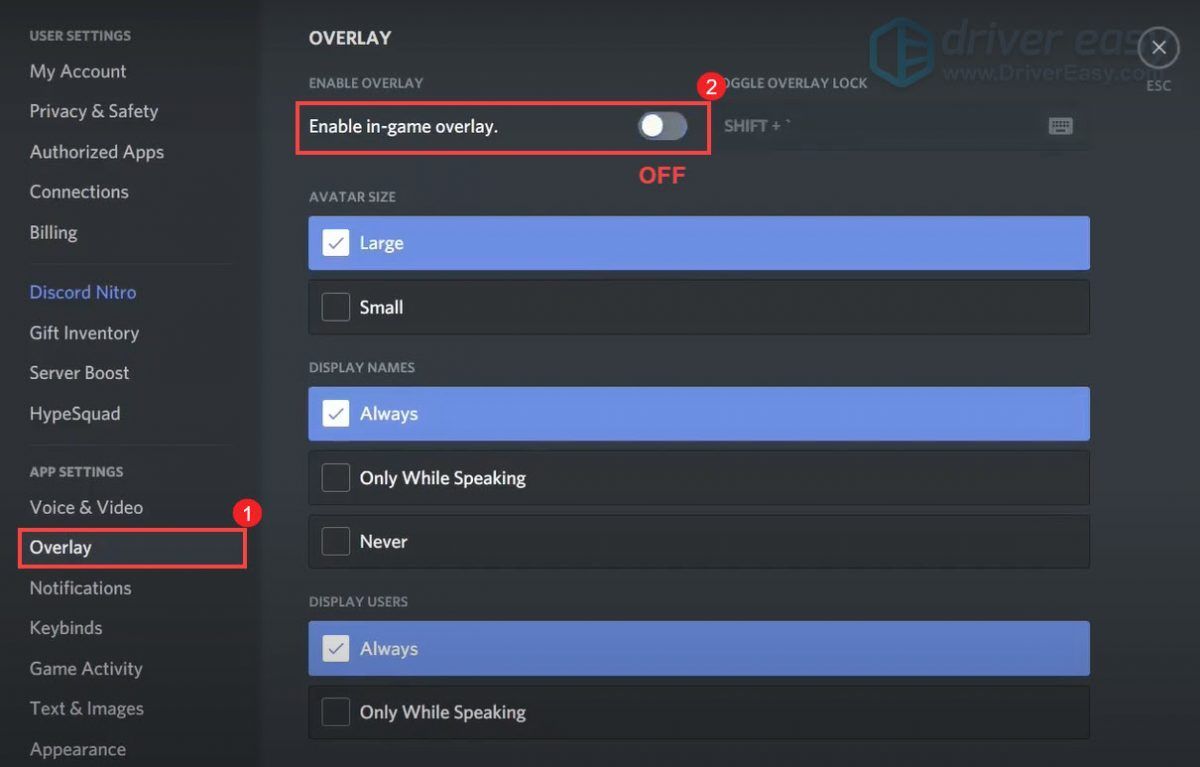
変更を適用した後、Discordを終了します。
修正7:ゲームを優先度の高い方法で実行する
プレーヤーがフルスクリーンの最適化を有効にすると、特に低FPSとスタッターの問題の影響を受ける特定のゲームがあります。したがって、ゲームが絶えずクラッシュする場合は、この機能をオフにすると、実際にゲーム体験が向上する可能性があります。
1)ゲームを起動します。
2)キーボードで、 Windowsロゴキー と NS キーボードで一緒に実行ダイアログボックスを開きます。
3)タイプ taskmgr 次にを押します 入力 。

4)の下で アプリ セクションに移動します YakuzaLikeADragon 。それを右クリックして選択します 詳細に移動 。
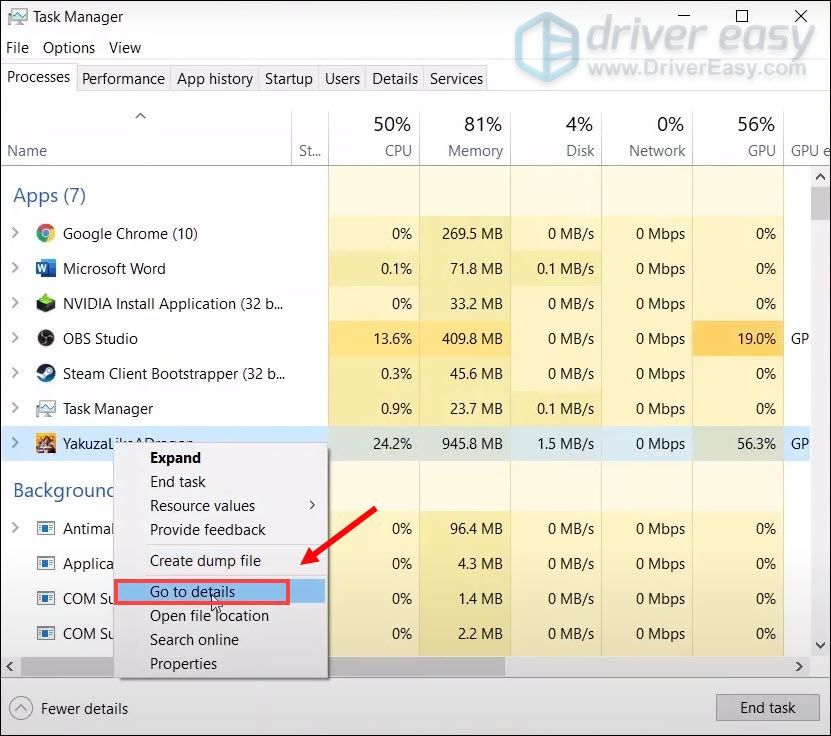
5)の下で 詳細 タブをクリックすると、ゲームのexeファイルが強調表示されます。右クリック YakuzaLikeADragon.exe 選択します 優先度を高く設定>高 。
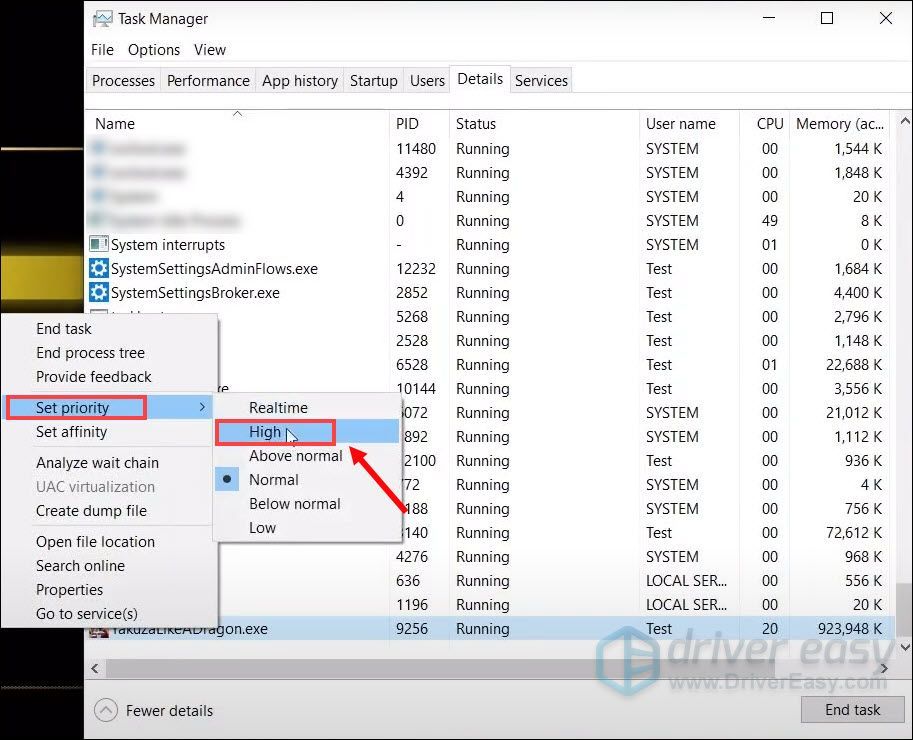
6)クリック 優先順位を変更する 。
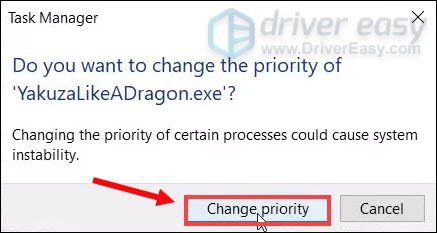
これで、クラッシュすることなくゲームをプレイし続けることができるはずです。
修正8:専用のグラフィックカードでゲームを実行する
統合されたグラフィックチップセットはプロセッサに組み込まれており、専用のGPUがなくてもコンピュータがディスプレイを使用できるようにします。ただし、ゲームなどのより要求の厳しいタスクには、より強力なGPUが必要です。これは、ほとんどの場合、専用のGPUです。
専用GPUの最大の利点はパフォーマンスです。専用のグラフィックカードには、ビデオを処理するタスク用の高度なRAMがあるだけでなく、タスク用の専用RAMもあります。これは通常、一般的なシステムRAMよりも高速でタスクに最適化されています。
コンピューターに複数のGPUがあるかどうかを確認します
コンピューターに搭載されているGPUの数がわからない場合は、以下の手順に従って確認してください。
1)キーボードで、 Windowsロゴキー と NS 同時に、[実行]ダイアログボックスを開きます。
2)タイプ devmgmt.msc を押して 入力 。
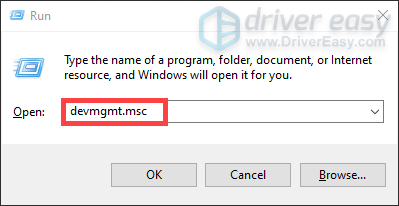
3)ダブルクリック ディスプレイアダプター リストを展開します。また、コンピューターに複数のGPUがあるかどうかを確認できます。
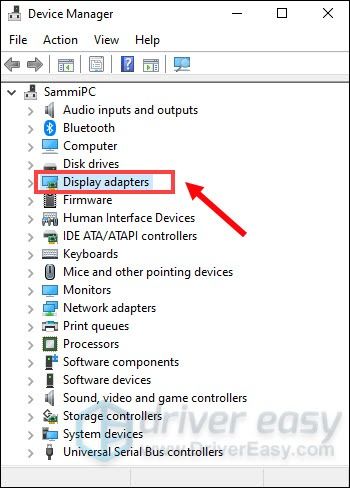
専用のグラフィックカードでゲームを実行する
グラフィックカードの情報を取得したら、その特定のグラフィックカードでゲームを手動で実行できます。これを行うには、以下のリンクをクリックするだけです。
NVIDIA
AMD
NVIDIAユーザーの場合
ゲームのパフォーマンスを向上させるために、専用のグラフィックカードでゲームを実行できます。
1)デスクトップから、空のスペースを右クリックして、 NVIDIAコントロールパネル 。
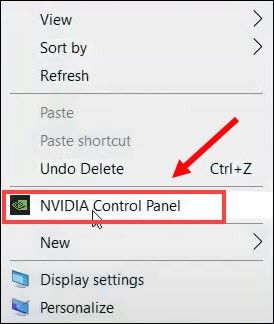
2)左側のペインで、をクリックします 3D設定を管理する 。次に、をクリックします プログラム設定 と 追加 。
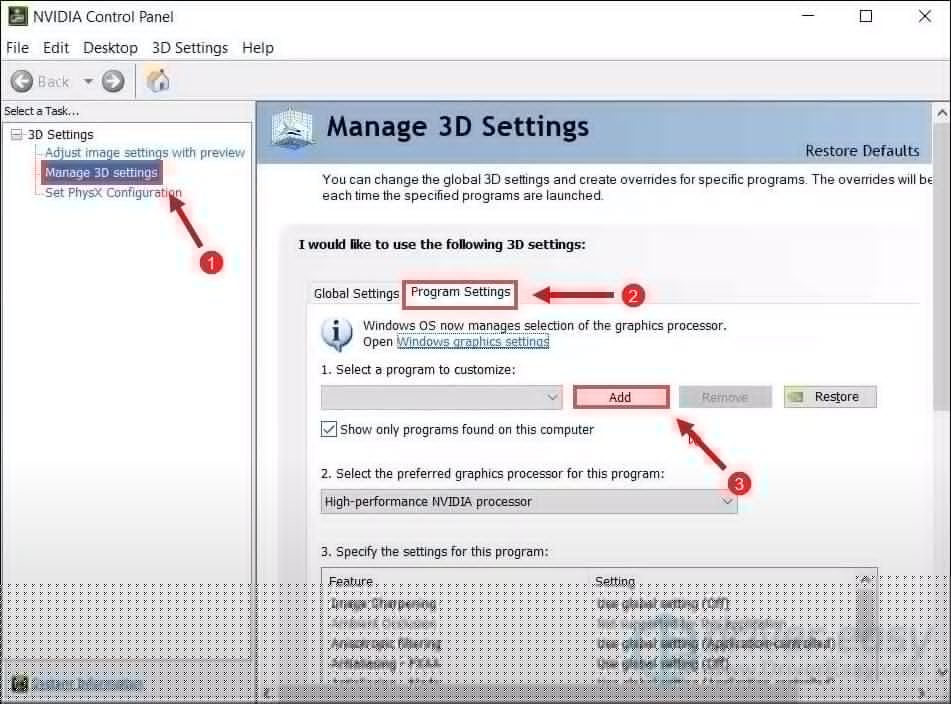
3)ゲームのexeファイルに移動し、[ 選択したプログラムを追加 。
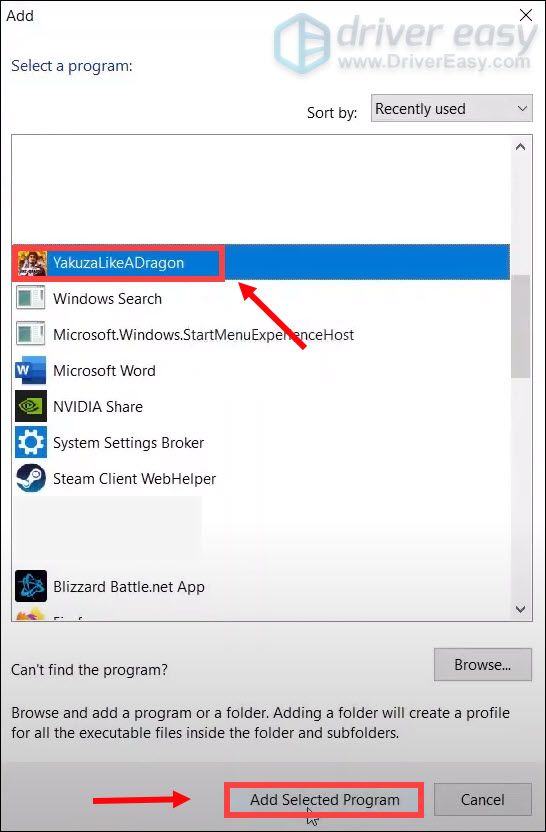
ゲームがリストにない場合は、をクリックします ブラウズ ゲームのインストールフォルダ(C: SteamLibrary Steamapps common Yakuza Like a Dragon runtime media)に移動します。次に、ゲームのexeファイルを選択して、 開ける 。
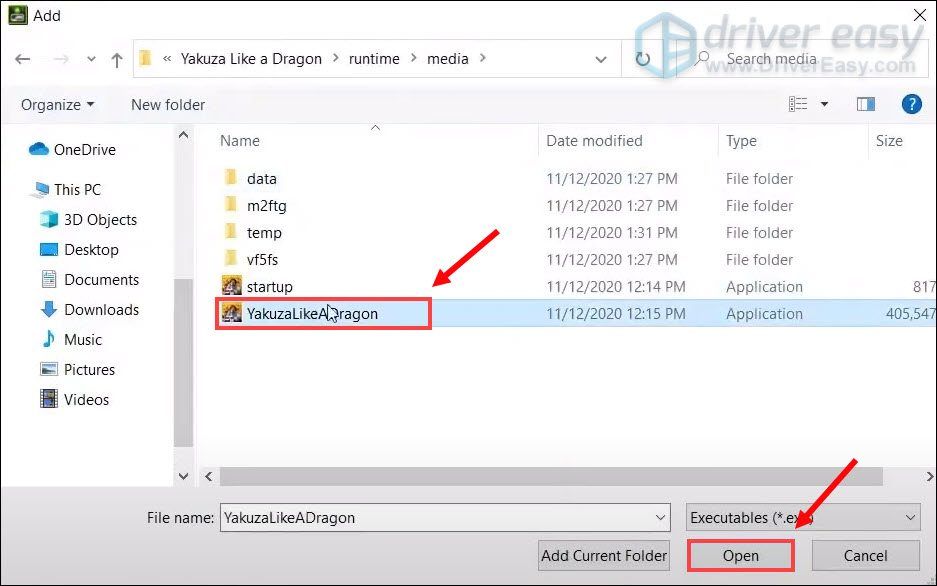
4)で このプログラムに適したグラフィックプロセッサを選択してください セクションで、下矢印をクリックして選択します 高性能NVIDIAプロセッサ 。次に、をクリックします 申し込み 。
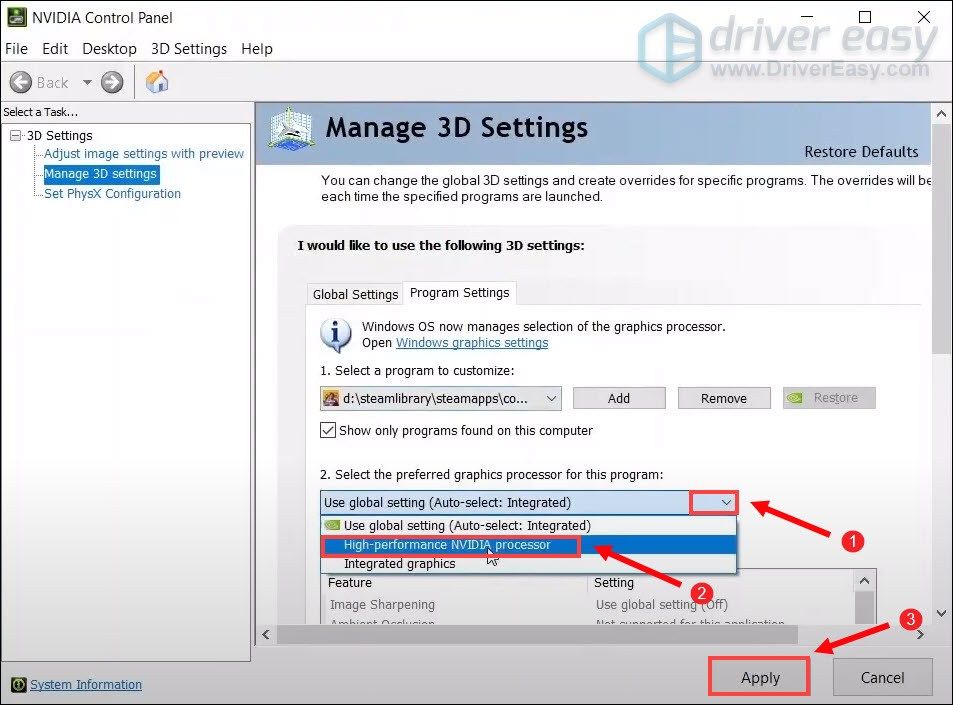
次に、同じ手順に従ってゲームを追加できます startup.exe リストに移動して選択します 高性能NVIDIAプロセッサ それのための。
変更を適用した後、ゲームを起動して、クラッシュが続くかどうかを確認してください。それでもゲームがクラッシュする場合は、 次の修正 。
AMDユーザーの場合
1)デスクトップから、空のスペースを右クリックして、 AMDRadeon設定 。
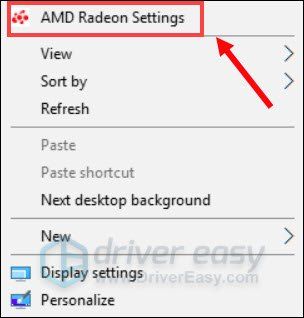
2)に移動します 環境設定>追加設定>電源切り替え可能なグラフィックアプリケーション設定 。
3)アプリケーションのリストからゲームを選択します。リストにない場合は、 アプリケーションを追加 ボタンをクリックして、ゲームのインストールディレクトリからゲームの.exeファイルを選択します。
4)列内 グラフィック設定 、を割り当てます ハイパフォーマンス ゲームのプロファイル。
変更を適用した後、ゲームを起動して、クラッシュが続くかどうかを確認してください。
修正9:クリーンブートを実行する
クリーンブート は、問題の原因となっているアプリケーションまたはサービスを特定するのに役立つトラブルシューティング手法の1つです。 Windowsでクリーンブートを実行することにより、バックグラウンドプログラムがゲームに干渉しているかどうかを判断できます。これを行う方法は次のとおりです。
1)キーボードで、 Windowsロゴキー と NS キーボードで一緒に実行ダイアログボックスを開きます。
2)タイプ msconfig 次にを押します 入力 。
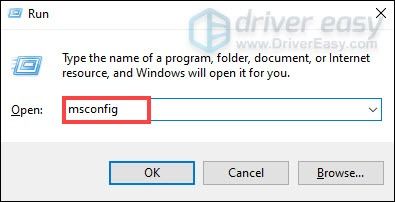
2)をクリックします サービス タブ。チェックボックスをオンにします すべてのMicrosoftサービスを非表示にする をクリックします すべて無効にする>適用する> OK 。
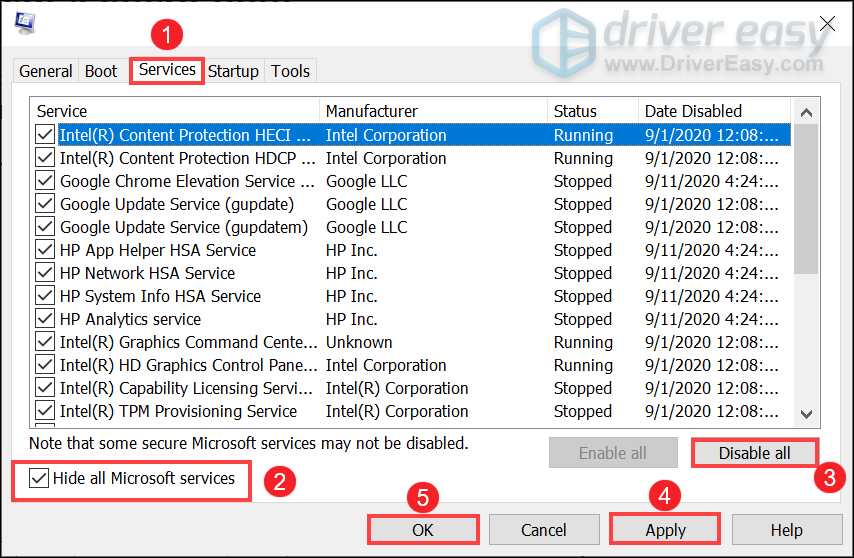
3)クリック 再起動 。
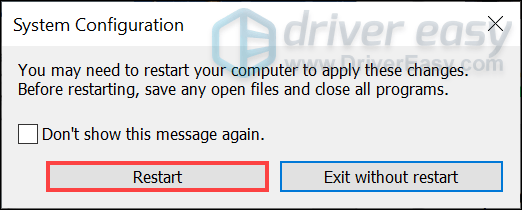
コンピュータを再起動した後、ゲームを起動して、問題が解決するかどうかを確認します。
それだけです–ヤクザの修正の完全なリスト:PCでクラッシュするドラゴンのように。うまくいけば、彼らはあなたに役立つでしょう。ご意見やご質問がございましたら、下にコメントを残してください。

![[2022修正] ApexLegendsエラーコード23](https://letmeknow.ch/img/knowledge/36/apex-legends-error-code-23.png)




