'>

Logitech G433マイクを使用していて、現在機能していない場合は、あなただけではありません。多くのユーザーがこの問題を報告しています。しかし、心配しないでください。修正できます。こちらのソリューションをお試しください。
試すべき修正:
すべてを試す必要はないかもしれません。自分に合ったものが見つかるまで、リストを下に向かって進んでください。
修正1:物理的な接続を再確認する
マイクがコンピュータにしっかりと接続されていることを確認してください。接続が少し緩んでいる場合は、正常に接続されているように見える場合があります。マイクを抜いてからもう一度差し込んで、接続が安全であることを確認してください(またはデバイスを別のUSBポートに差し込んでみてください)。
問題が解決しない場合は、以下の次の修正に進んでください。
修正2:オーディオドライバーを更新する
マイクに障害のあるドライバーを使用している場合、またはマイクが古くなっている場合は、音声の問題が発生する可能性があります。 Logitech G433ドライバーを更新して、問題が解決するかどうかを確認してください。最新の正しいドライバーを入手するには、次の2つの方法があります。
オプション1-LogitechG433ドライバーを自動的にインストールする
Logitech G433ドライバーを手動で更新する時間、忍耐力、またはコンピュータースキルがない場合は、次のコマンドを使用して自動的に更新できます。 ドライバーが簡単 。
Driver Easyはシステムを自動的に認識し、適切なドライバーを見つけます。コンピューターが実行しているシステムを正確に知る必要はありません。間違ったドライバーをダウンロードしてインストールするリスクもありません。また、インストール時に間違いを心配する必要もありません。
無料またはProバージョンのDriverEasyを使用して、ドライバーを自動的に更新できます。しかし、Proバージョンでは、2回クリックするだけです。
1) ダウンロード DriverEasyをインストールします。
2) Driver Easyを実行し、 今スキャンして ボタン。 Driver Easyは、コンピューターをスキャンして、問題のあるドライバーを検出します。
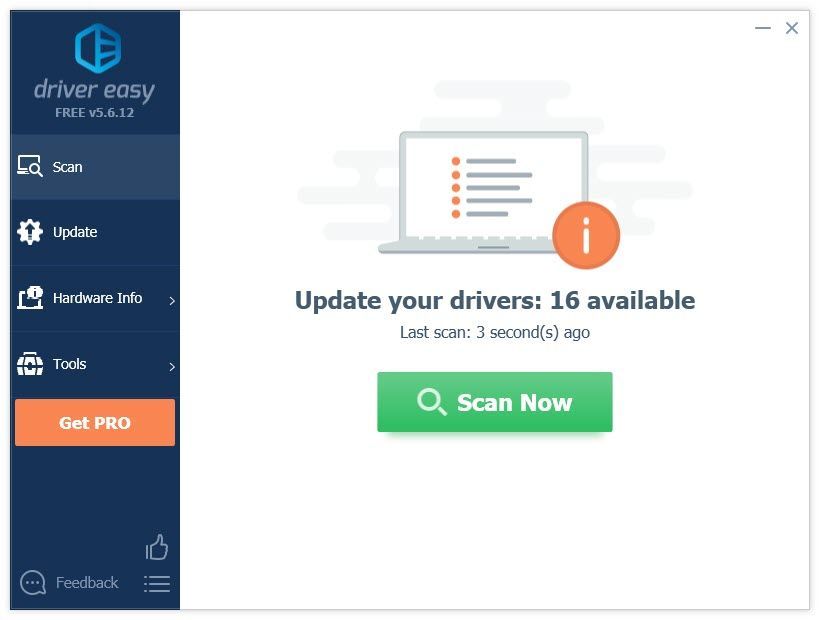
3) クリック 更新 Logitech G433ドライバーの横にあるボタンをクリックして、そのドライバーの正しいバージョンを自動的にダウンロードし、手動でインストールできます(これは無料バージョンで実行できます)。またはクリック すべて更新 の正しいバージョンを自動的にダウンロードしてインストールする すべて システムに不足している、または古くなっているドライバー(これには、 プロバージョン – [すべて更新]をクリックすると、アップグレードするように求められます)。
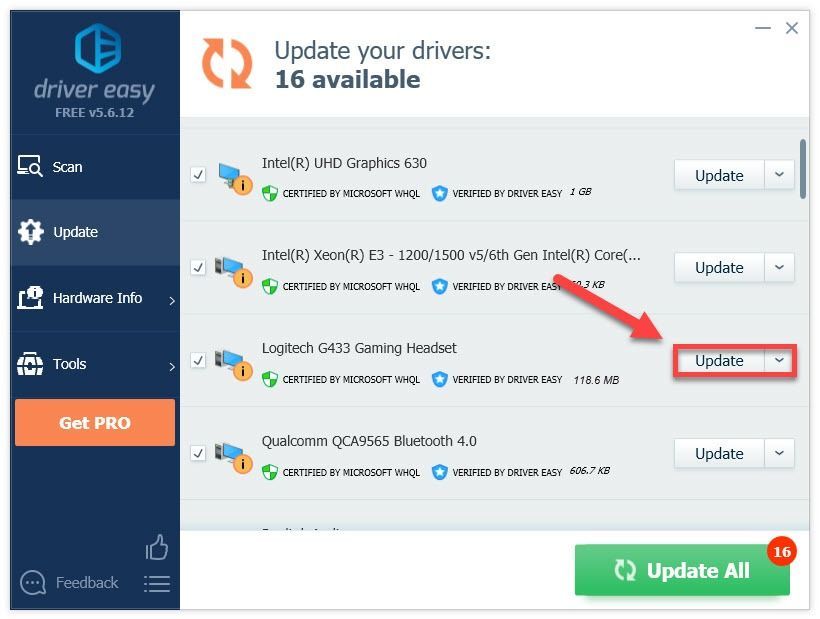
オプション2–ドライバーを手動でダウンロードしてインストールする
Logitechは、LogitechG433ドライバーを更新し続けます。それを取得するには:
1) に移動します Logitech公式ウェブサイト 、次にクリックします サポート>ダウンロード 。
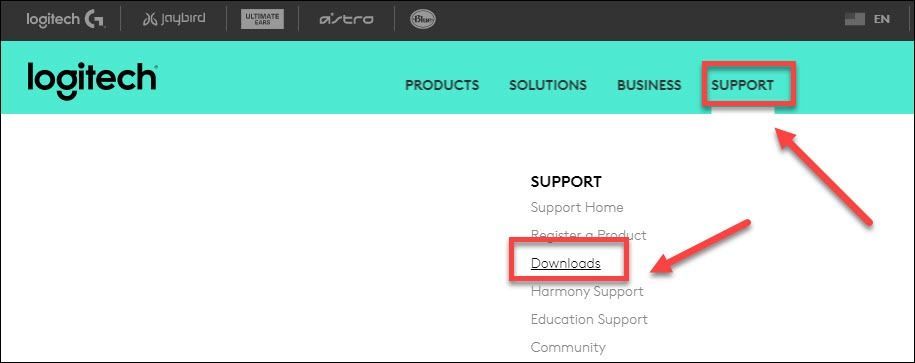
2) タイプ g433 選択します G433ゲーミングヘッドセット 。
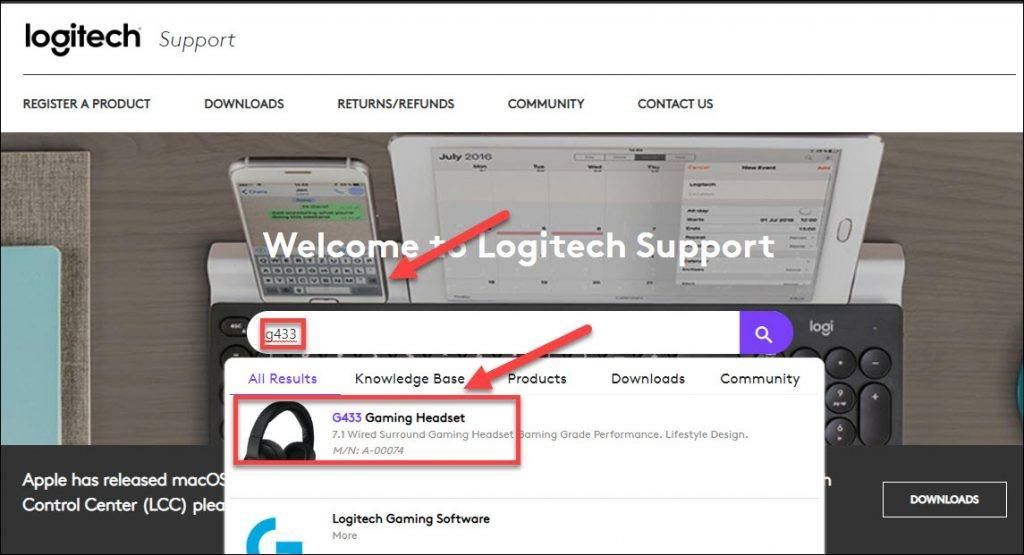
3) クリック ダウンロード 、次に、Windowsバージョンの特定のフレーバー(Windows 32ビットなど)に対応するドライバーを見つけて、ドライバーを手動でダウンロードします。
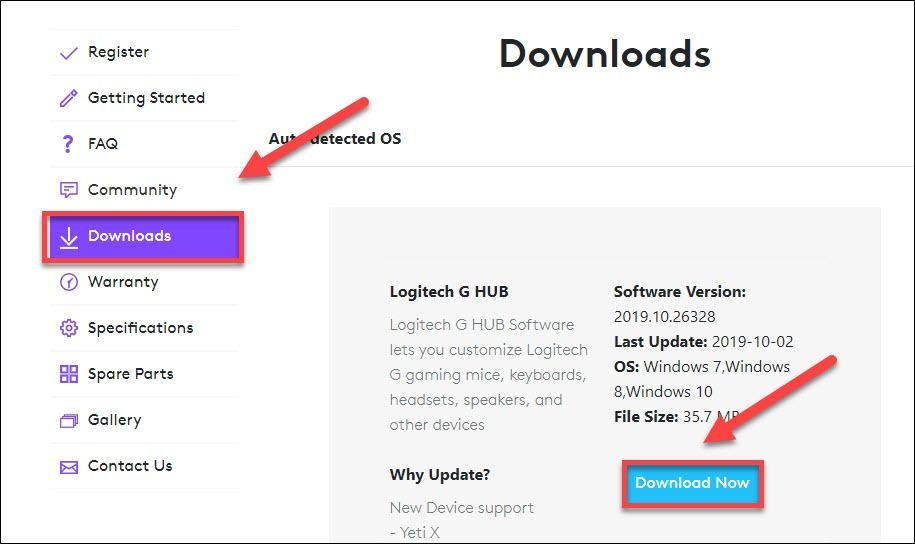
4) システムに適切なドライバをダウンロードしたら、ダウンロードしたファイルをダブルクリックし、画面の指示に従ってドライバをインストールします。
修正3:マイクをデフォルトのデバイスとして設定する
マイクを接続した直後に、コンピューターがマイクをデフォルトのデバイスとして設定できない場合があります。それが主要な問題であるかどうかを確認するには、以下の手順に従ってください。
1) 右クリック ボリュームコントロールアイコン タスクバーで、を選択します 音 。
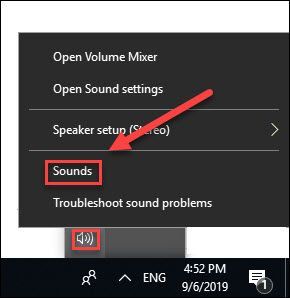
2) クリック 再生タブ 。
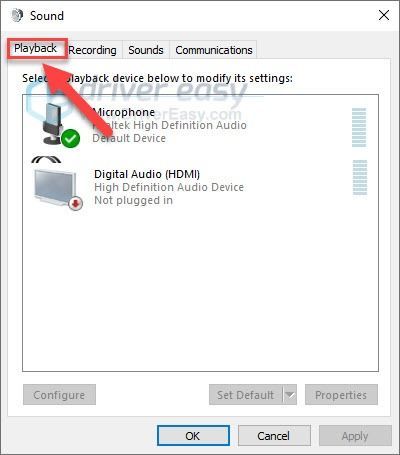
3) あなたの マイクロフォン デフォルトのデバイスに設定されています。そうでない場合は、[ヘッドフォン]を右クリックして[ デフォルトのデバイスとして設定 。
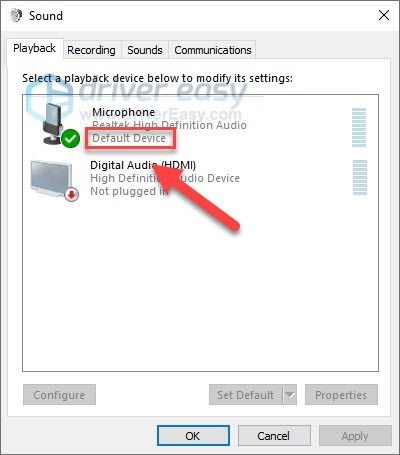
4) クリック OK ボタン。
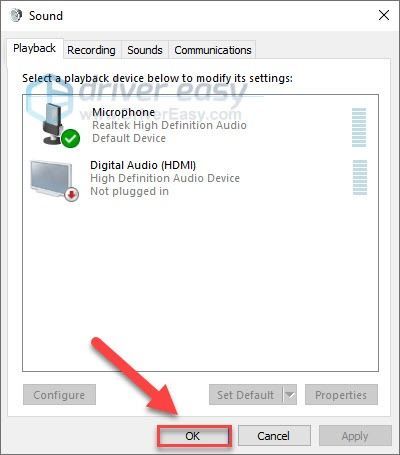
うまくいけば、ここでの解決策の1つがあなたのために働いた。ご質問やご提案がございましたら、下にコメントを残してください。
![[2024年修正] Destiny 2の遅延と接続の問題](https://letmeknow.ch/img/knowledge-base/69/destiny-2-lag.jpg)





