
アサシンクリードヴァルハラ いよいよここにあります。その後、このゲームの問題も発生します。多くのファンは、AC Valhallaを実行した後、期待どおりに起動できなかったと報告しています。
ゲームの開始に関する問題は、デバイスによってさまざまな原因が考えられます。この投稿では、ゲームを続行するための6つの一般的なヒントを紹介します。
からのシステム要件 アサシンクリードヴァルハラ
詳細なヒントを開始する前に、まずPCとハードウェアがACValhallaシステム要件を満たしていることを確認してください。
最小要件
PCとそのハードウェア(特にGPU、CPU、メモリ)がAC Valhallaの最小要件を満たしていない場合、ゲームがゲーム内でクラッシュしたり、まったく起動しなかったりする可能性があります。
| 平均パフォーマンス | 1080p / 30FPS |
| グラフィック設定 | 低い設定 |
| GPU | AMD R9 380 – 4 GB NVIDIA GeForce GTX 960 4 GB |
| CPU | AMD Ryzen 3 1200 – 3,1 GHz INTEL i5-4460 – 3,2 GHz |
| 羊 | 8 GB(デュアルチャネル構成) |
| オペレーティング・システム | Windows 10(64ビットのみ) |
| 収納スペース | 50 GBハードドライブ(SSDを推奨) |
内容:Ubisoft
推奨されるシステム要件
より良いゲーム体験を目指している場合は、次の仕様に従ってハードウェアと設定をアップグレードできます。
| 平均パフォーマンス | 1080p / 30FPS |
| グラフィック設定 | 高い設定 |
| GPU | AMD RX 570 – 8 GB NVIDIA GeForce GTX 1060 – 6 GB |
| CPU | AMD Ryzen 5 1600 – 3,2 Ghz INTEL i7-4790 – 3,6 GHz |
| 羊 | 8 GB(デュアルチャネル構成) |
| オペレーティング・システム | Windows 10(64ビットのみ) |
| 収納スペース | SSD(50 GB) |
内容:Ubisoft
ゲームの開始時に問題がシステムとハードウェアに関連していないと判断した場合は、ドライブ 以下のヒントを参考にしてください 砦。
ヒントを試してください:
すべてのメソッドを実行する必要はありません。うまくいくものが見つかるまで、提示された順序でメソッドを実行します。
- 保護プログラムを無効にした後、ゲームがスムーズに開始する場合は、ウイルス対策ソフトウェアまたはファイアウォールの設定を確認してください。アサシンクリードヴァルハラを確認してください それによってブロックされていません 。
- ゲームの起動時に問題が解決しない場合は、 再アクティブ化 あなたの保護プログラムとそれを試してみてください 次のヒント アウト。
- グラフィックドライバー
- Ubisoft
- ウィンドウズ10
ヒント1:管理者としてAssassin's CreedValhallaを実行する
アサシンクリードヴァルハラは、管理者権限がないため、正しく実行できません。管理者としてゲームを実行してみてください。
1)開始 UbisoftConnectクライアント タブに切り替えます ゲーム 。
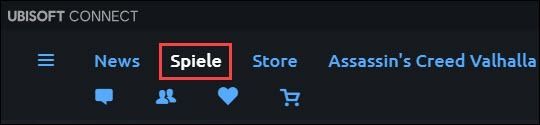
2)マウスポインタを切ります アサシンクリードヴァルハラ ペインの右下隅に下向きのアイコンが表示されます。
クリック 下のアイコン と選択します ゲームの詳細を表示 アウト。
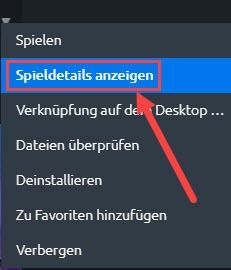
3)左側のメニューをクリックします プロパティ 右ペインの[ローカルファイル]の下をクリックします 開いたフォルダ 。
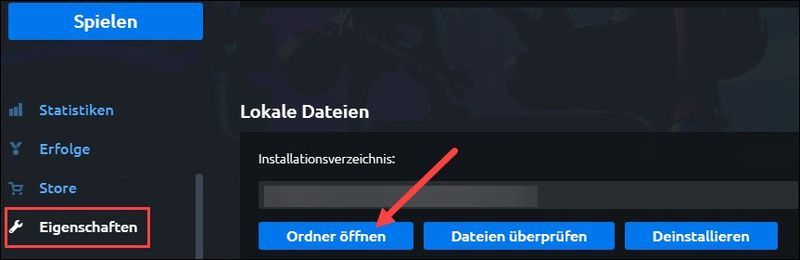
4)アサシンクリードヴァルハラのインストールディレクトリが開きます。ファイルを見つけます ACValhalla.exe 、右クリックして選択します プロパティ アウト。
5)タブに切り替えます 互換性 その前にチェックマークを付けます 管理者としてプログラムを実行する 。
クリック 買収 そして上へ わかった 。
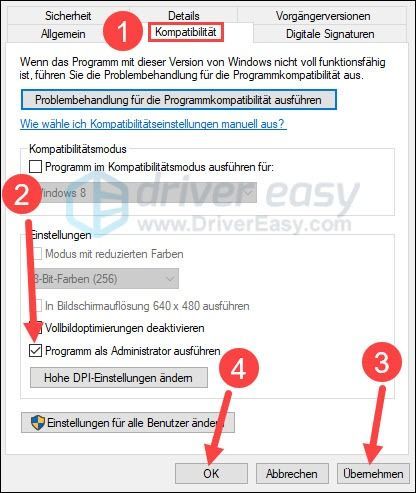
6)ファイルをダブルクリックします ACValhalla.exe アサシンクリードヴァルハラゲームを実行するディレクトリにあります。 ACValhallaがスムーズに起動するかどうかを確認します。
ヒント2:アサシンクリードヴァルハラのゲームファイルを確認する
AC Valhallaゲームファイルが破損している場合、ゲームが異常に実行されるか、まったく開始されない可能性があります。ゲームクライアントからゲームファイルを確認および修復できます。
1)開始 Ubisoft Connect 上をクリックします ゲーム 。
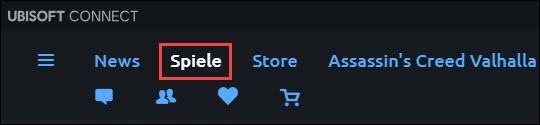
2)マウスポインタを切ります アサシンクリードヴァルハラ 、右下をクリックします 下のアイコン と選択します ファイルを確認する アウト。
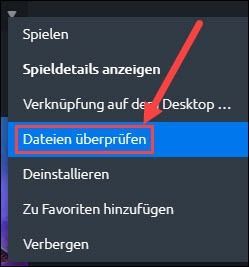
3)チェックと修復が完了するのを待ちます。
4)アサシンクリードヴァルハラを起動し、正しく起動できるかどうかを確認します。
ヒント3:デバイスドライバーを更新する
アサシンクリードヴァルハラゲームの起動に関する問題は、古いデバイスドライバーや障害のあるデバイスドライバー、特にグラフィックスとネットワークドライバーが原因である可能性もあります。再生する前に、すべてのドライバーを更新することをお勧めします。
デバイスドライバを更新するには、次の2つのオプションがあります。
オプション1-手動 –この方法では、正確な正しいドライバーをオンラインで見つけてダウンロードし、段階的にインストールする必要があるため、十分なコンピュータースキルと忍耐力が必要です。
また
オプション2–自動(推奨) –これは最も速くて簡単なオプションです。コンピューターの初心者であっても、マウスを数回クリックするだけですべての準備が整います。
ドライバーイージー コンピューター上のすべてのデバイスのドライバーを自動的に識別し、オンラインデータベースの最新のドライバーバージョンと比較します。その後、オンラインで調べなくても、ドライバーをバッチで、または1つずつ更新できます。
あなたはどちらかであなたのドライバーを得ることができます 自由- また にとって -DriverEasyのバージョンを更新します。しかしそれで PROバージョン あなたとすべてをする たった2クリック (そしてあなたは フルサポート そのような 30日間の返金保証 )。
1) ダウンロードする DriverEasyをインストールします。
2)実行 ドライバーイージー オフにしてクリックします 今スキャンして 。 PC上のすべての問題のあるドライバーは1分以内に検出されます。
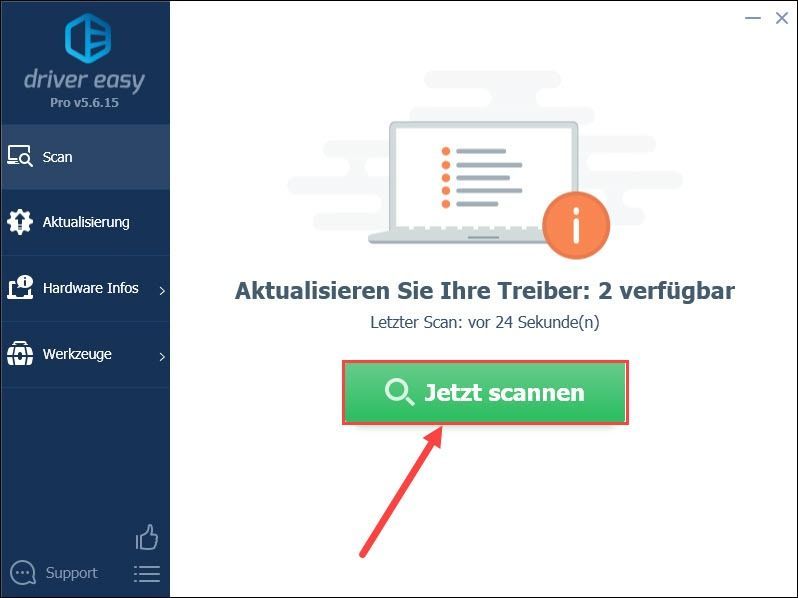
3)クリック アップデート 最新のドライバーバージョンをダウンロードしてインストールするためにドライバーを更新する、強調表示されたデバイスの横。
または、をクリックすることもできます すべて更新 クリックすると、システム内の問題のあるすべてのデバイスドライバーが自動的に更新されます。
(どちらの場合も、 PROバージョン 必要。)
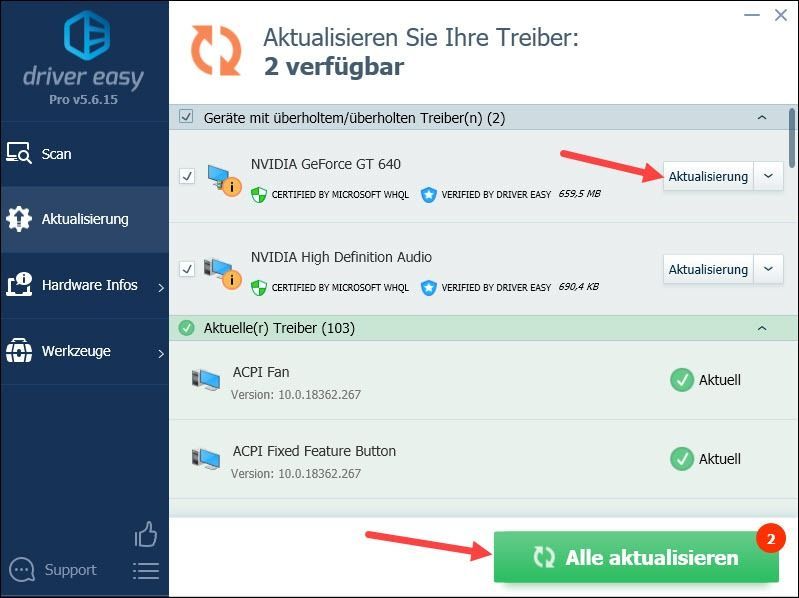
注釈 :無料版のDriver Easyを使用してドライバーを更新することもできますが、手動で行う必要のある手順がいくつかあります。
4)PCを再起動し、ACValhallaが問題なくPCで実行できるかどうかを確認します。
ヒント4:ウイルス対策ソフトウェアまたはファイアウォールを一時的に無効にする
多くのサードパーティアプリケーションと同様に、Assassin's Creed Valhallaは、ウイルス対策ソフトウェアまたはファイアウォールによってブロックされているため、実行できません。
保護プログラムがある場合は、 非アクティブ化 それを実行して、ACValhallaをもう一度実行してみてください。
ヒント5:ソフトウェアの不具合を除外する
バックグラウンドで実行されている1つ以上のソフトウェアが、ACValhallaの起動を妨げている可能性があります。これを回避するには、他の不要なソフトウェアを閉じます。
タスクマネージャを介してソフトウェアをシャットダウンします
タスクマネージャを使用して、現在実行されているソフトウェアと終了する必要のあるソフトウェアを確認できます。
1)キーボードで同時に押す Ctrl + Shift + Esc 、へ タスクマネージャー 電話する。
2)上をクリックします 意見 そしてあなたを引っ掛ける タイプ別にグループ化 。
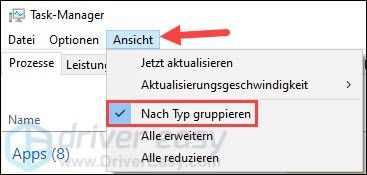
3)再生中に不要なアプリを選択してクリックします タスクの終了 。
繰り返す 不要なアプリをすべて閉じるまで、この手順を実行します。
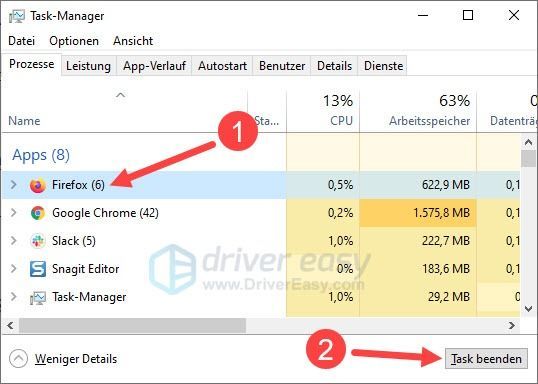
4)アサシンクリードヴァルハラが期待どおりに起動できるかどうかをテストします。
クリーンブートを実行します
クリーンブート後、Microsoftサービスのみが残ります。これらの条件下でアサシンクリードヴァルハラを開始してみてください。
1)キーボードで同時に押す Windows-ロゴ-味+ R 、 与える msconfig 1つを押して キーを入力してください 。
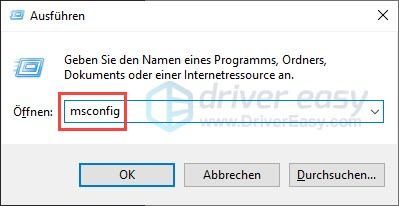
2)タブをクリックします サービス 。その前にチェックマークを付けます すべてのMicrosoftサービスを非表示にする をクリックします すべて無効にします 。
クリックして確認 わかった 。
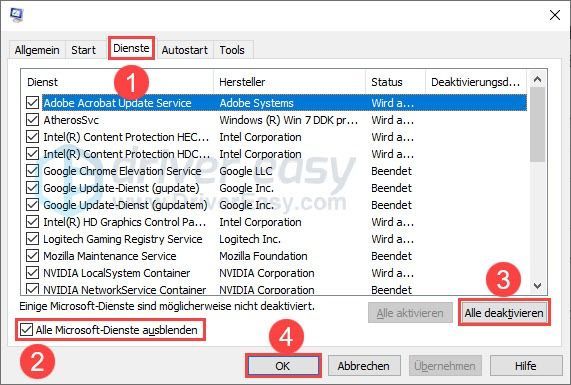
3)クリック 再起動しないでください 。

4)キーボードで同時に押す Ctrl + Shift + Esc タスクマネージャを起動します。
5)タブに切り替えます 自動スタート 。右クリック アクティブ化されたスタートアッププログラム と選択します 非アクティブ化 アウト。
繰り返す すべてのスタートアッププログラムが無効になるまで、この手順を続けます。
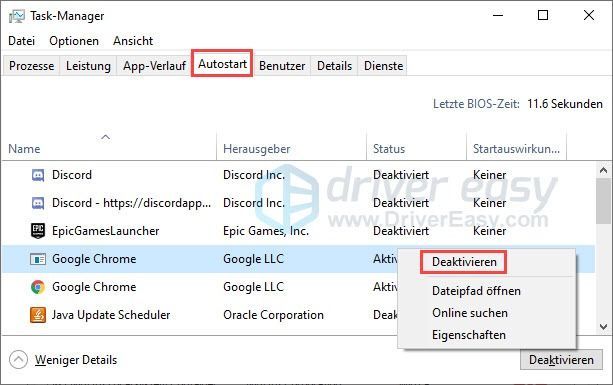
6)コンピュータを再起動し、Assassin's CreedValhallaを実行します。スタートが正しく機能しているかどうかを確認します。
ヒント6:アサシンクリードヴァルハラを再インストールする
上記のヒントが役に立たなかった場合でも、Assassin's Creed Valhallaをアンインストールしてから、最新バージョンを再インストールしてみてください。
1)開始 Ubisoft Connect 上をクリックします ゲーム 。
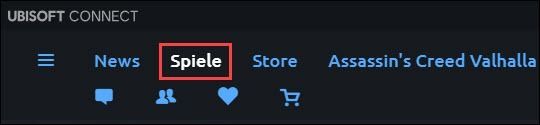
2)カーソルを置きます アサシンクリードヴァルハラ 、 クリック 表示される下向きのアイコン と選択します アンインストール アウト。
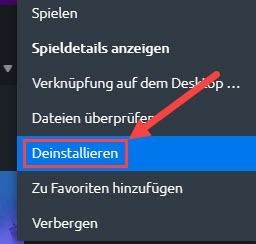
3)クリック と アンインストールを確認します。
4)プロンプトに従って、アンインストールを完了します。
5)PCを再起動します。
6)開始 Ubisoft Connect 、 ロード アサシンクリードヴァルハラの最新バージョン 徐々にダウンロードしてインストールします。
7)Assassin's Creed Valhallaを起動し、起動プロセスがスムーズに実行され、ギャンブルできるかどうかを確認します。
この投稿がお役に立てば幸いです。 AC Valhallaゲームの発売に関する問題が常に発生している場合は、次の連絡先に連絡することをお勧めします。 Ubisoftサポートチーム 振り向く。
また、以下のコメントセクションであなたの経験を私たちと共有することを本当に楽しみにしています。

![[解決済み] WarThunderがクラッシュし続ける| 2022のヒント](https://letmeknow.ch/img/knowledge/95/war-thunder-keeps-crashing-2022-tips.png)




