Back 4 Bloodは、プレイヤーが楽しい時間を過ごしようとしているときに迷惑をかける何らかの理由で起動していません。同じボートに乗っている場合でも、心配しないでください。この投稿には、払い戻しを受ける前に試すことができるいくつかの実用的な修正がまとめられています。
これらの修正を試してください:
それらすべてを試す必要はありません。自分に合ったものが見つかるまで、リストを下に向かって進んでください。
- Microsoftストアにサインインします
- グラフィックドライバーを更新する
- ウイルス対策ソフトウェアを無効にする
- ゲームファイルの整合性を確認する
- Windows11をWindows10にロールバックする
- xinput1_4.dllWin7ユーザーのエラーがありません
修正1:Microsoftストアにサインインする
一部のゲーマーは、Microsoftストアにサインインしてから、Microsoft Storeからゲームを起動したときに、Back 4Bloodが正常に機能していたと報告しています。
複雑な修正を行う前に、この小さなトリックを試すことができます。
修正2:グラフィックドライバーを更新する
Back 4 Bloodが起動しない問題は、通常、グラフィックスドライバーに関連しています。古いドライバまたは破損したドライバを使用している場合は、この問題が発生します。グラフィックドライバを最新バージョンに更新すると、単に修正されます。
NVIDIAと AMD Back 4 Blood用に更新された新しいグラフィックスドライバーバンドルをリリースしました。製造元のWebサイトにアクセスし、GPUを見つけて、最新の正しいインストーラーをダウンロードすることにより、グラフィックスドライバーを手動で更新できます。
ただし、手動で更新する時間や忍耐力がない場合は、 ドライバーイージー 。 Driver Easyはシステムを自動的に認識し、適切なドライバーを見つけます。コンピュータが実行しているシステムを正確に知る必要はなく、間違ったドライバをダウンロードしてインストールするリスクを冒す必要もありません。また、インストール時に間違いを心配する必要もありません。
ドライバーは、次のいずれかを使用して自動的に更新できます。 自由 または にとって DriverEasyのバージョン。しかし、Proバージョンでは、2回クリックするだけで済みます(完全なサポートと 30日間の返金保証 ):
- Driver Easyを実行し、 今スキャンして ボタン。その後、Driver Easyはコンピューターをスキャンし、問題のあるドライバーを検出します。
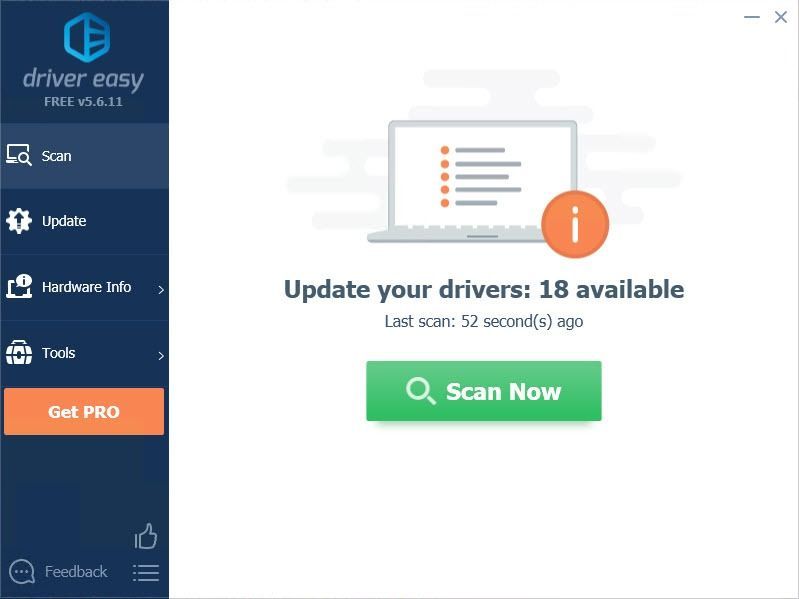
- クリック アップデート フラグが立てられたドライバーの横にあるボタンをクリックして、そのドライバーの正しいバージョンを自動的にダウンロードし、手動でインストールできます(これは無料バージョンで実行できます)。
またはクリック すべて更新 の正しいバージョンを自動的にダウンロードしてインストールする 全て システムに欠落しているか古くなっているドライバ。 (これには プロバージョン これには、完全なサポートと30日間の返金保証が付いています。 [すべて更新]をクリックすると、アップグレードするように求められます。)
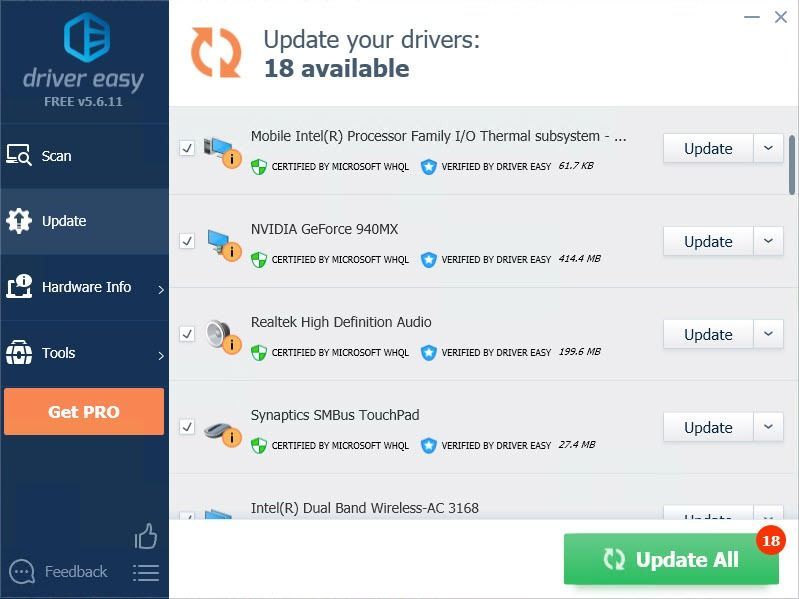 ノート :Driver Easyの使用中に問題が発生した場合は、までお気軽にサポートチームにお問い合わせください。
ノート :Driver Easyの使用中に問題が発生した場合は、までお気軽にサポートチームにお問い合わせください。 - 検索バーにコントロールパネルと入力して開きます。
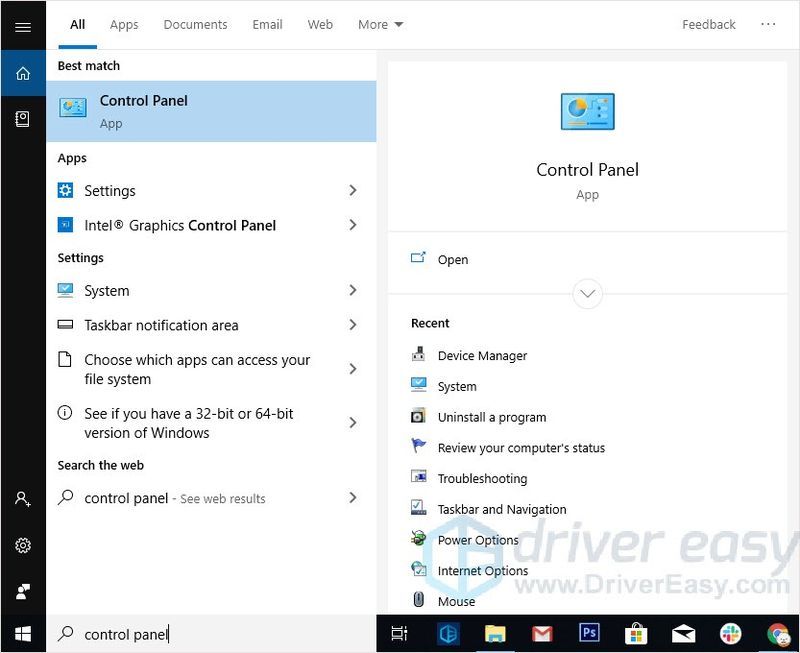
- コントロールパネルの設定 カテゴリ別に表示 に行きます プログラムをアンインストールする 。
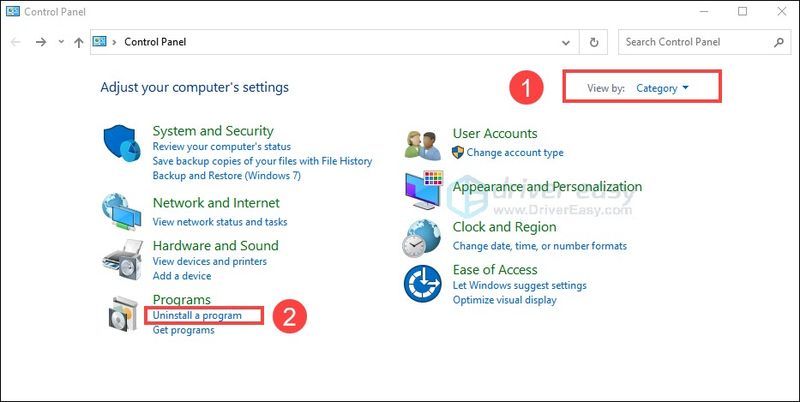
- 探す Webrootアンチウイルス それを右クリックします。選択する アンインストール 。
- 問題が解決しないかどうかを確認するプロセスの後で、Back 4Bloodを再起動します。
- Steamクライアントにログインして 図書館 。
- 右クリック Back 4 Blood を選択します プロパティ.. 。
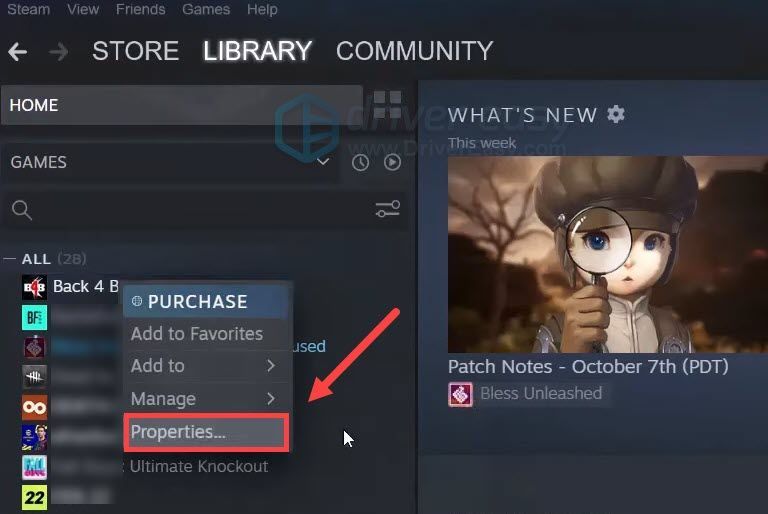
- 選択する ローカルファイル 左側のパネルにあります。次に、をクリックします ゲームファイルの整合性を確認する ..そしてプロセスが完了するのを待ちます。
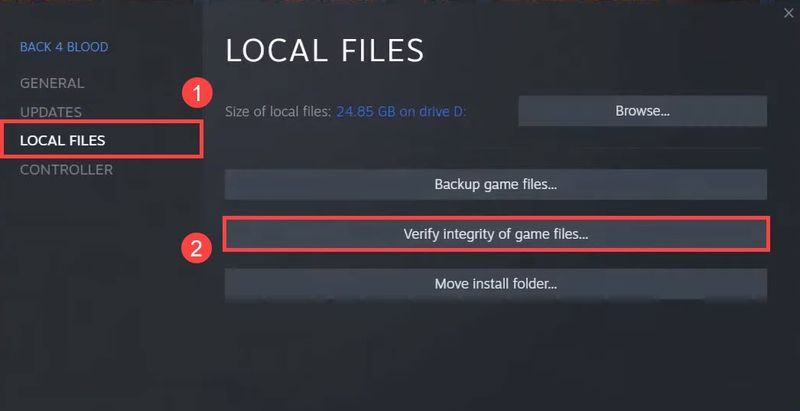
- 検証プロセス中に、ゲームファイルも更新されます。
- Back 4 Bloodを再起動して、起動するかどうかを確認します。
より便利で効率的なガイダンスが必要な場合は、この記事のURLを必ず添付してください。
プロセスが終了したら、PCを再起動し、Back 4 Bloodを再起動して、問題が解決するかどうかを確認します。
修正3:ウイルス対策ソフトウェアまたはサードパーティのアプリを無効にする
Back 4 Bloodが起動しない最も一般的な理由の1つは、特にWebroot AntivirusソフトウェアがPCにインストールされている場合に、PC上のウイルス対策ソフトウェアまたはサードパーティアプリとの競合です。このウイルス対策はBack4 Bloodではうまく機能せず、ゲームのアンチチートシステムと互換性がありません。したがって、単にオフにすることはできません。PCから完全にアンインストールする必要があります。
Webroot Antivirusソフトウェアをお持ちでない場合は、ウイルス対策ソフトウェアを無効にして、競合が発生するかどうかを確認することをお勧めします。また、MSIアフターバーナーを無効にして問題を修正することを示すゲーマーがいます。
ウイルス対策が原因である場合は、Webroot Antivirusソフトウェアをアンインストールするか、他のウイルス対策アプリケーションを無効にした後、PCを保護するための代替のウイルス対策ソフトウェアを見つけることをお勧めします。
修正4:ゲームファイルの整合性を確認する
ゲームが起動しない問題を扱っている場合は、ゲームファイルが完全であることを確認する必要があります。ゲームファイルの整合性を確認すると、Steamはゲームファイルを調べてから、PC上の欠落しているファイルや破損しているファイルを修復または置換します。
Steamでファイルの整合性を確認する方法は次のとおりです。
Steamが欠陥のあるゲームファイルを見つけられない場合は、次の修正を見てください。
修正5:Windows11をWindows10にロールバックする
PCをWindows11にアップグレードし、Back 4 Bloodが起動しない問題が発生した場合は、Windows11をWindows10にロールバックしてみてください。ゲーマーは、ゲームが後で魅力のように機能したことを示しました。
修正6:Win7ユーザーのxinput1_4.dll欠落エラー
Back 4Bloodを起動できないWindows7ユーザーの場合は、この修正を試す必要があります。 xinput1_4.dllがありませんエラーメッセージは通常Windows7に表示され、以下の手順に従ってゲームを正しく実行できます。
1)ファイルエクスプローラーを開き、コピーして貼り付けます C: Windows System32 アドレスバーに。
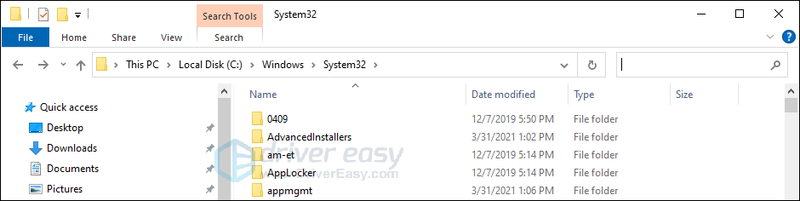
2)コピーアンドペースト xinput1_3.dll 右上隅の検索フィールドにあります。
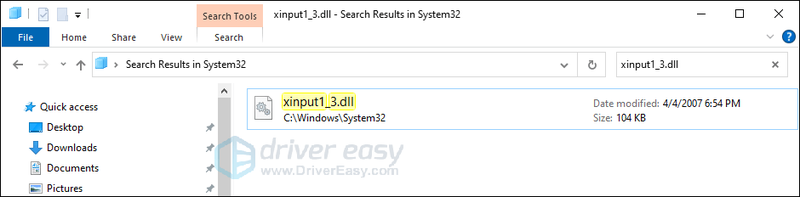
3)ファイルを右クリックして、[ファイルの場所を開く]を選択します。
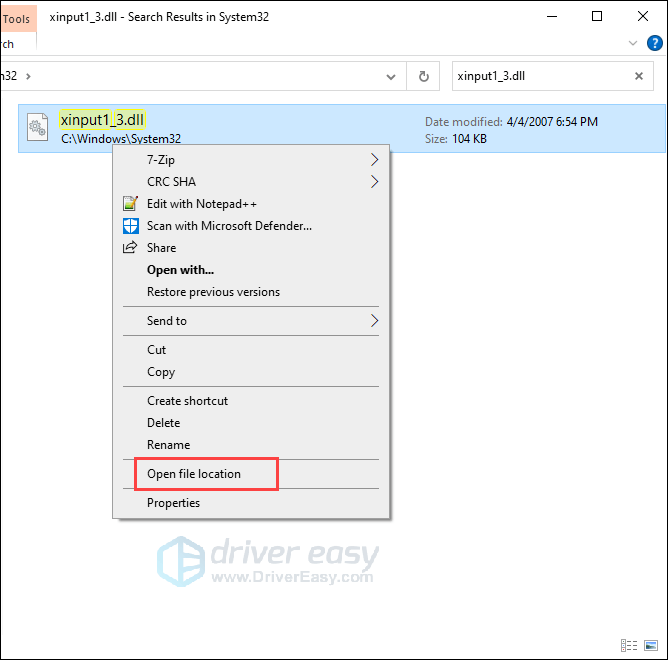
4)PCにフォルダを作成し、コピーします xinput1_3.dll フォルダにファイルします。
5)名前を変更する xinput1_3.dll にファイルする xinput1_4.dll フォルダ内。
6)をコピーします xinput1_4.dll System32フォルダーに戻ります。
7)ゲームを再起動し、正しく実行されているかどうかを確認します。
プロセス全体が非常に複雑な場合は、Reimageを使用して、PC上の欠落または破損したシステムファイルを修復および置換できます。
1) ダウンロード Reimageをインストールします。
2)Reimageを開き、無料スキャンを実行します。これには数分かかる場合があります。
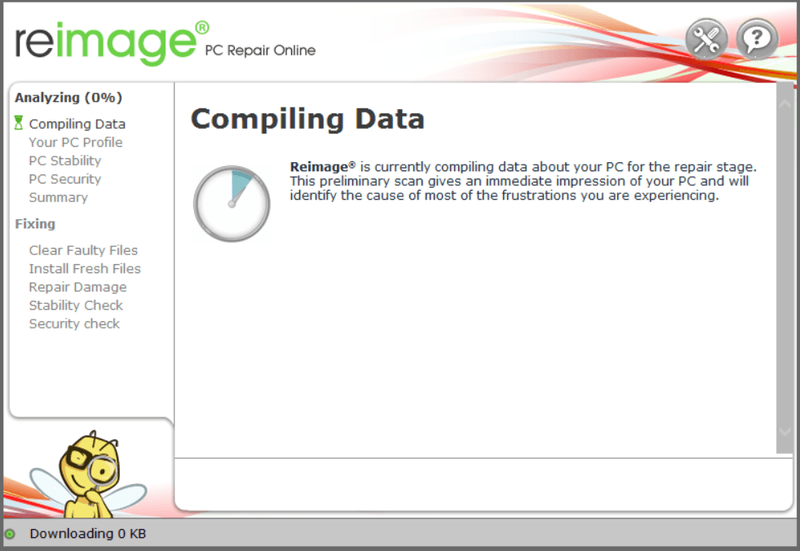
3)PCで検出された問題の概要が表示されます。クリック 修理を開始 そして、すべての問題は自動的に修正されます。 (フルバージョンを購入する必要があります。60日間の返金保証が付いているので、Reimageで問題が解決しない場合は、いつでも返金できます)。
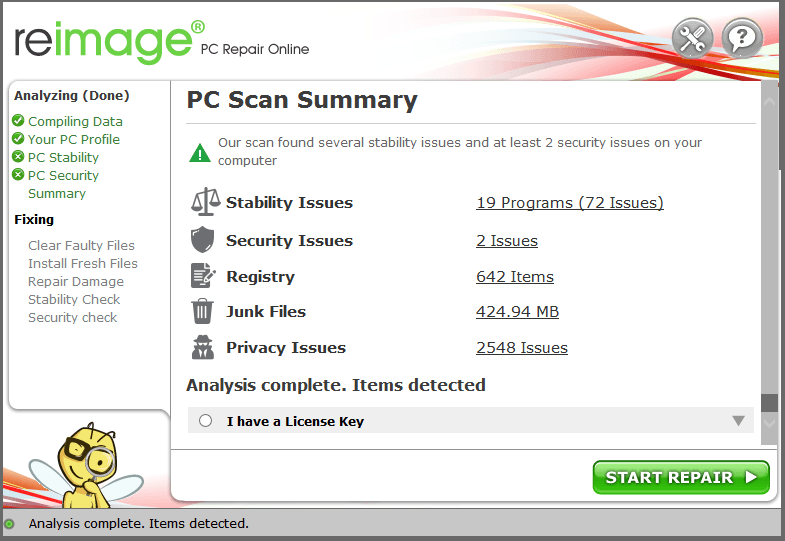 ノート: サポートが必要な場合は、ソフトウェアの右上隅にある疑問符をクリックしてください。
ノート: サポートが必要な場合は、ソフトウェアの右上隅にある疑問符をクリックしてください。 これらはすべて、Back 4BloodがPCで起動しない原因となるエラーの潜在的な修正でした。これらすべてのソリューションとは別に、開発者が問題を解決し、作業をはるかに楽にするアップデートを思い付くことが期待できます。
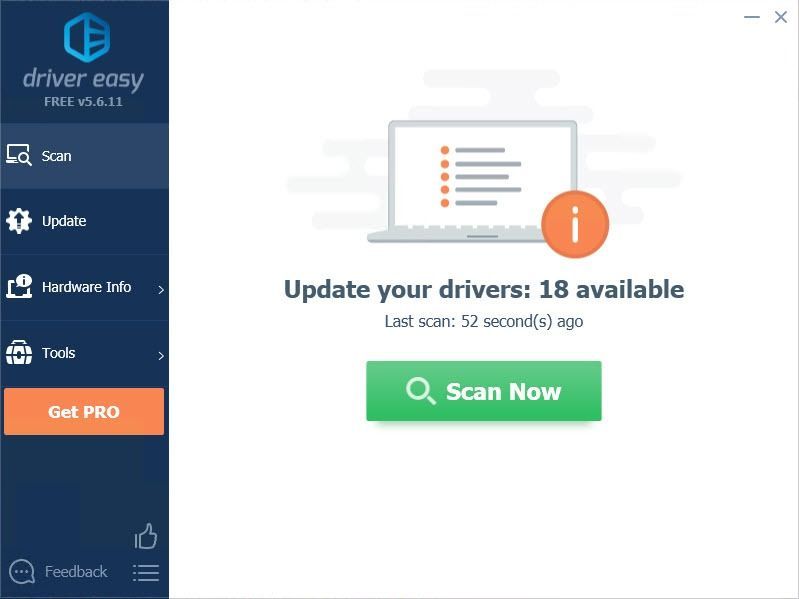
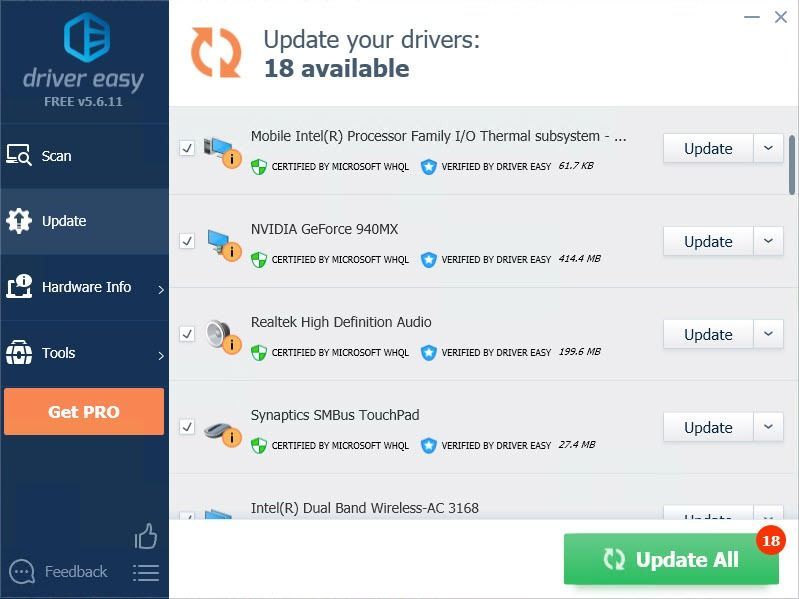
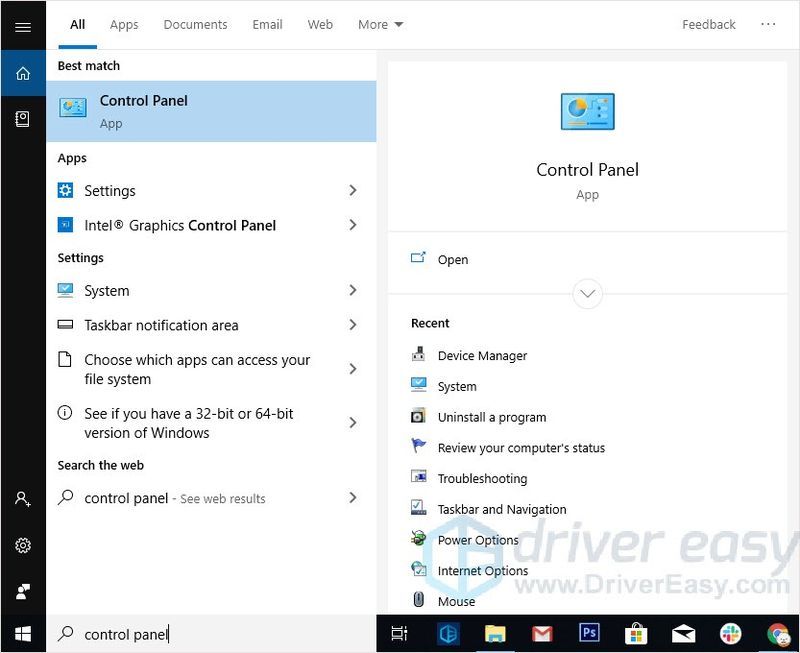
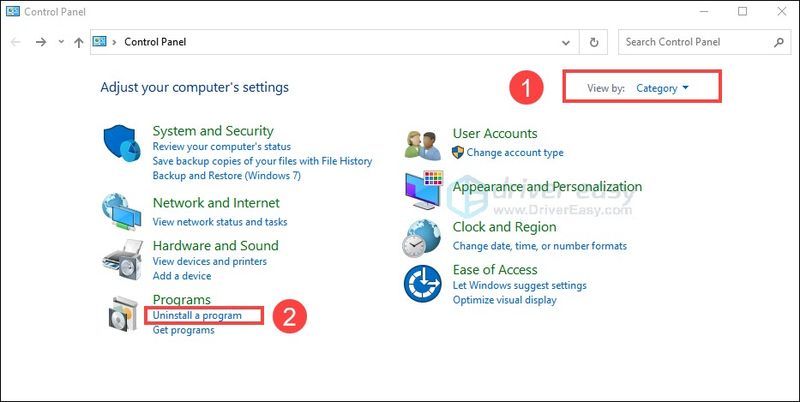
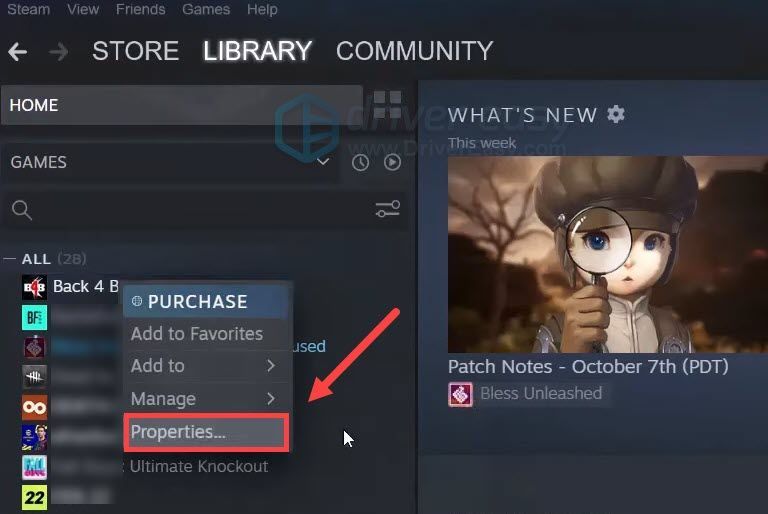
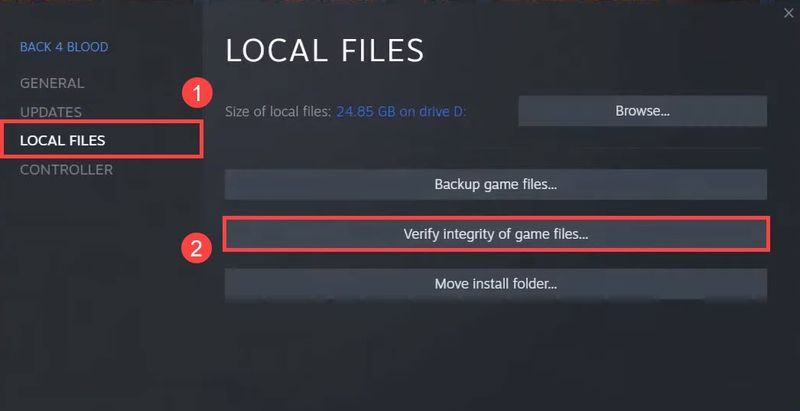

![[解決済み] Left 4 Dead 2Crashing](https://letmeknow.ch/img/program-issues/01/left-4-dead-2-crashing.png)

![[解決済み] Windows 11/10 で Windows ファイル エクスプローラーがクラッシュし続ける](https://letmeknow.ch/img/knowledge-base/51/windows-file-explorer-keeps-crashing-windows-11-10.jpg)


