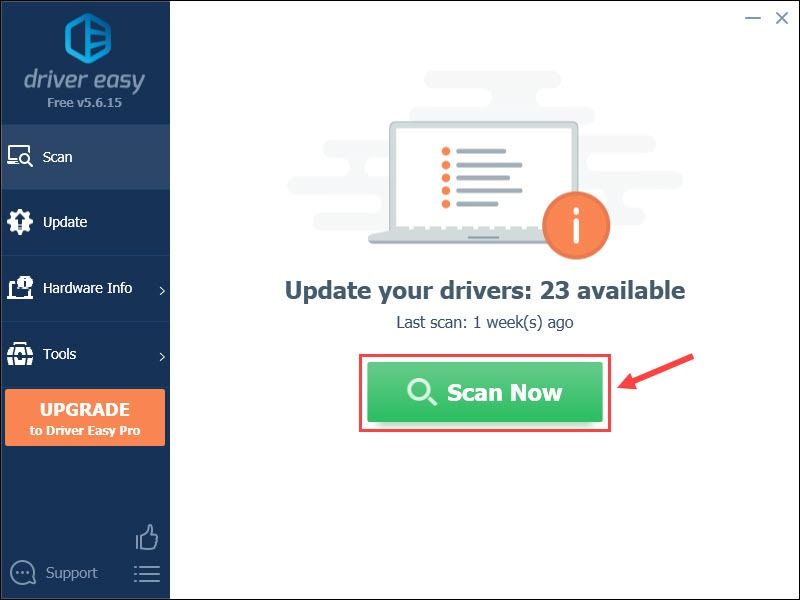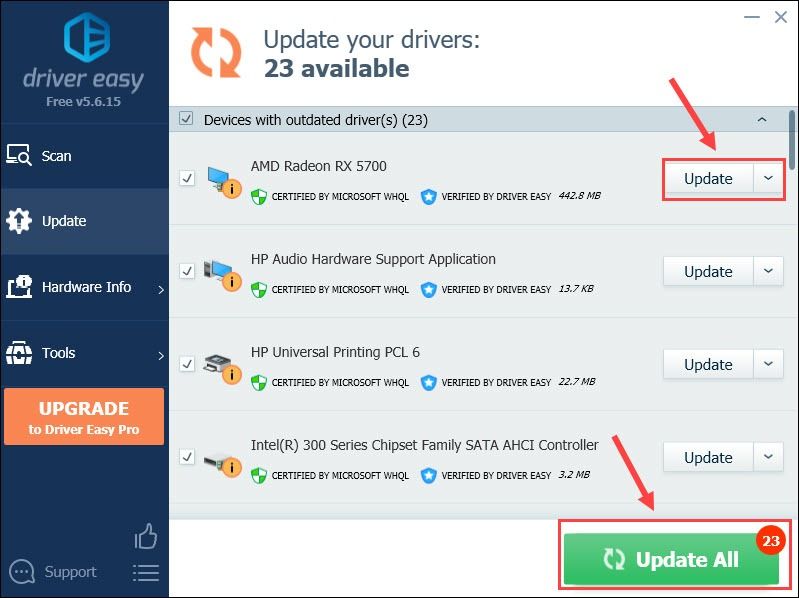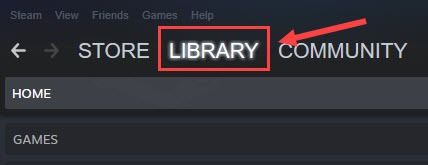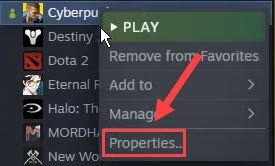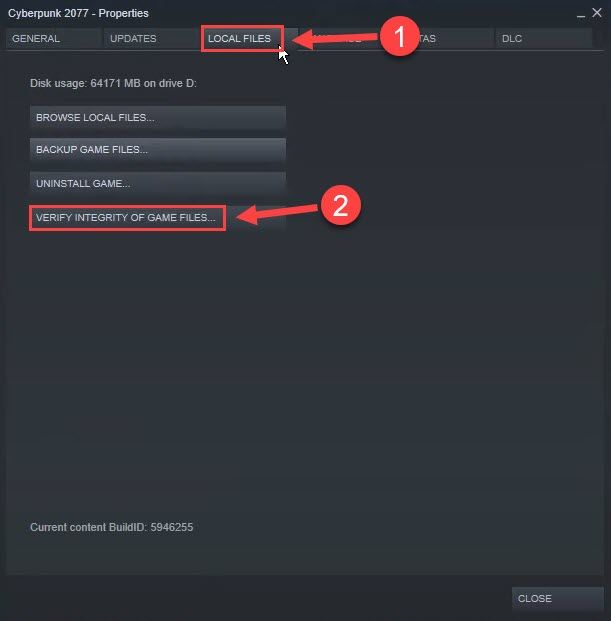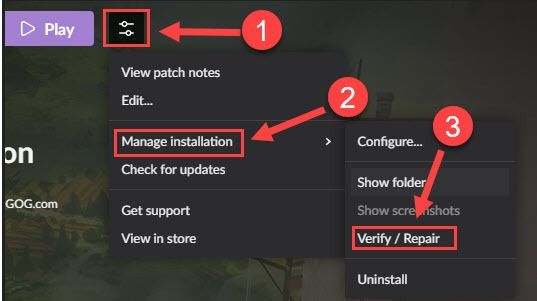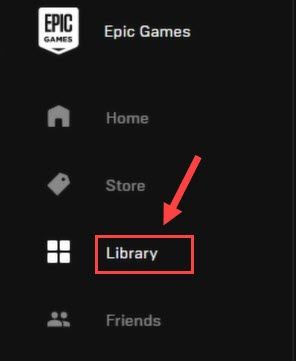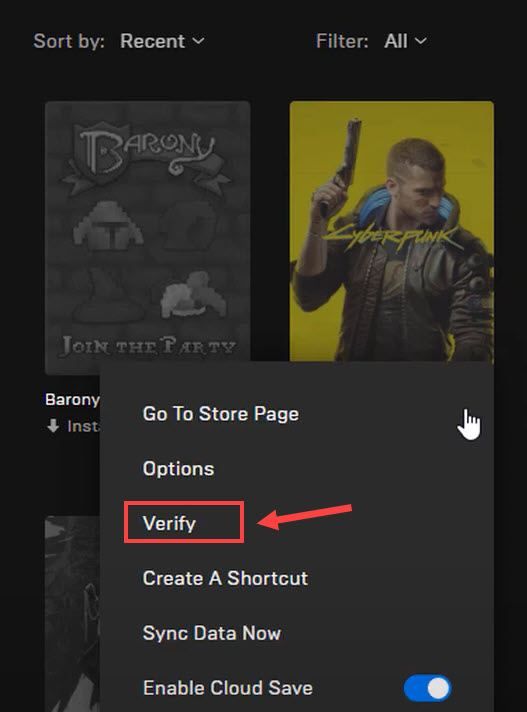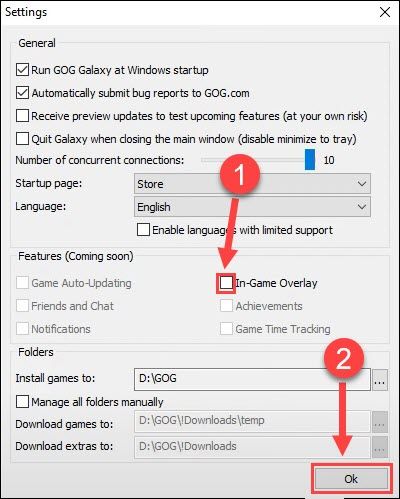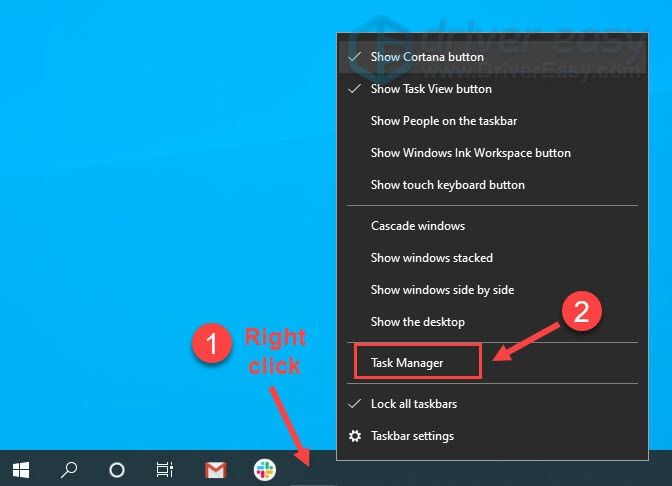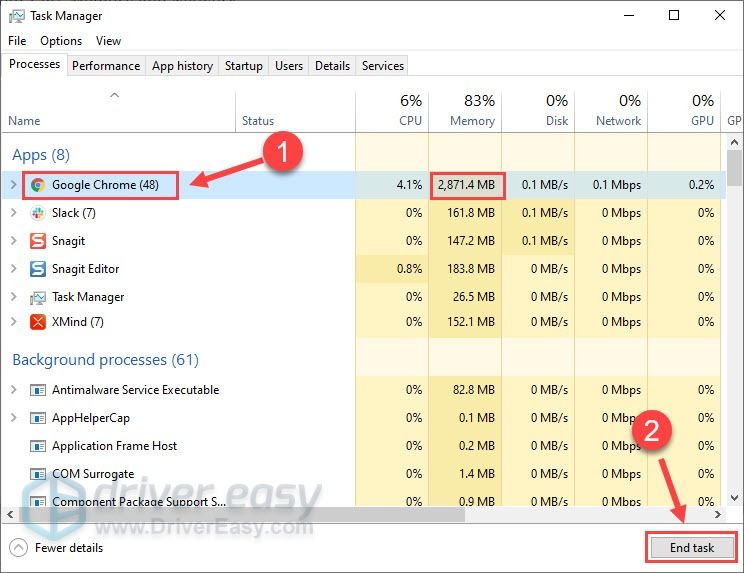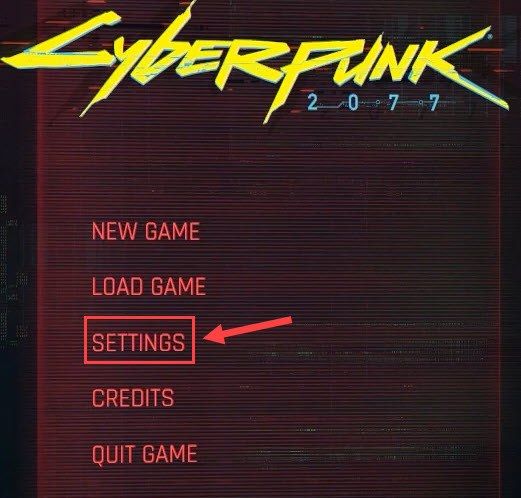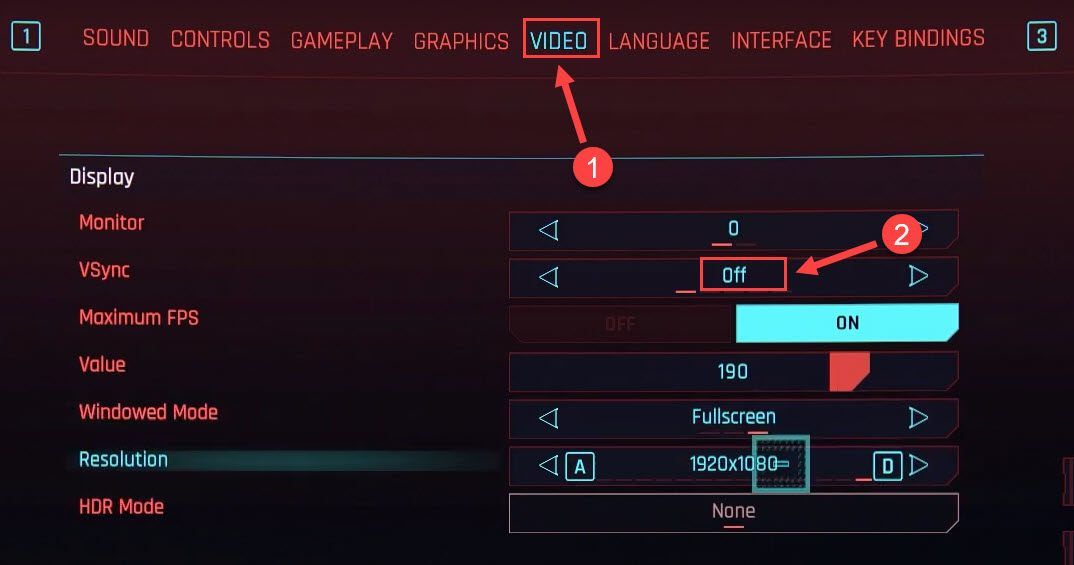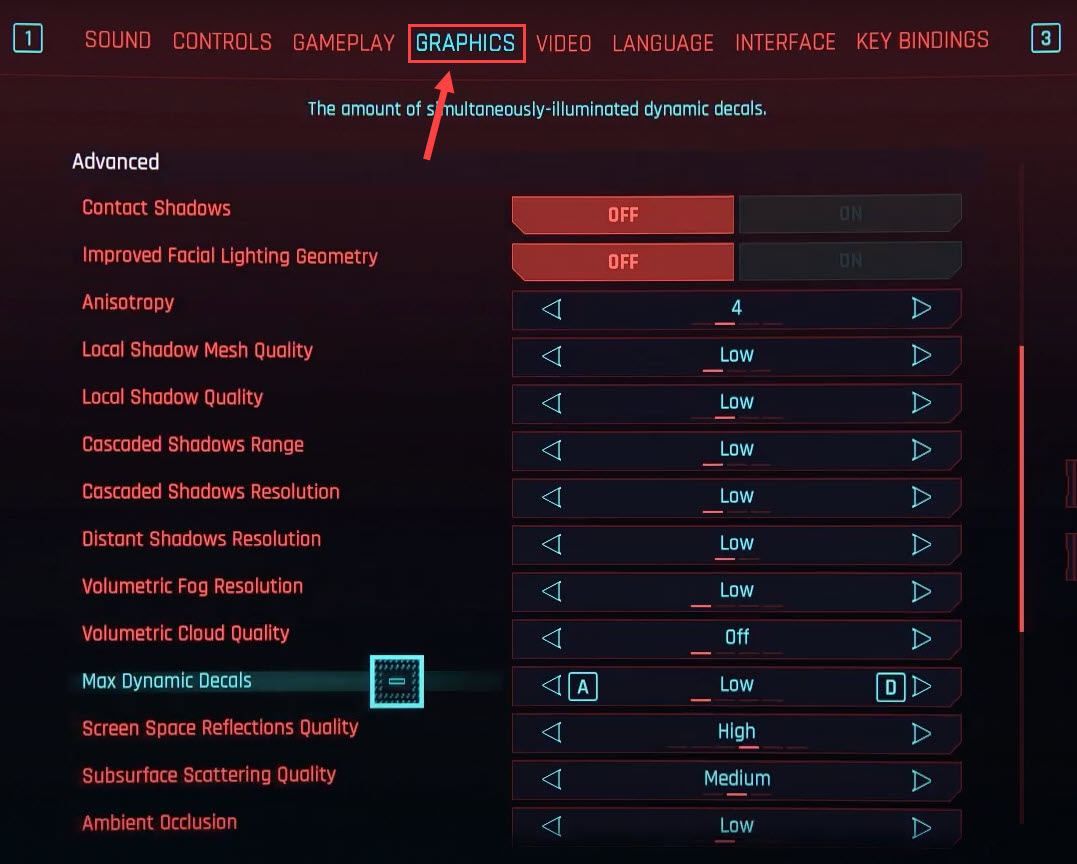サイバーパンク2077は間違いなく2020年の最も期待されているゲームです。しかし、多くのプレイヤーは、サイバーパンク2077がフラットラインエラーとともにPC上でクラッシュし続けると不満を漏らしています。同じ問題で困っている場合でも、簡単に解決できるので心配はいりません。
以下の手順に進む前に、セットアップが サイバーパンク2077のシステム要件 。
試すべき修正:
サイバーパンク2077のクラッシュに対する7つの作業修正があります。それらすべてを試す必要はありません。トリックを実行するものが見つかるまで、上から下に向かって作業するだけです。
- グラフィックドライバを更新します
- ゲームファイルの整合性を確認します
- ゲーム内オーバーレイを無効にする
- オーバークロックを停止します
- 不要なプログラムを閉じる
- ゲーム内設定を調整する
- サイバーパンク2077を再インストール
修正1-グラフィックスドライバーを更新する
Cyberpunk 2077のクラッシュは、古いグラフィックドライバまたは障害のあるグラフィックドライバが原因である可能性があります。したがって、この新しいゲームとの互換性の問題を回避し、スムーズなゲームエクスペリエンスを確保するには、グラフィックスドライバーを常に最新の状態に保つ必要があります。
グラフィックドライバを更新するには、主に2つの方法があります。
オプション1-手動 –グラフィックカードメーカーは、最新のタイトル用に最適化されたグラフィックドライバーを定期的に展開します。あなたは彼らのウェブサイトから最新の正しいドライバーをダウンロードすることができます( AMD また NVIDIA )手動でインストールします。
オプション2–自動的に(推奨) –ビデオドライバを手動で更新する時間、忍耐力、またはコンピュータスキルがない場合は、代わりに、次のコマンドを使用して自動的に更新できます。 ドライバーイージー 。 Driver Easyはシステムを自動的に認識し、正確なGPUとWindowsバージョンに適したドライバーを見つけ、それらを正しくダウンロードしてインストールします。
- ダウンロード DriverEasyをインストールします。
- Driver Easyを実行し、 今スキャンして ボタン。 Driver Easyはコンピューターをスキャンし、問題のあるドライバーを検出します。
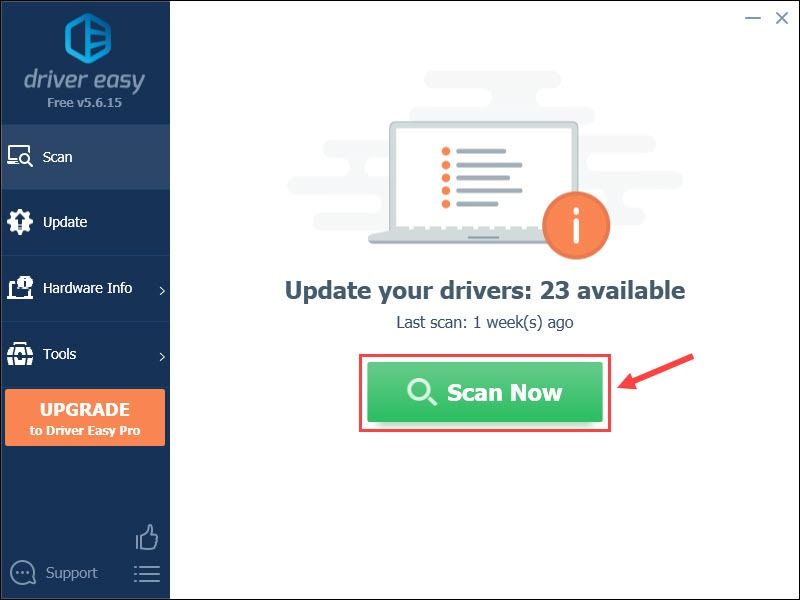
- クリック アップデート フラグが立てられたグラフィックスドライバーの横にあるボタンをクリックして、そのドライバーの正しいバージョンを自動的にダウンロードし、手動でインストールできます(これは無料バージョンで実行できます)。
またはクリック すべて更新 システムに欠落しているか古くなっているすべてのドライバーの正しいバージョンを自動的にダウンロードしてインストールします。 (これには、 プロバージョン 完全なサポートと30日間の返金保証が付いています。クリックするとアップグレードするように求められます すべて更新 。)
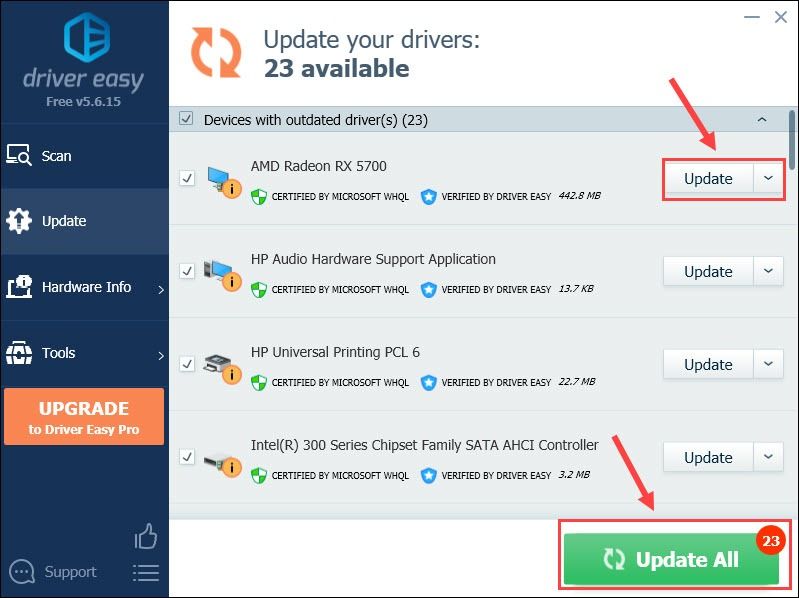
サポートが必要な場合は、お問い合わせください DriverEasyのサポートチーム で support@letmeknow.ch 。
新しくインストールしたグラフィックスドライバーでゲームはどのように機能しますか?再びクラッシュする場合は、以下の2番目の修正に進んでください。
修正2–ゲームファイルの整合性を確認する
ゲームファイルの検証は、ゲームがクラッシュするたびに必要な手順です。ゲームプラットフォームを選択します( 蒸気 、 GOG また エピックゲームランチャー )、および手順に従って、欠落または破損したゲームファイルを修復します。
Steam上
- Steamクライアントを開き、 図書館 タブ。
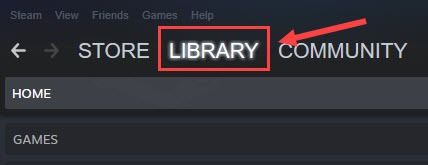
- 右クリック サイバーパンク2077 ゲームリストからクリックします プロパティ 。
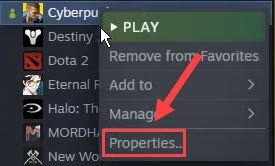
- を選択 ローカルファイル タブをクリックしてクリックします ゲームファイルの整合性を確認する 。
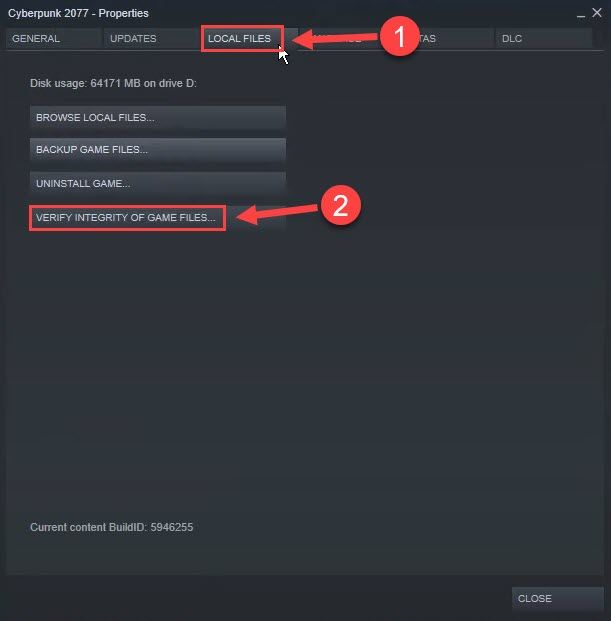
サイバーパンク2077を再起動してテストします。それでも機能しない場合は、試してください 修正3 。
GOGについて
- GOG Galaxyを起動し、ライブラリセクションからCyberpunk2077を選択します。
- クリック 設定アイコン [再生]ボタンの横。次に、をクリックします インストールを管理する >> 確認/修復 。
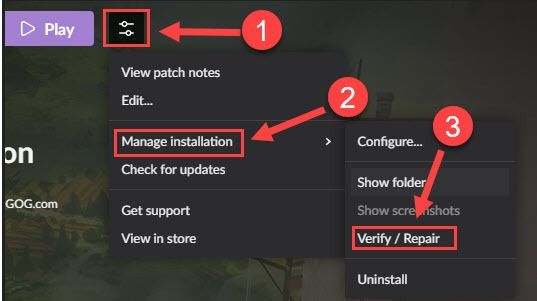
プロセスが完了するのを待ち、今すぐゲームを正常にプレイできるかどうかを確認します。そうでない場合は、に進みます 修正3 。
Epic GamesLauncherについて
- Epic Games Launcherを実行し、に移動します 図書館 左ペインのタブ。
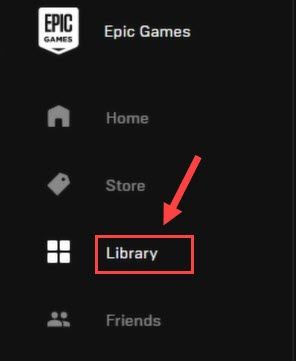
- Cyberpunk 2077タイルをクリックし、横に3つのドットが付いたアイコンをクリックします。次に、をクリックします 確認 。
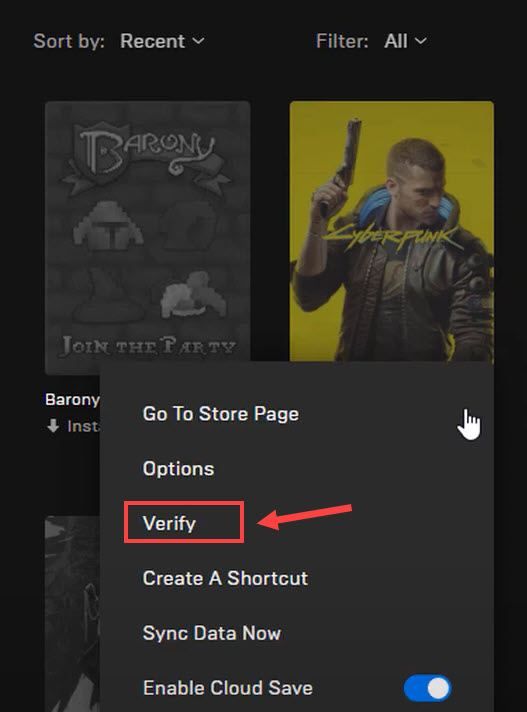
プロセスが終了した後、ゲームをテストします。クラッシュが続く場合は、以下の次の方法を確認してください。
修正3–ゲーム内オーバーレイを無効にする
多くのプレイヤーによると、特にGOGでプレイしている場合、ゲーム内オーバーレイによりCyberpunk2077がクラッシュします。この機能をオフにするだけで、ゲームのパフォーマンスが向上するかどうかを確認できます。
- GOG Galaxyを開き、 図書館 タブ。
- クリック 歯車アイコン 左下隅にあります。
- ポップアップウィンドウで、チェックを外します ゲーム内オーバーレイ をクリックします Ok 。
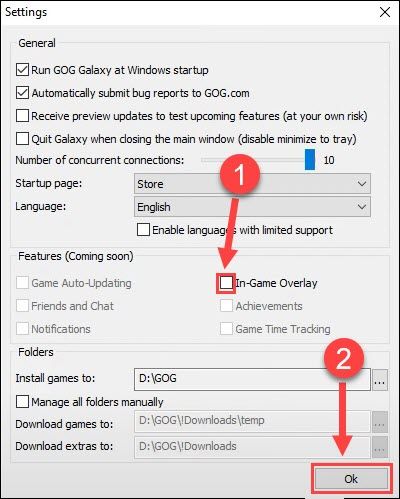
Steamでゲームをプレイしていて、オーバーレイを無効にしたい場合は、ゲームリストからCyberpunk 2077を右クリックして、[ プロパティ 。次に、チェックを外します ゲーム中にSteamオーバーレイを有効にする 。
この修正で問題が解決しない場合は、以下の他の解決策を読み続けてください。
修正4–オーバークロックを停止する
CPUとGPUをオーバークロックすると、ゲームのパフォーマンスが向上しますが、システムの安定性が犠牲になります。試す オーバークロックユーティリティをオフにする MSIアフターバーナーのように クロック速度をデフォルトに戻す 。クラッシュが解消されれば、すばらしいです!しかし、そうでない場合は、次の修正を見てください。
修正5–不要なプログラムを閉じる
バックグラウンドで実行されている他の必須ではないプログラムは、Cyberpunk2077が正しく機能するために必要な多くのシステムリソースを消費する可能性があります。ゲームを開始する前に、不要なプログラムをすべてシャットダウンしてください。
方法は次のとおりです。
- タスクバーの空の領域を右クリックして、 タスクマネージャー 。
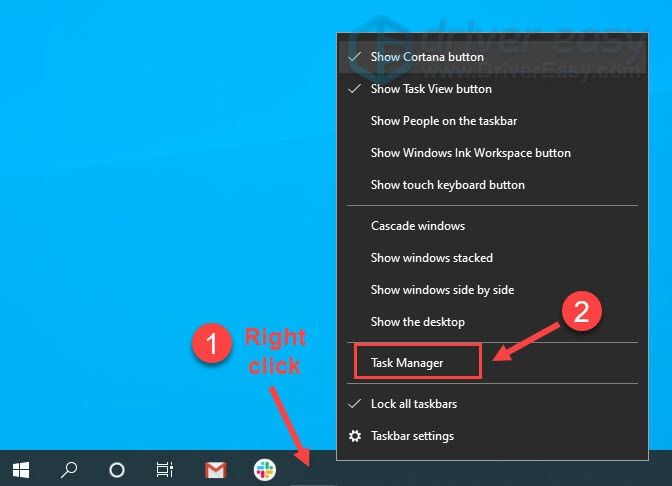
- リソースを大量に消費するアプリケーションを右クリックして、 タスクを終了する それらを1つずつ閉じます。
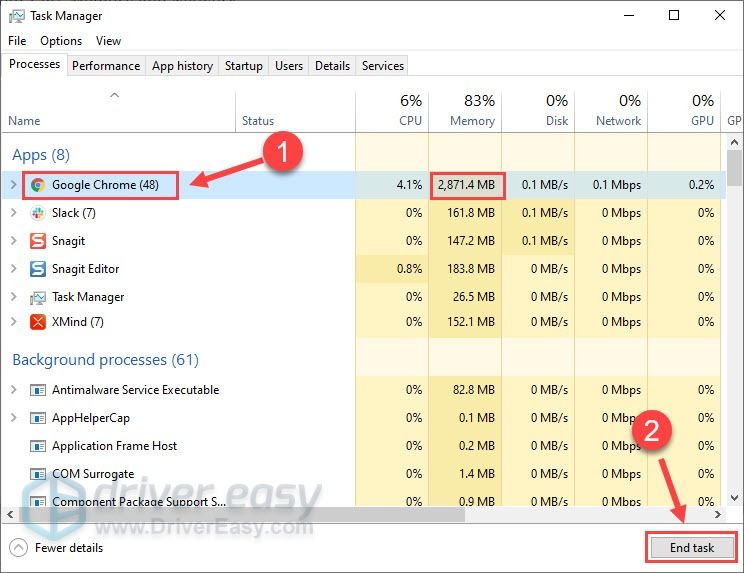
ゲームを実行して、状況がどうなるかを確認します。このトリックでもゲームを軌道に戻すことができない場合は、さらに2つの修正を試す必要があります。
修正6–ゲーム内設定を調整する
特定のゲーム内グラフィック設定を下げると、GPUへのストレスが軽減され、Cyberpunk2077のクラッシュが軽減されます。多くのプレイヤーも提案しました レイトレーシングを無効にする このオプションはゲームプレイを損なう可能性があるためです。
- サイバーパンク2077を実行し、 設定 メニュー。
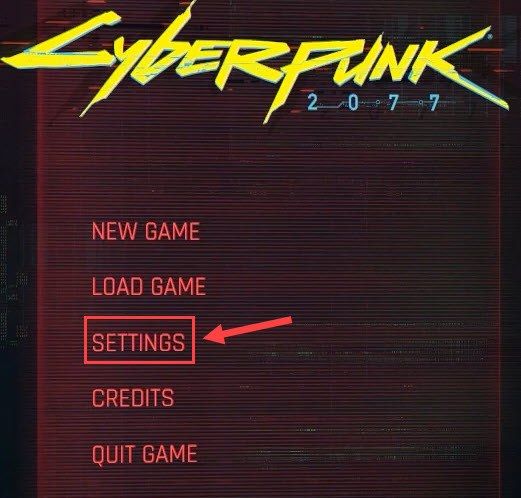
- を選択 ビデオ タブ。次に、オフにします VSync 。
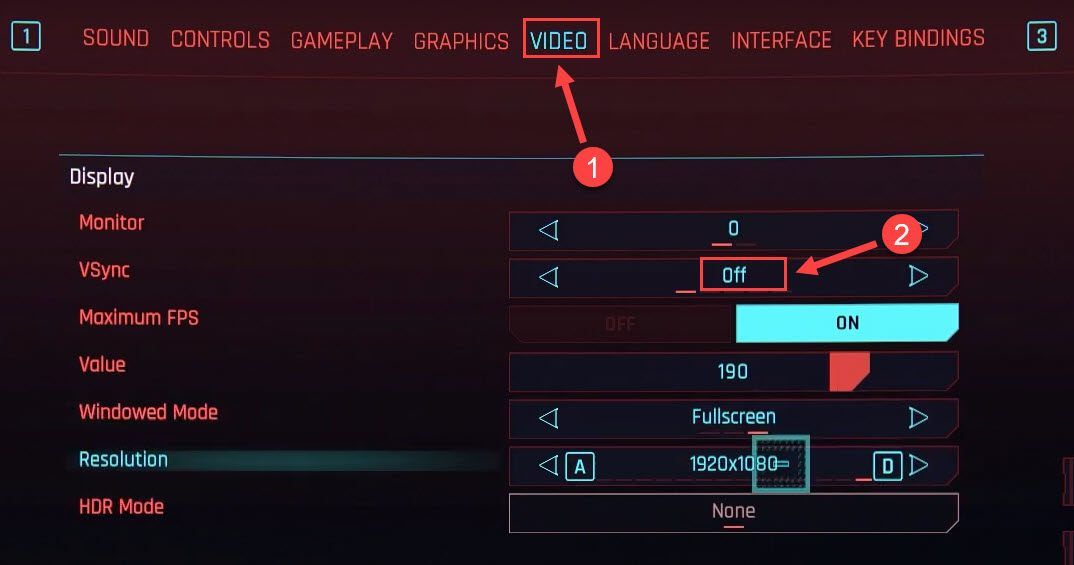
- に移動します グラフィックス タブをクリックし、[詳細]セクションのオプションを次のように設定します 低い また 中くらい 。
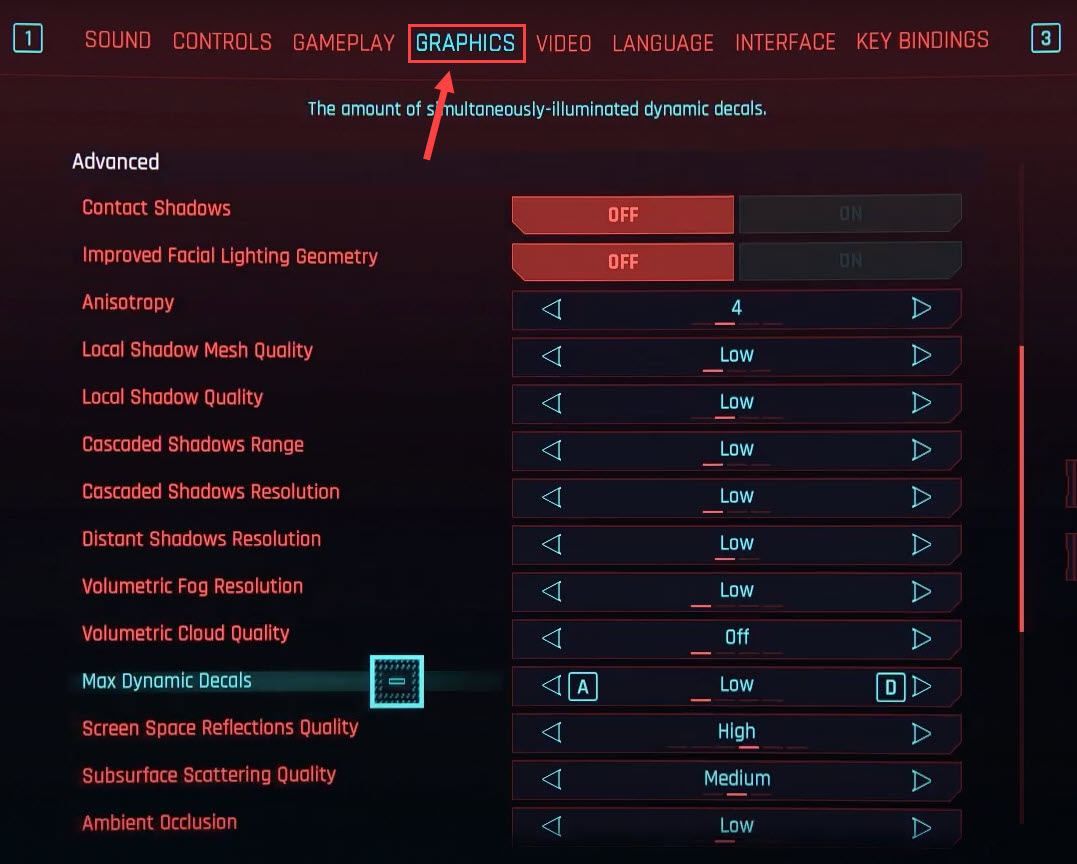
- 下にスクロールしてオフにします レイトレーシング 。

Cyberpunk 2077を再起動し、そのパフォーマンスをテストします。クラッシュが止まらない場合は、最後の修正に進んでください。
修正7– Cyberpunk2077を再インストールする
新たに再インストールすると、前回のインストール時の頑固な問題を効果的に解決できます。上記のすべてのソリューションが機能しない場合、これは最後の手段となるはずです。あなたもする必要があります 残りのゲームファイルをすべて削除します ゲームがアンインストールされた後。
うまくいけば、これらの修正がCyberpunk2077のクラッシュに役立つことを願っています。ご質問やご提案がございましたら、下にコメントを残してください。