
Dell ドッキング ステーション WD19 を使用すると、1 本の USB-C ケーブルでマウス、キーボード、スピーカー、外付けハード ドライブ、ディスプレイなどのさまざまな周辺機器にアクセスできます。ただし、Dell WD19 が正しく認識されない場合、または最適に動作しない場合は、デバイス ドライバーに問題がある可能性があります。 Dell WD19 のドライバーを更新するには、次の 2 つの方法を試すことができます。
オプション 1 – 手動 – 正確に適切なドライバーをオンラインで見つけて、自分でダウンロードしてインストールする必要があるため、ある程度のコンピューター スキルと忍耐力が必要になります。
オプション 2 – 自動的に (推奨) – これは、数回クリックするだけで済む最も迅速かつ簡単な解決策です。
方法 1 – Dell WD19 ドライバーを手動で更新する
デルは、公式 Web サイトでサポートとドライバーのアップデートを定期的に提供します。以下の手順に従って、最新の Dell WD19 ドライバーを入手できます。
- に行く デルのドライバーとダウンロードのページ 。
- タイプ wd19 製品検索ボックスで [Dell Dock WD19] を選択し、ドロップダウン メニューから [Dell Dock WD19] を選択します。
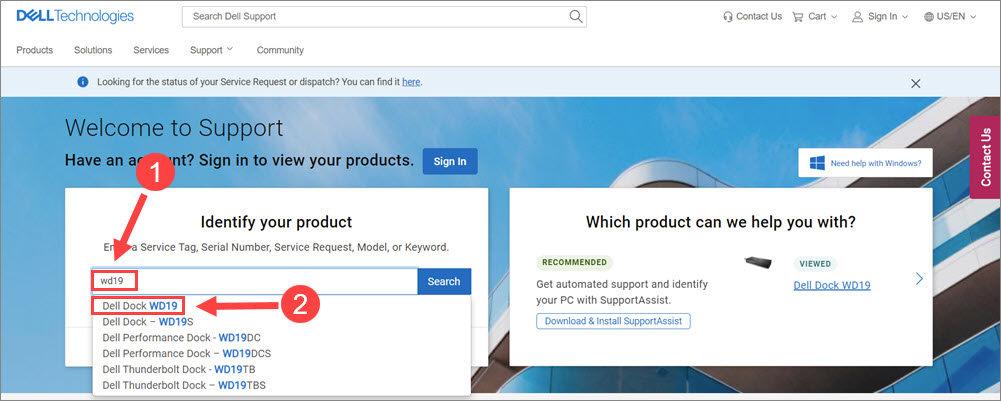
- に移動します。 ドライバーとダウンロード タブをクリックして、オペレーティング システム (Windows 10 64 ビットなど) を選択します。
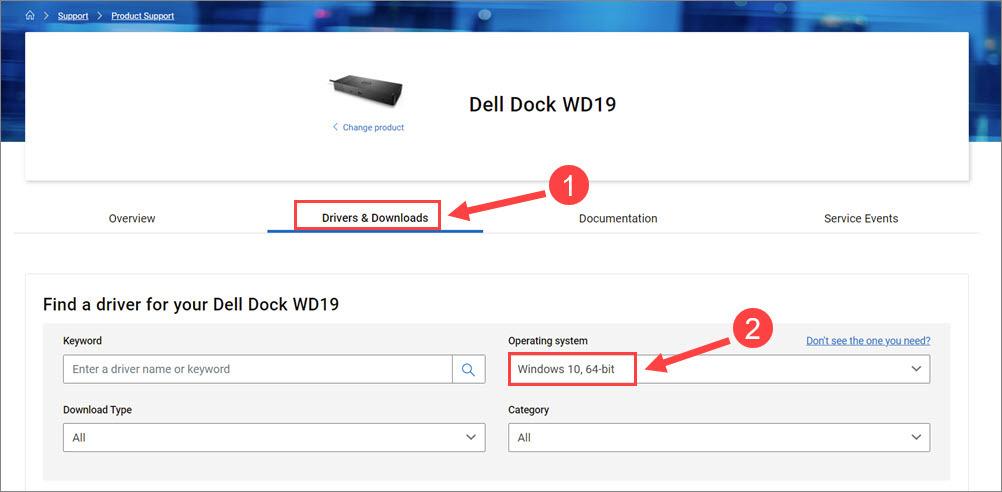
- ドライバーのリストまで下にスクロールし、 ダウンロード Dell WD19 ドッキング ステーションに必要な各ドライバーの横にあるボタン。
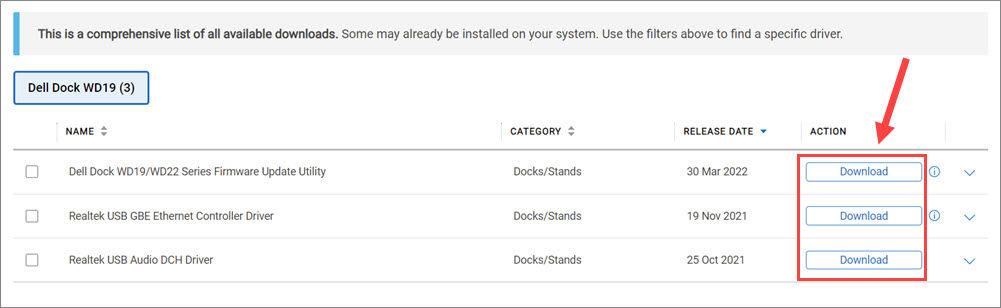
すべてのドライバーをダウンロードしたら、ダウンロードしたファイルを開き、画面上の指示に従ってそれらのドライバーを手動でインストールします。ドライバーを更新するためのより便利な方法を希望する場合は、次の方法を確認してください。
方法 2 – ドライバーを自動的に更新する
Dell WD19 ドライバーを手動で更新する時間や忍耐力がない場合は、次のコマンドを使用して自動的に更新できます。 ドライバーが簡単 。
Driver Easy はシステムを自動的に認識し、互換性のある最新のドライバーを見つけます。コンピューターがどのシステムを実行しているかを正確に知る必要はなく、間違ったドライバーをダウンロードしてインストールする危険を冒す必要も、インストール時に間違いを犯すことを心配する必要もありません。
- Driver Easy を実行してクリックします 今スキャンして 。 Driver Easy はコンピューターをスキャンし、問題のあるドライバーを検出します。
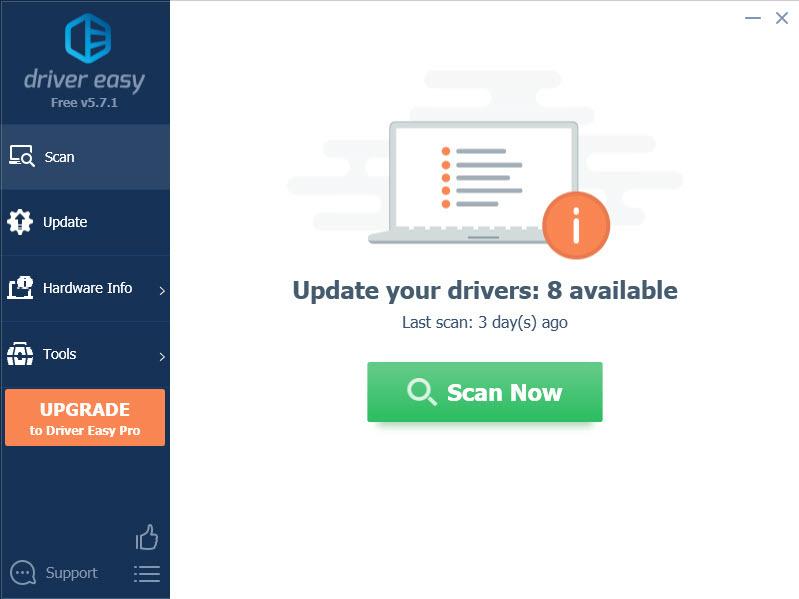
- クリック すべて更新 システムに不足している、または古いすべてのドライバーの正しいバージョンを自動的にダウンロードしてインストールするには (これには、 プロ版 – クリックすると、アップグレードするように求められます すべて更新 )。または、 アップデート フラグが立てられたドライバーの横にある ボタンをクリックして、このドライバーの正しいバージョンをダウンロードします。一度にダウンロードできるドライバーは 1 つだけで、手動でインストールできます。 無料版 。
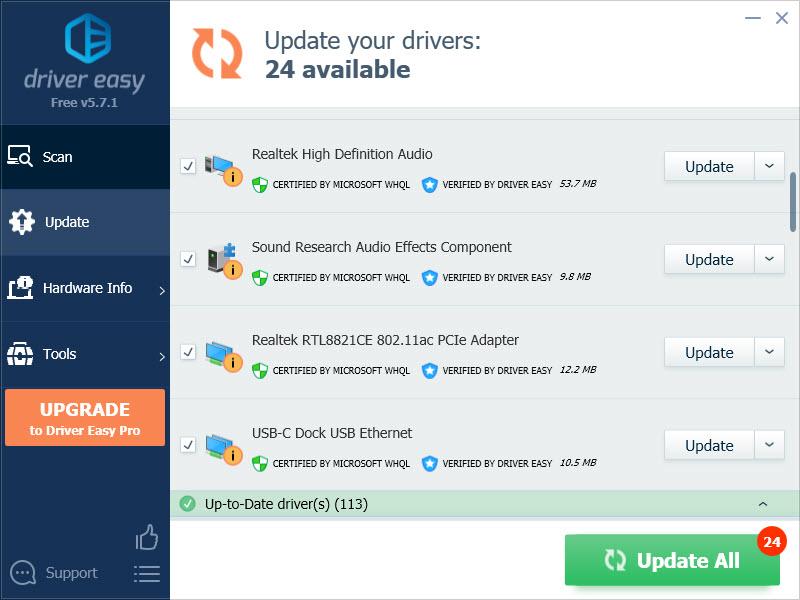 の プロ版 Driver Easy の付属品 完全な技術サポート 。サポートが必要な場合は、Driver Easy のサポート チームにお問い合わせください。 support@letmeknow.ch 。
の プロ版 Driver Easy の付属品 完全な技術サポート 。サポートが必要な場合は、Driver Easy のサポート チームにお問い合わせください。 support@letmeknow.ch 。
更新後、変更を完全に有効にするために PC を再起動できます。 Dell WD19 が完全に動作するかどうかを今すぐ確認してください。
Dell WD19 ドライバーをインストールしてダウンロードする必要がある場合に、この記事が役立つことを願っています。ご質問やご提案がございましたら、お気軽に以下にコメントを残してください。
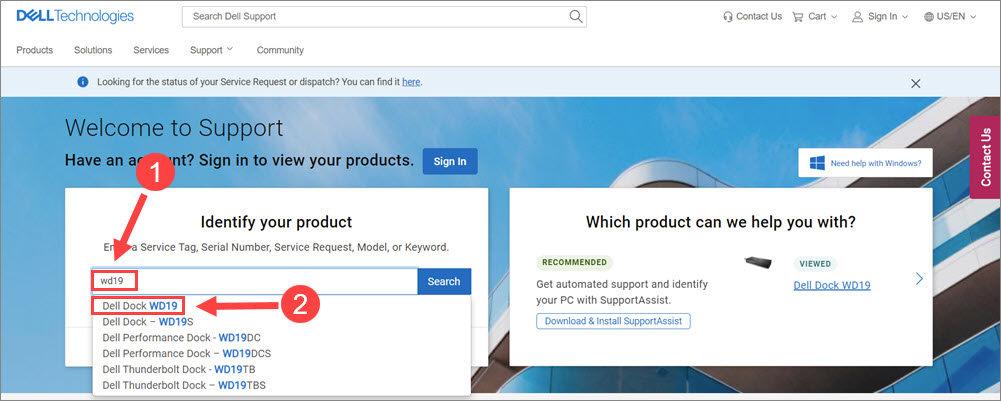
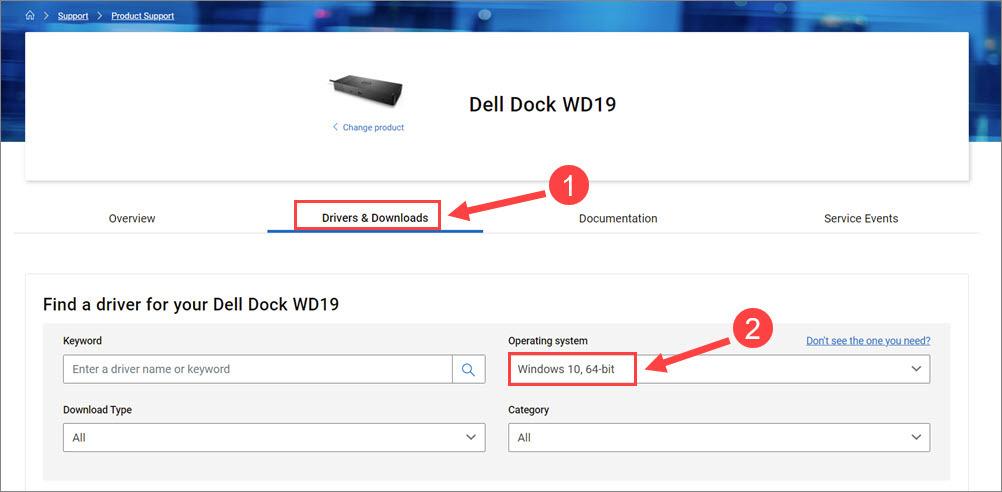
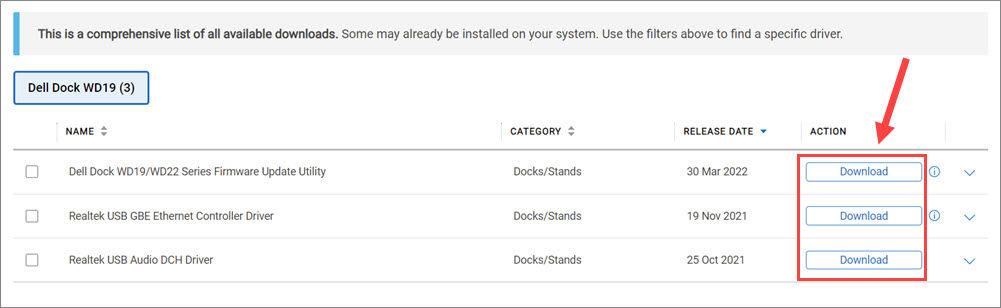
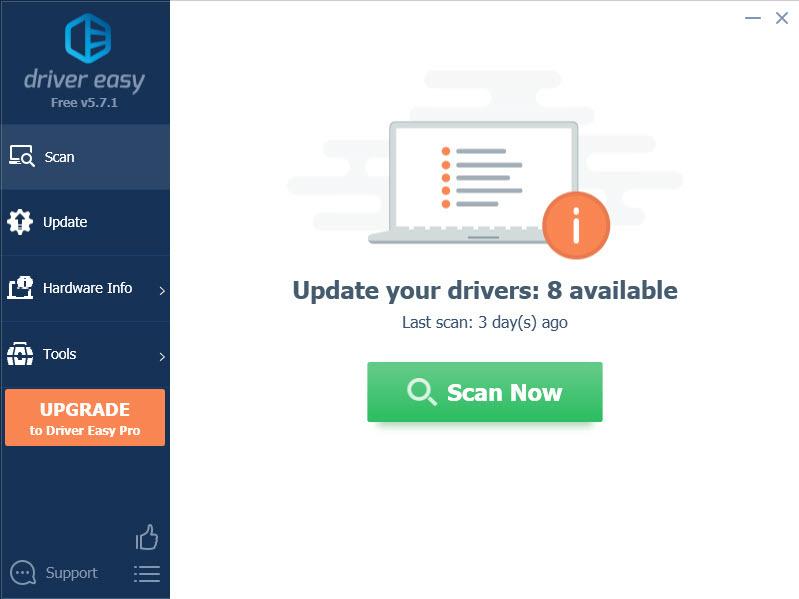
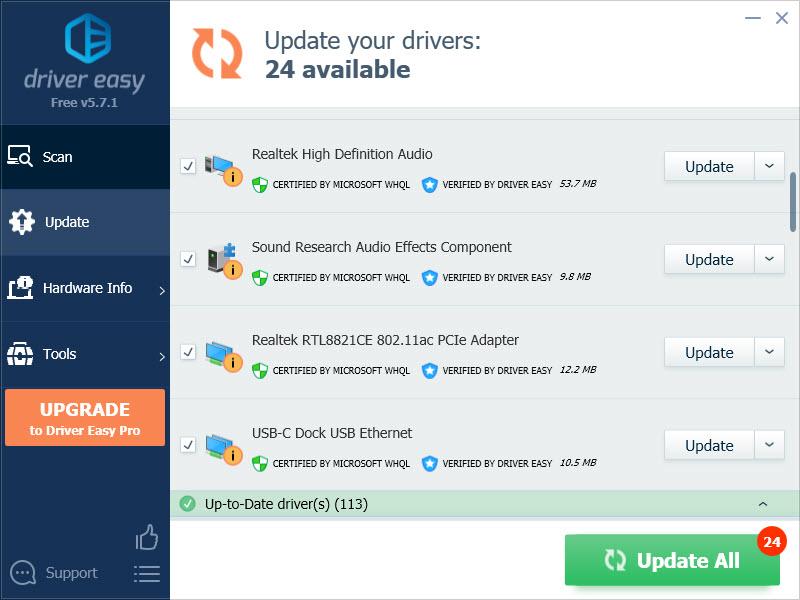
![[解決済み]ウォッチドッグス:レギオンがPCでクラッシュし続ける](https://letmeknow.ch/img/program-issues/03/watch-dogs-legion-keeps-crashing-pc.jpg)



![[解決済み] Windows10でマウスカーソルが消えた](https://letmeknow.ch/img/other/72/curseur-souris-disparu-sous-windows-10.jpg)
![[解決済み] RazerKrakenヘッドセットマイクが機能しない](https://letmeknow.ch/img/other/58/razer-kraken-headset-mikrofon-geht-nicht.jpg)
