'>
多くの外部デバイスでは、デバイスがコンピューターに接続されるとすぐにWindowsがドライバーを自動的にインストールするため、ドライバーを手動でインストールする必要はありません。問題が発生した場合「 デバイスドライバソフトウェアが正常にインストールされませんでした 「これは、Windowsがデバイスに汎用ドライバーを提供できないことを意味します。この場合、ドライバを手動でダウンロードしてインストールする必要があります。

デバイスの製造元のWebサイトにアクセスして、最新のドライバーをダウンロードできます。始める前に、デバイスのメーカーとモデル、およびPCが実行している特定のオペレーティングシステムを知っていることを確認してください。 (Windows 10、7、8、8.1、XPおよびVista 64ビットまたは32ビット)。ドライバーは、いつでもWebサイトのサポートセクションからダウンロードできます。 注意 オペレーティングシステムに必要なドライバが見つからない場合、デバイスがオペレーティングシステムをサポートしていない可能性があります。
ダウンロードしたドライバは、実行可能ファイル(.exe)をダブルクリックするだけでいつでもインストールできます。それでもドライバを正常にインストールできない場合は、ドライバを段階的にインストールしてみてください。
修正1:デバイスマネージャーを使用してドライバーの問題を修正する
ステップ1:に移動します デバイスマネージャ 。
ステップ2:デバイスリストからデバイスを見つけて右クリックします。
選択する ドライバソフトウェアの更新…
デバイスドライバが正常にインストールされていないため、デバイスの横に黄色の感嘆符が表示されます。
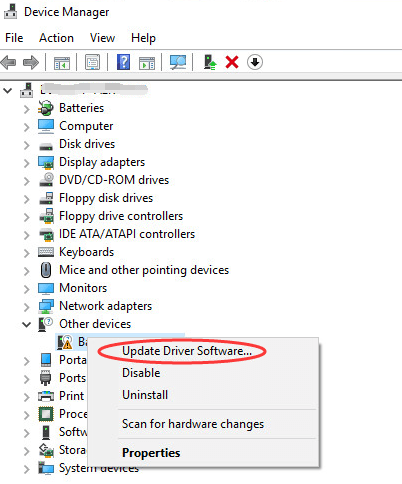
ステップ3:クリック コンピューターを参照してドライバーソフトウェアを探す 。
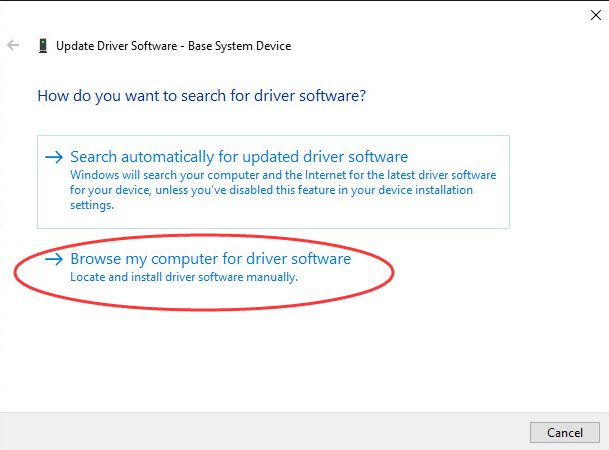
ステップ4:クリック ブラウズ… ボタンをクリックして、ダウンロードしたドライバを保存したフォルダ、または以前にドライバを抽出したフォルダを選択します。
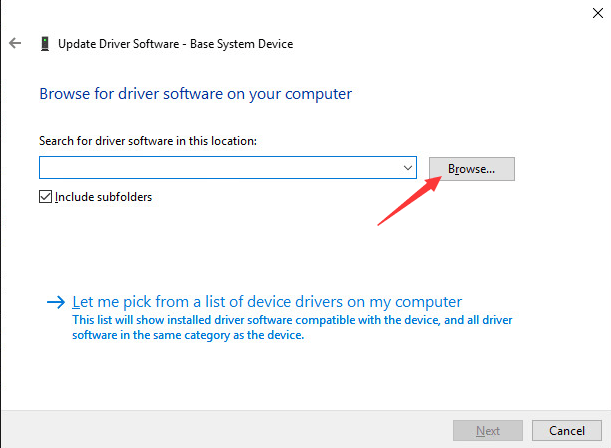
次に、画面の残りの指示に従ってドライバーをインストールします。
修正2: ドライバーを簡単に使用 ドライバーの問題を修正するには
ドライバーの手動インストールに問題がある場合は、次を使用できます ドライバーが簡単 あなたを助けること。 Driver Easyは、コンピューター内のすべての問題のあるドライバーを検出し、新しいドライバーのリストを提供します。コンピューターが苦手な方でも、数分でドライバーの更新にご利用いただけます。 Driver Easyは、無料バージョンとプロフェッショナルバージョンを提供します。無料版を使用してドライバーを更新するには、を参照してください 無料版でドライバーを更新する 。 Professionalバージョンでは、すべてのドライバーを更新するには、2回クリックするだけです。
1.をクリックします 今スキャンして ボタン。次に、Driver Easyは数秒でコンピューターをスキャンして、問題のあるすべてのドライバーを検出します。
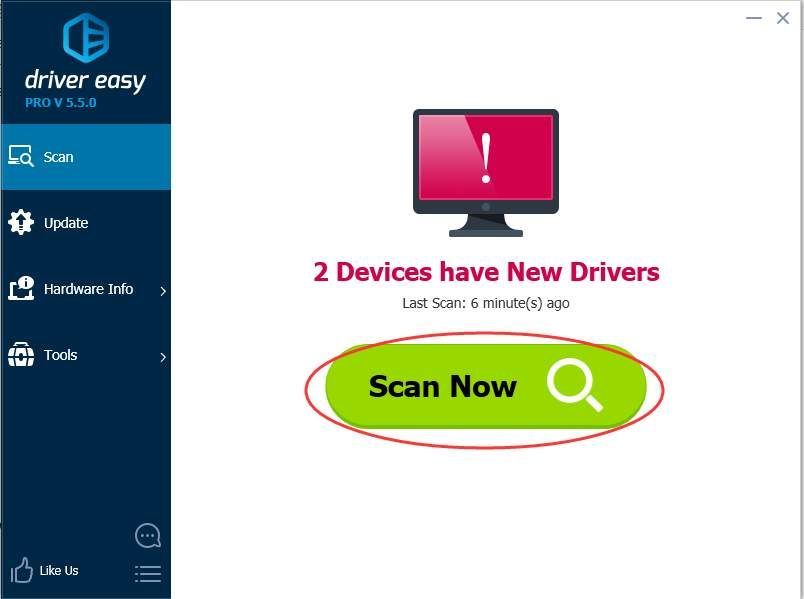
2.をクリックします すべて更新 ボタン。その後、すべてのドライバーが自動的にダウンロードおよびインストールされます。
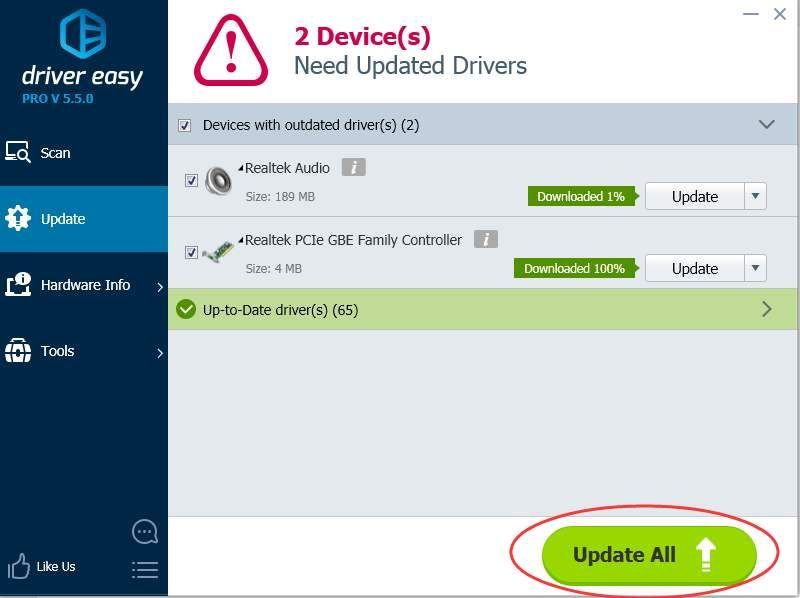
これで、「デバイスドライバソフトウェアが正常にインストールされませんでした」という問題を修正しました。
この投稿があなたのニーズを満たすことができることを願っています。ご質問やご提案がございましたら、以下にコメントを残してください。下の親指ボタンをクリックしていただければ幸いです。
![[修正] PUBGが起動しない](https://letmeknow.ch/img/knowledge/05/pubg-not-launching.png)



![[解決済み] Minecraftブラックスクリーンの問題–2022のヒント](https://letmeknow.ch/img/knowledge/08/minecraft-black-screen-issue-2022-tips.jpg)
![[解決済み] Hell LetLooseがPCでクラッシュし続ける](https://letmeknow.ch/img/knowledge/31/hell-let-loose-keeps-crashing-pc.jpg)
