
Ubisoftの長年のFarCryシリーズの最新版として、Far Cry6が利用可能になりました。ただし、一部のプレイヤーがこのタイトルを楽しめるわけではありません。 起動時に黒い画面が表示され続ける 。あなたがたまたまその一人になったとしても、心配しないでください。同じ問題に直面している多くのプレイヤーは、いくつかの効果的な解決策を考え出しました。この投稿では、試すことができるすべての修正を紹介します。
これらの修正を試してください
それらすべてを試す必要はありません。トリックを実行するものが見つかるまで、リストを下に向かって進んでください。
- Epic Games Launcherを開き、クリックします としょうかん 。
- クリック 3つのドット Far Cry6の横にある[ 確認 。
- UbisoftConnectを開きます。
- に移動します ゲーム タブでFarCry 6をクリックし、 プロパティ 。次に、をクリックします ファイルの確認 。
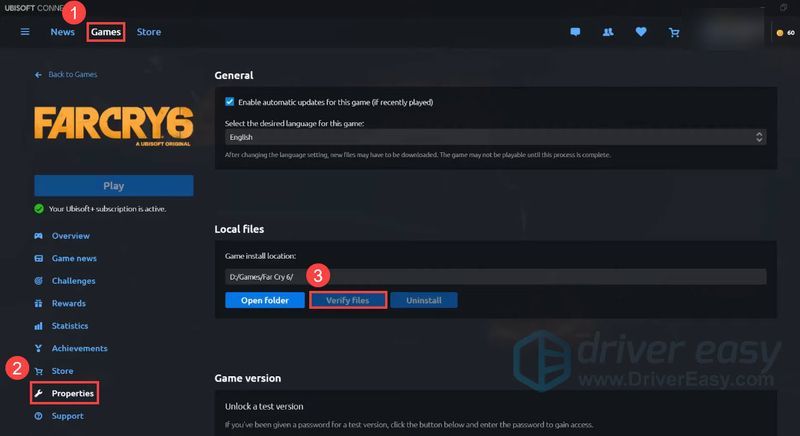
- プロンプトが表示されたら、 修理 。その後、UbisoftConnectは欠落または破損したファイルを復元します。
- Driver Easyを実行し、 今スキャンして ボタン。その後、Driver Easyはコンピューターをスキャンし、問題のあるドライバーを検出します。
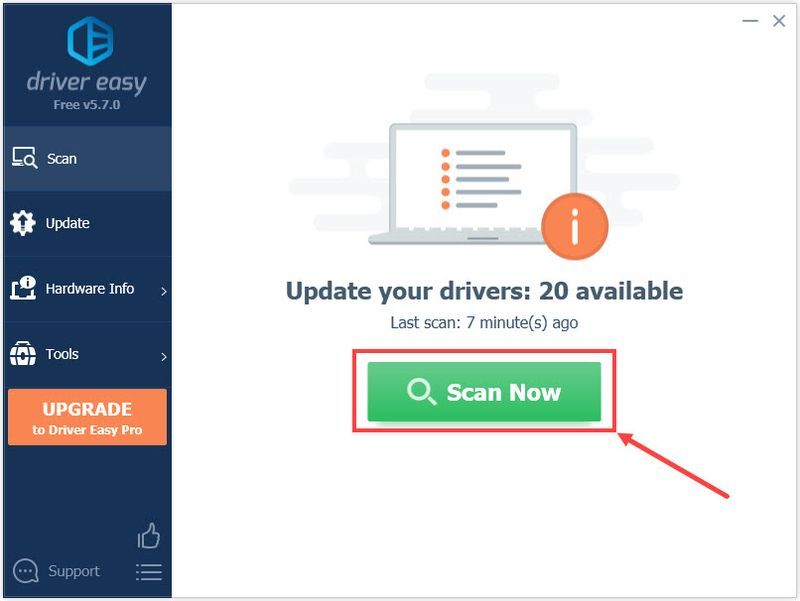
- クリック すべて更新 システムに欠落しているか古くなっているすべてのドライバーの正しいバージョンを自動的にダウンロードしてインストールします。 (これには プロバージョン — [すべて更新]をクリックすると、アップグレードするように求められます。 Proバージョンにアップグレードしたくない場合は、無料バージョンでドライバーを更新することもできます。一度に1つずつダウンロードして、手動でインストールするだけです。)
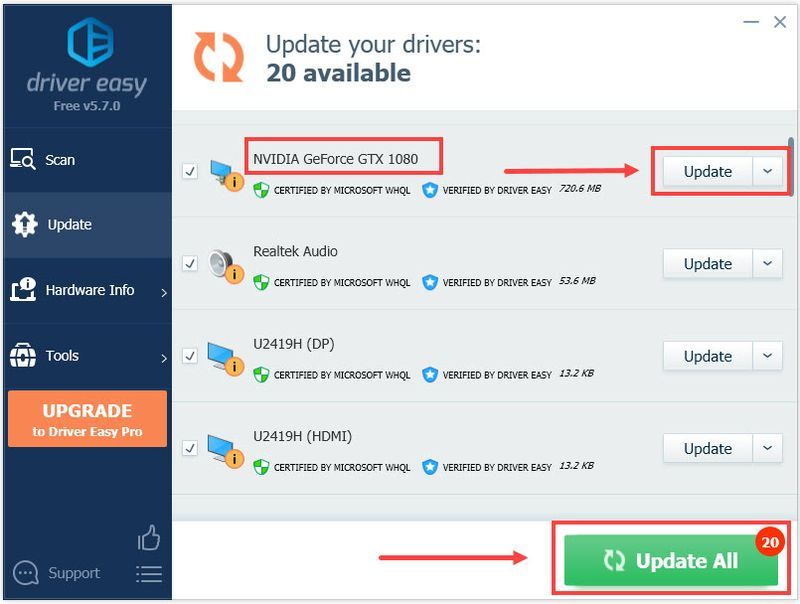 The プロバージョン ドライバーイージーの付属 完全な技術サポート 。サポートが必要な場合は、DriverEasyのサポートチームに連絡してください。
The プロバージョン ドライバーイージーの付属 完全な技術サポート 。サポートが必要な場合は、DriverEasyのサポートチームに連絡してください。 - キーボードで、 Windowsロゴキー と 私 同時に開く Windowsの設定 。次に、をクリックします アップデートとセキュリティ 。
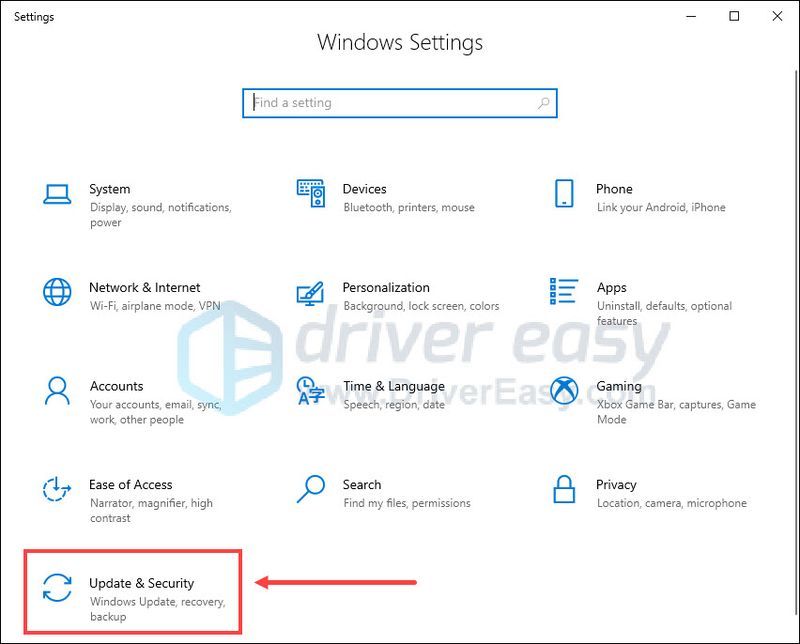
- Windows Updateで、をクリックします アップデートを確認する 。 Windowsは、利用可能な更新プログラムを自動的にダウンロードしてインストールします。
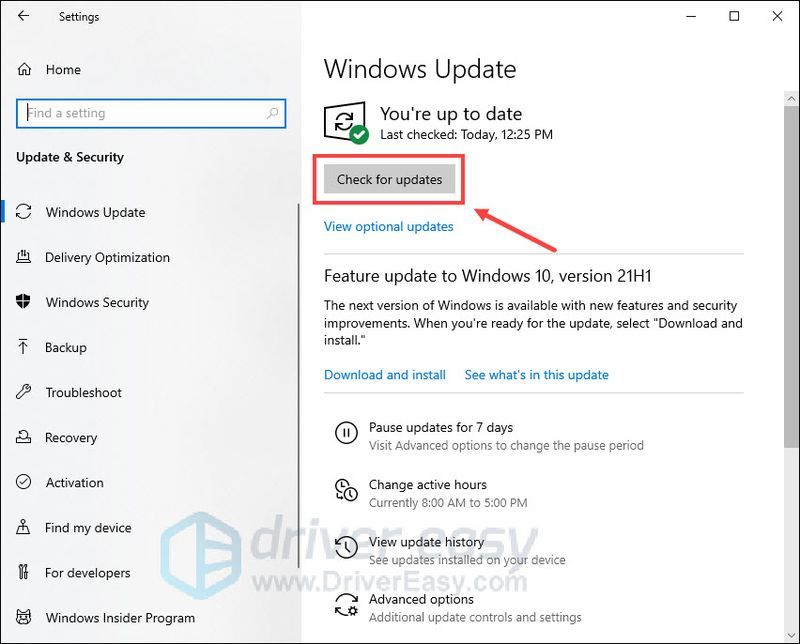
- 保留中の更新をすべてインストールしたら、 PCを再起動します 。
- Ubisoft Connectを開き、 3行 左上隅にあります。
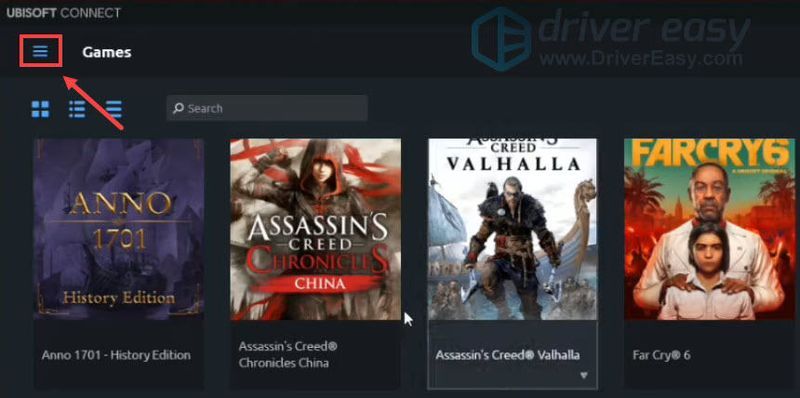
- クリック 設定 。
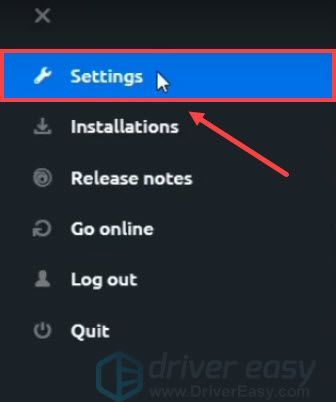
- 下 全般的 タブ、チェックを外します サポートされているゲームのゲーム内オーバーレイを有効にする 。
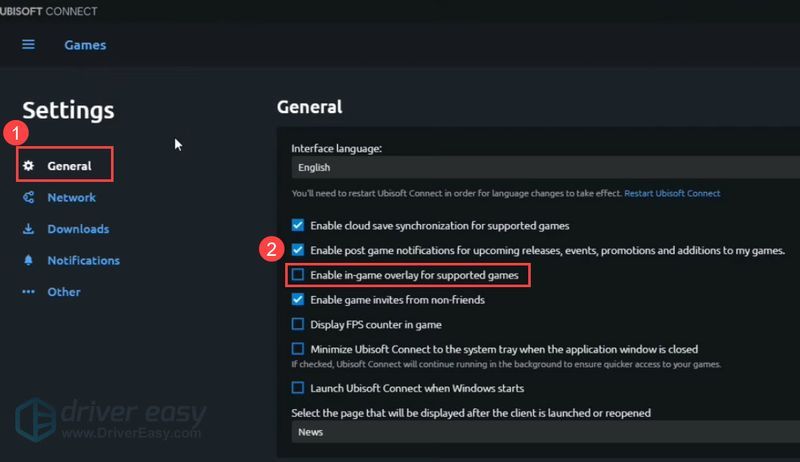
- キーボードで、 Windowsロゴキー と R 同時に、[実行]ダイアログボックスを呼び出します。タイプ msconfig をクリックします わかった 。
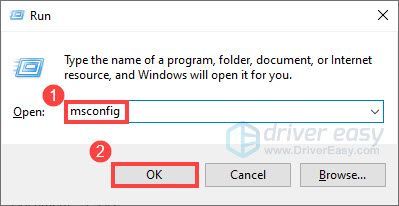
- [システム構成]で、に移動します。 サービス タブをクリックし、横のチェックボックスをオンにします すべてのMicrosoftサービスを非表示にする 。
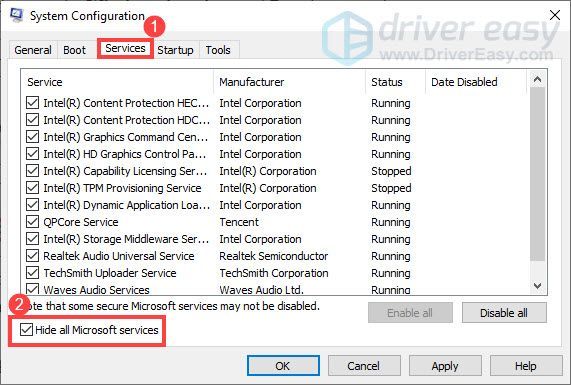
- キーボードで、を押します Ctrl 、 シフト と ESC 同時に開く タスクマネージャー 、次にに移動します 起動 タブ。
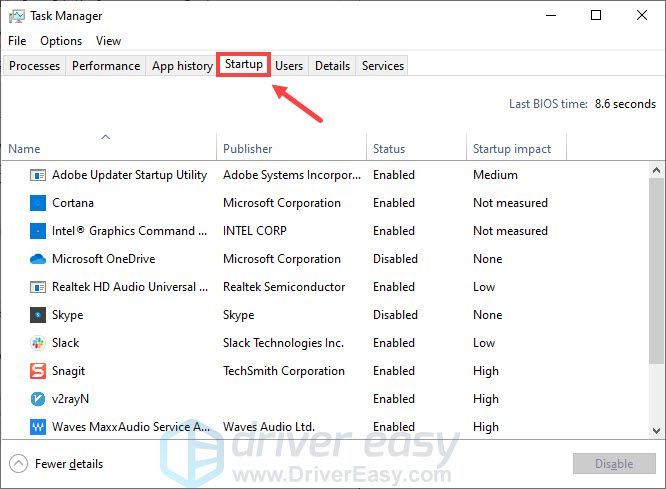
- 一つずつ、 選択する 干渉していると思われるプログラムがあれば、クリックしてください 無効にする 。
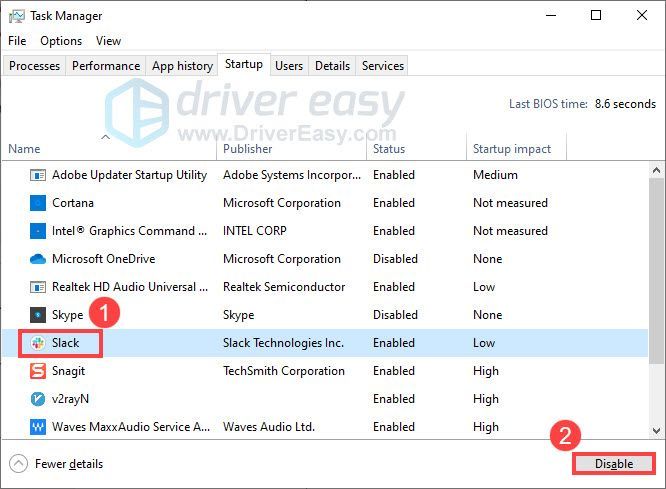
- Ubisoft Connectを開き、 ゲーム 。次に、Far Cry6にカーソルを合わせます。 矢印 表示されます。
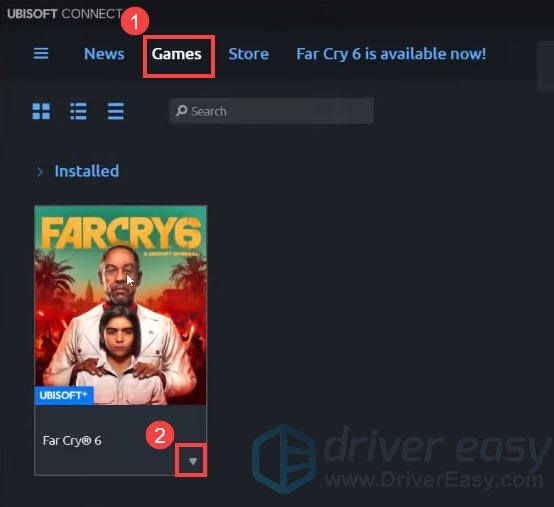
- プロセスが完了したら、ゲームを再インストールしてみてください。
- Epic Games Launcherを開き、クリックします としょうかん 。
- クリック 3つのドット Far Cry6の横にある[ アンインストール 。
- プロセスが完了したら、ゲームを再インストールしてみてください。
- 黒いスクリーン
- ファークライ6
修正1:ゲームファイルの整合性を確認する
ゲームファイルが見つからないか破損している場合は、Far Cry 6で黒い画面の問題が発生する可能性があります。ゲームファイルを確認すると、ゲームをプレイできない原因となるインストールの破損を解決できる場合があります。方法は次のとおりです。
エピックゲームランチャー:
すべてのファイルを確認するのに数分かかる場合があります。完了したら、ゲームを再起動して、黒い画面の問題が引き続き発生するかどうかを確認します。
Ubisoft Connect:
完了したら、ゲームを再起動して、黒い画面の問題が引き続き発生するかどうかを確認します。
問題が解決しない場合は、次の修正に進みます。
修正2:グラフィックスドライバーを更新する
欠陥のあるグラフィックドライバまたは古いグラフィックドライバを使用している場合、黒い画面の問題が発生する可能性があります。潜在的な問題を修正し、ゲームが正しく動作することを確認するには、グラフィックドライバが最新であることを確認する必要があります。
グラフィックドライバを更新するには、主に2つの方法があります。
手動ドライバー更新 –製造元のWebサイト(NVIDIA、 AMD また インテル )グラフィックカードを検索し、最新の正しいドライバを検索します。 Windowsのバージョンと互換性のあるドライバーのみを選択してください。
自動ドライバー更新 –グラフィックドライバを手動で更新する時間、忍耐力、またはコンピュータスキルがない場合は、代わりに、次のコマンドを使用して自動的に更新できます。 ドライバーイージー 。 Driver Easyはシステムを自動的に認識し、正確なGPUとWindowsバージョンに適したドライバーを見つけ、それらを正しくダウンロードしてインストールします。
グラフィックドライバを更新したら、PCを再起動し、Far Cry 6を再度起動して、問題が解決したかどうかを確認します。
それでも黒い画面の問題が発生する場合は、次の修正を確認してください。
修正3:すべてのWindowsUpdateをインストールする
Microsoftは、さまざまなバグ修正とセキュリティの改善を含むWindowsUpdateをリリースすることがよくあります。オペレーティングシステムに問題がないことを確認するには、デバイスを最新の状態に保つ必要があります。方法は次のとおりです。
Far Cry 6を再起動して、黒い画面の問題が解消されたかどうかを確認します。
この修正で問題が解決しない場合は、次の修正に進んでください。
修正4:UbisoftConnectオーバーレイを無効にする
一部のプレーヤーは、UbisoftConnectオーバーレイを無効にすることでフリーズまたはブラックスクリーンの問題を修正したと報告しています。また、ゲームのパフォーマンスも向上する可能性があります。方法は次のとおりです。
Far Cry 6をもう一度起動して、問題が解決するかどうかを確認します。
この修正でうまくいかない場合は、次の修正を見てください。
修正5:ウィンドウモードに切り替える
小さなグリッチが原因で黒い画面の問題が発生した場合は、ウィンドウモードに切り替えて修正を試みることができます。この回避策は多くのゲーマーによって有用であることが証明されており、試してみることができます。押すだけ ALT +入力 全画面表示中にウィンドウモードに切り替えます。
これにより、Far Cry 6での黒い画面の問題が修正されるはずです。ただし、そうでない場合は、次の修正に進んでください。
修正6:クリーンブートを実行する
バックグラウンドアプリケーションがゲームに干渉し、黒い画面が発生する可能性があります。それが原因かどうかを確認するには、クリーンブートを実行できます。方法は次のとおりです。
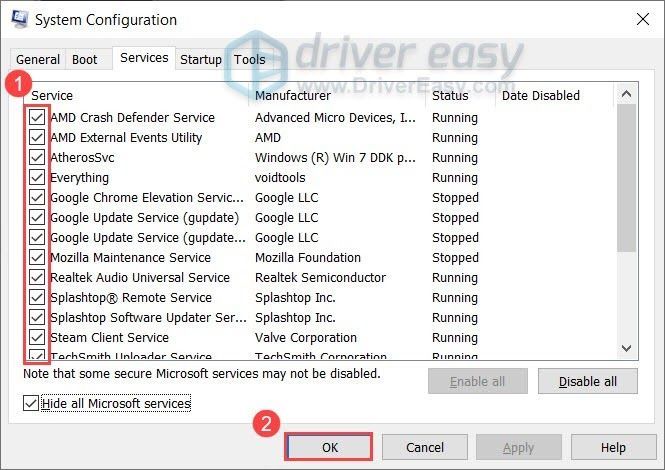
PCを再起動した後、Far Cry 6を起動して、黒い画面の問題が引き続き発生するかどうかを確認します。そうでない場合は、問題のあるソフトウェアが見つかるまで、サービスを1つずつ有効にしてみてください。次に、コンピュータを再起動して変更を適用します。
黒い画面の問題の原因となる問題のあるプログラムを見つけたら、問題が再発しないように、そのプログラムをアンインストールする必要がある場合があります。
すべてのプログラムとサービスを無効にしても黒い画面の問題が解決しない場合は、以下の最後の修正を試してください。
修正7:Far Cry6を再インストールする
上記のすべての修正で問題が解決しない場合は、最後の手段としてゲームを再インストールしてみてください。時々これはあなたの黒い画面の問題を修正するかもしれません。方法は次のとおりです。
Ubisoft Connect
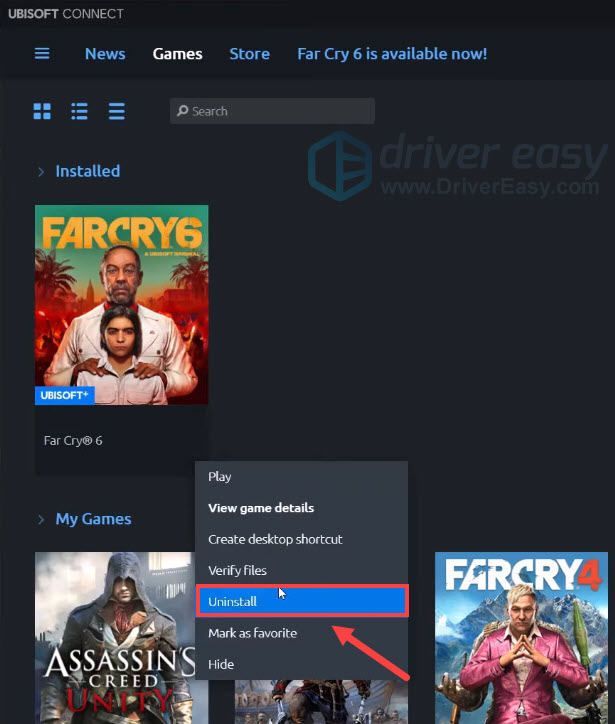
エピックゲームランチャー
Far Cry6の黒い画面の問題を修正する方法は以上です。この投稿がお役に立てば幸いです。他にご質問やご提案がございましたら、下にコメントを残してください。
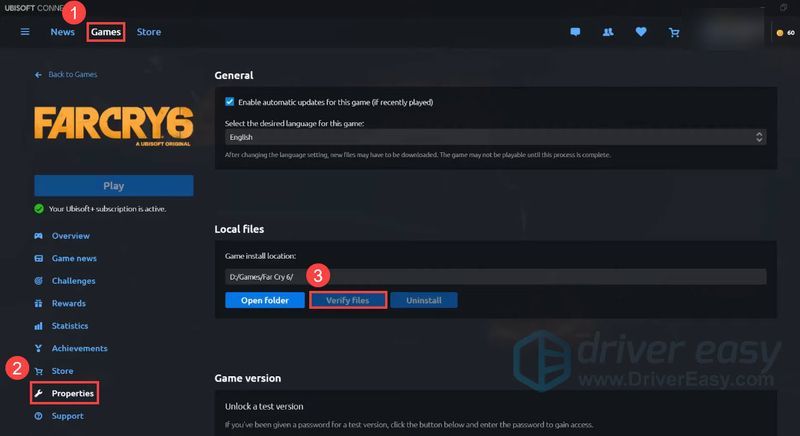
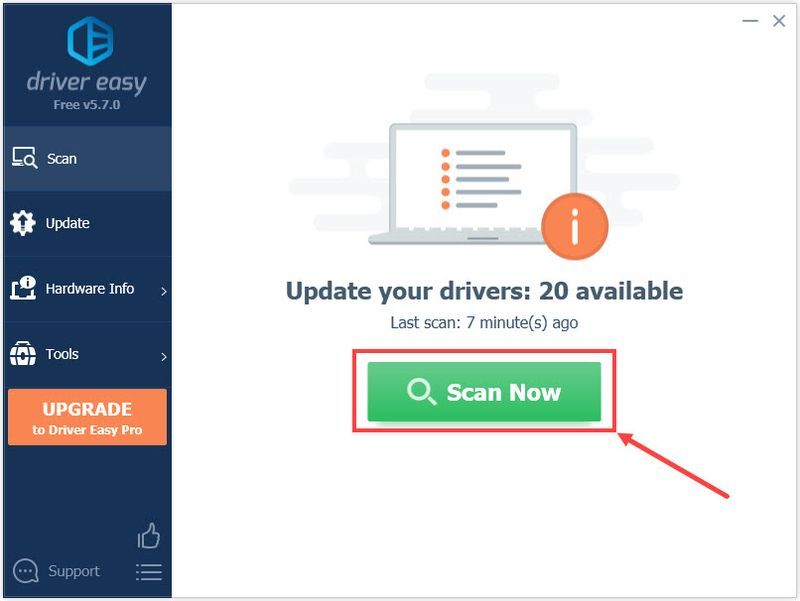
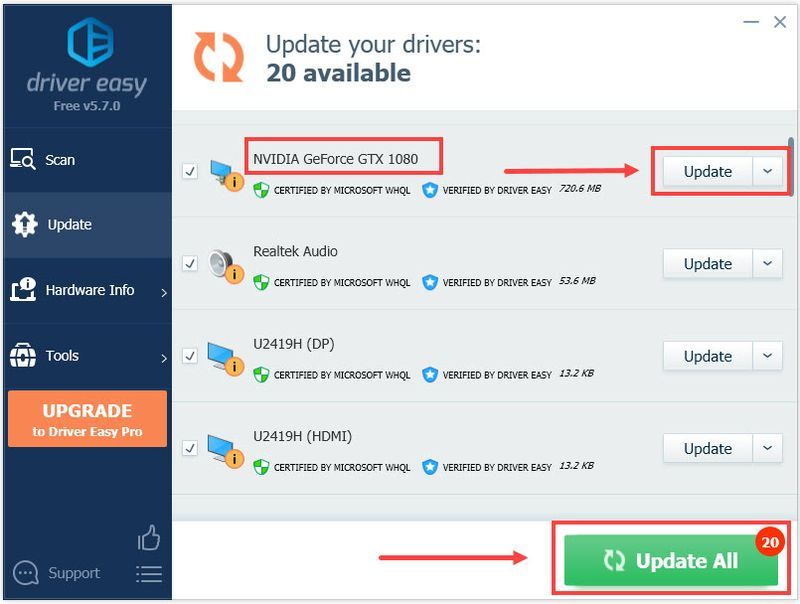
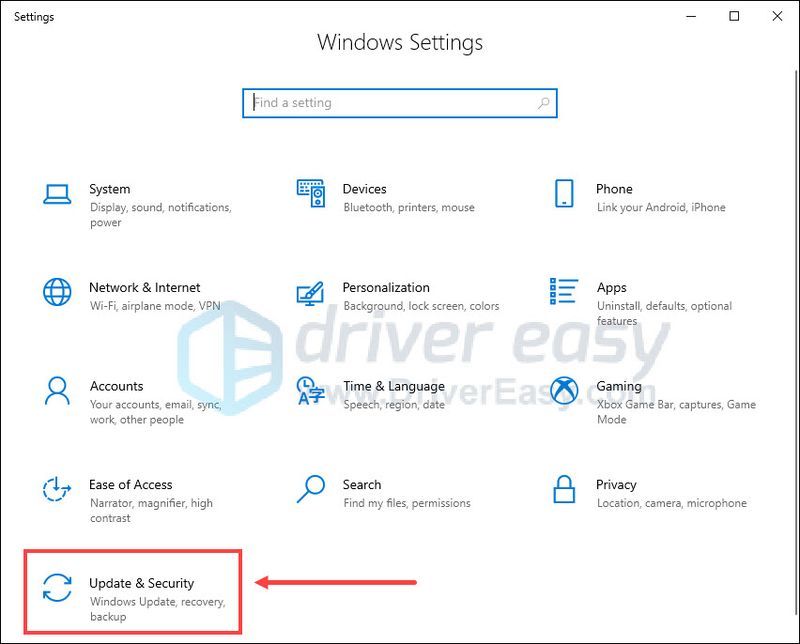
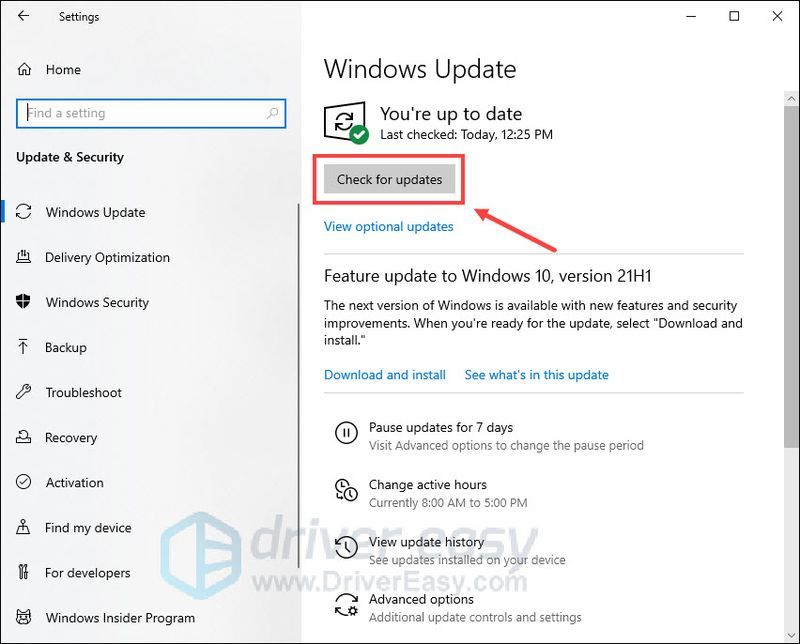
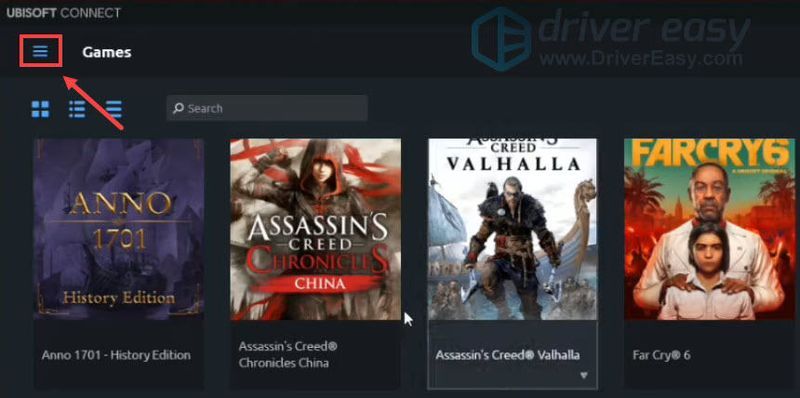
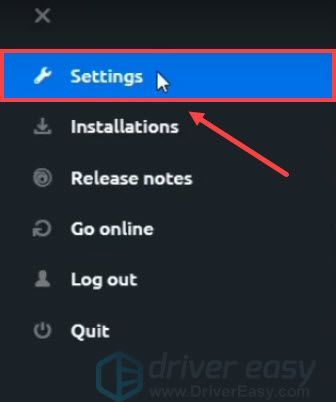
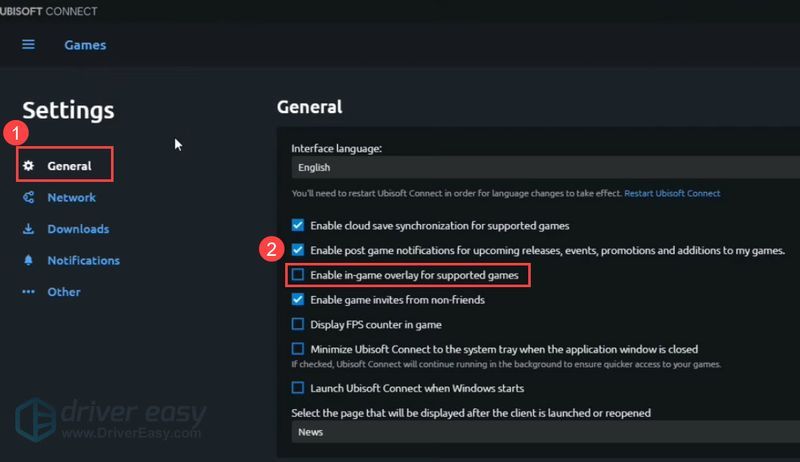
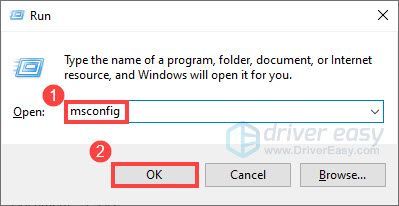
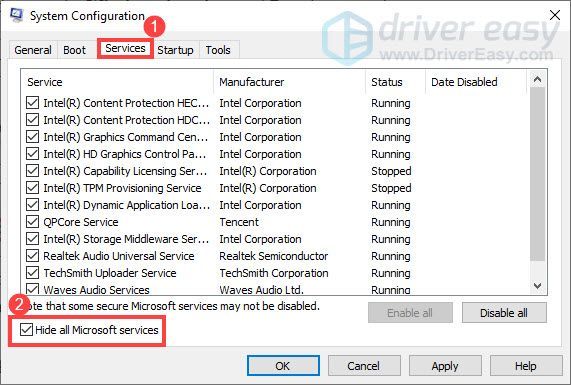
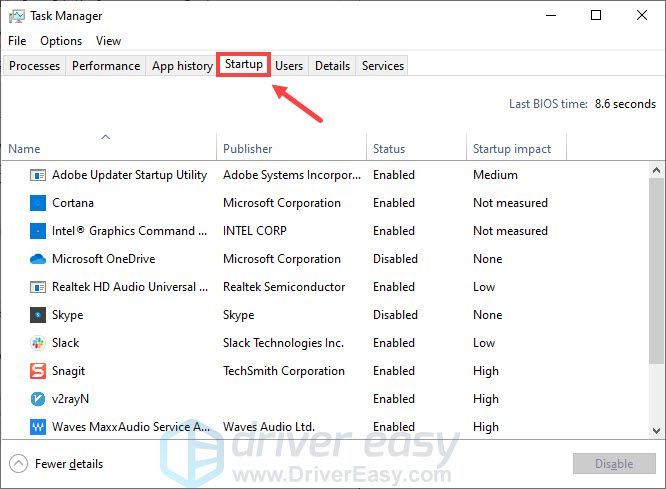
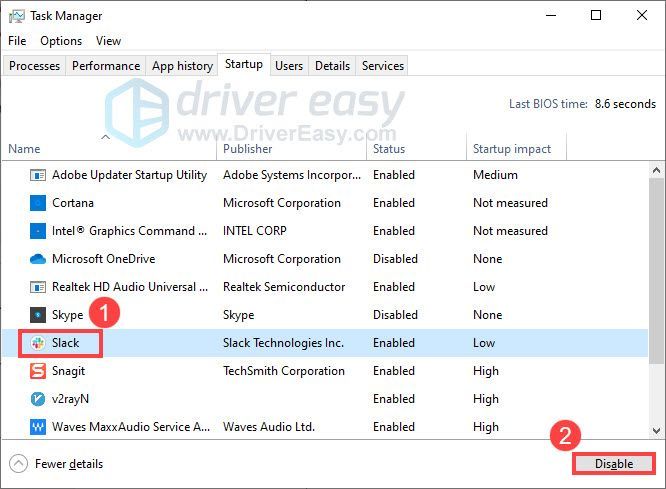
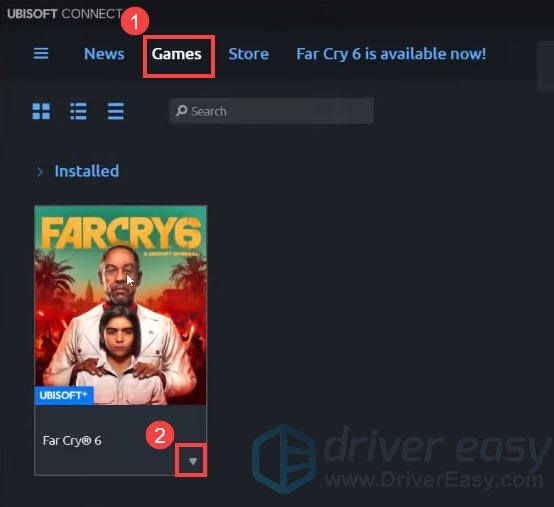





![CPU使用率を下げるWindows11 –方法は次のとおりです[ヒント2022]](https://letmeknow.ch/img/other/45/cpu-auslastung-senken-windows-11-geht-s.jpg)
