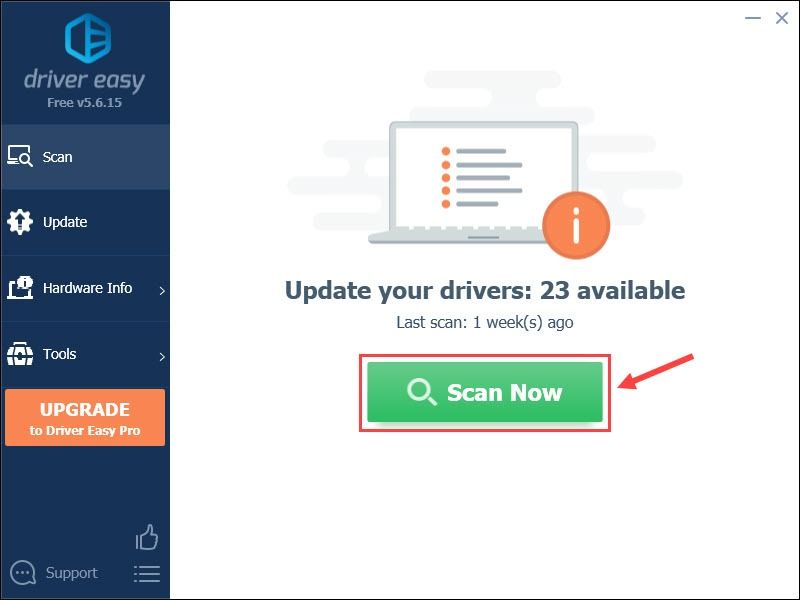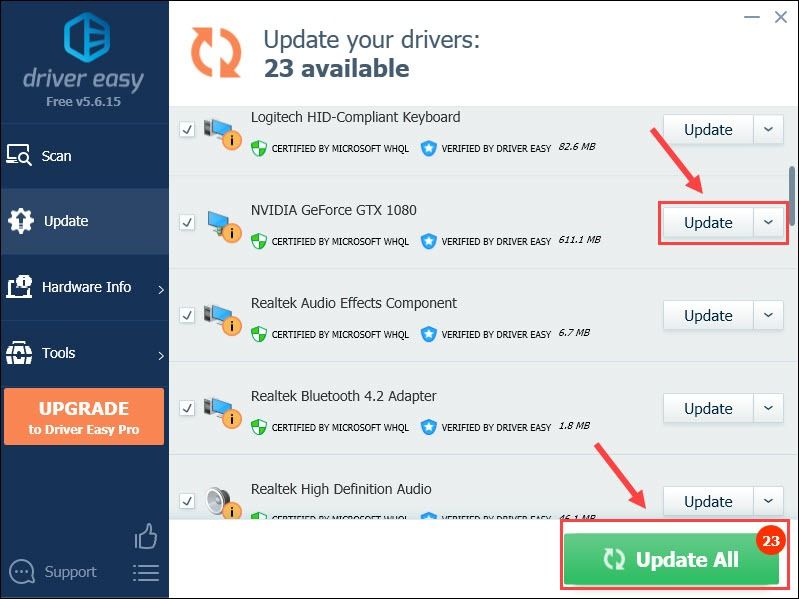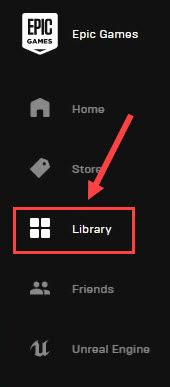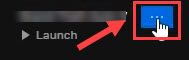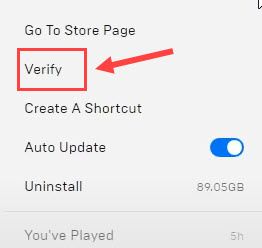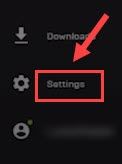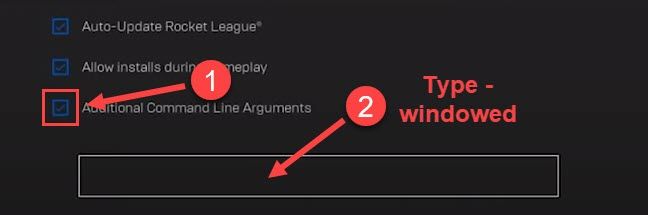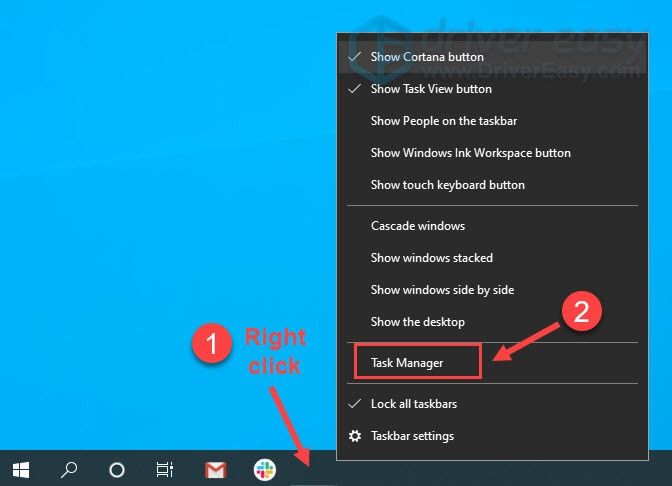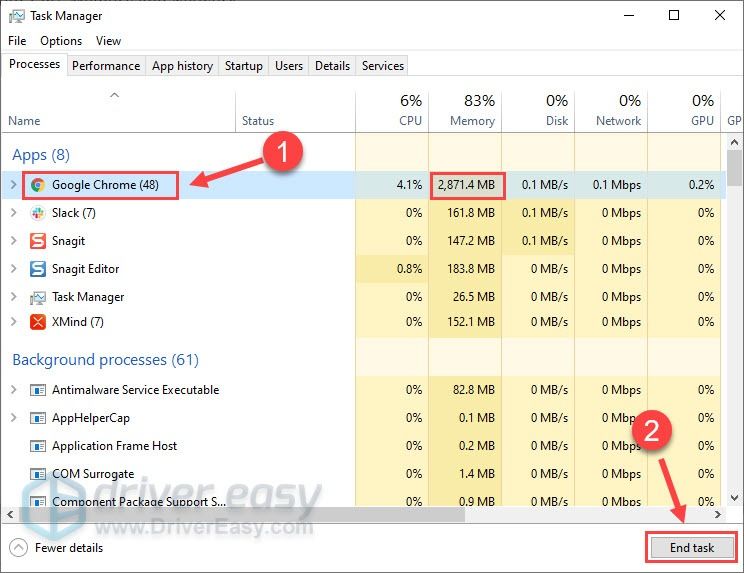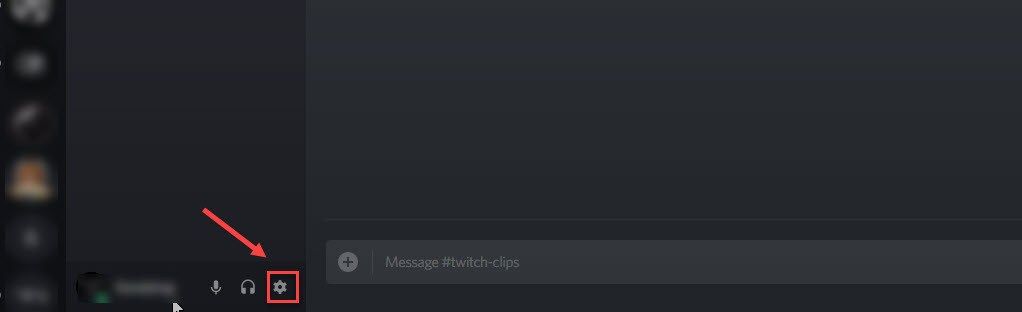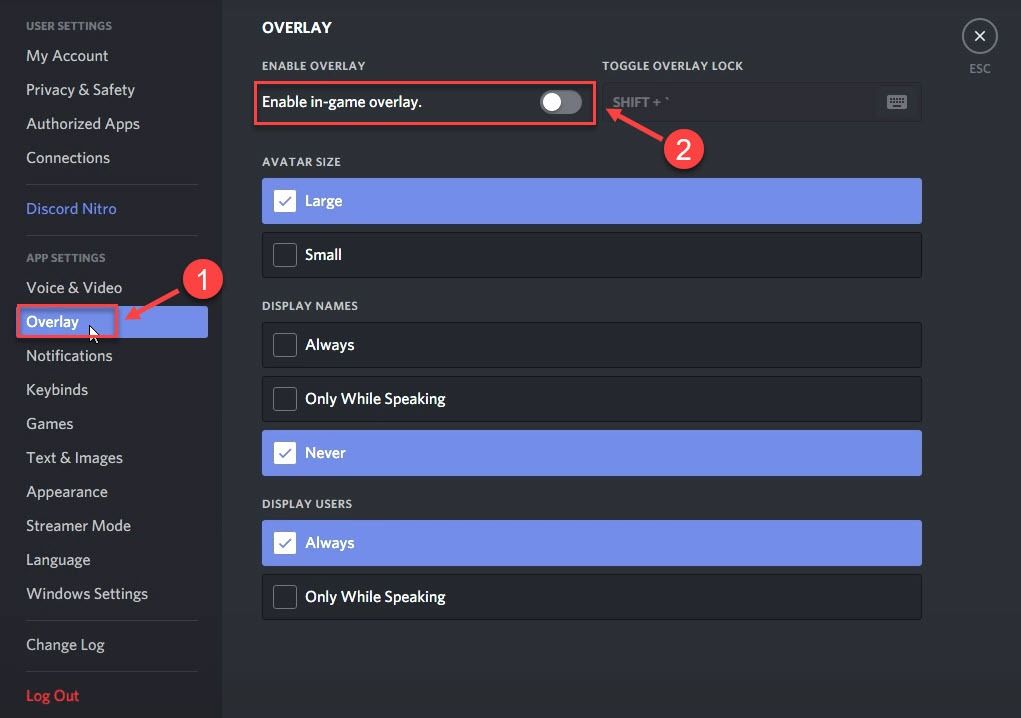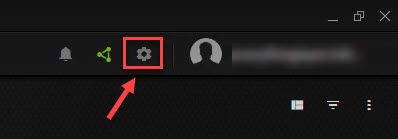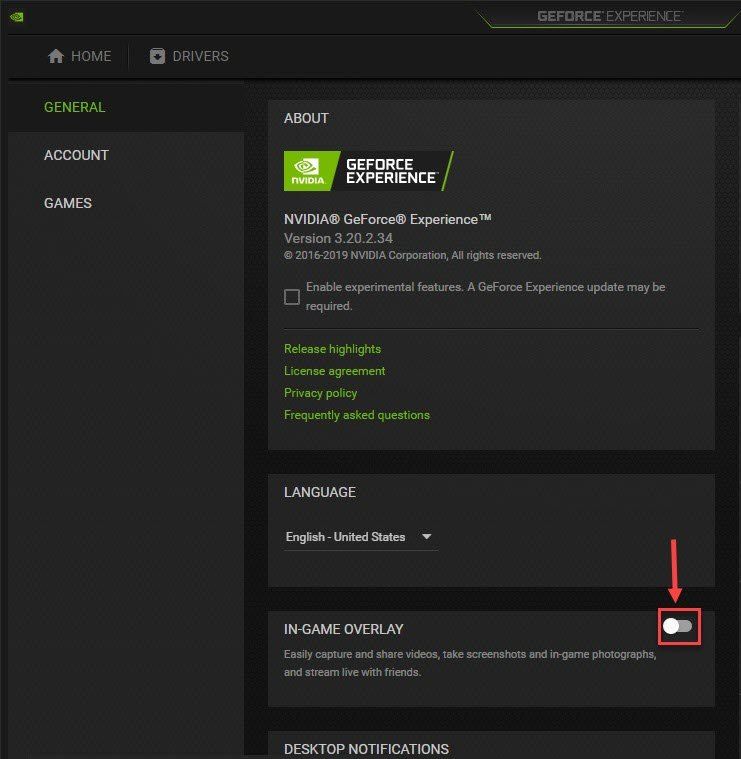略奪者シューティングゲームのもう1つの大ヒット作であるGodfallがついに登場!ただし、多くのプレーヤーが 絶え間ないGodfallクラッシュの問題 彼らのゲーム体験を台無しにしました。同じ問題が発生しても、慌てないでください。この投稿を読んだ後、ゴッドフォールを通常に戻すための6つの簡単な方法を学びます。
次の修正を試してください。
それらすべてを試す必要はありません。トリックを実行するものが見つかるまで、リストを下に向かって進んでください。
- PCの仕様がGodfallの最小要件を満たしていることを確認してください
- グラフィックドライバを更新します
- 破損したゲームファイルを修復する
- フルスクリーンモードを無効にする
- 不要なアプリケーションを閉じる
- オーバーレイをオフにする
修正1-PCの仕様がGodfallの最小要件を満たしていることを確認します
グラフィックを多用するゲームとして、Godfallは実行するためにハイエンドマシンを必要とする場合があります。したがって、以下のより複雑な手順を実行する前に、PCの仕様がゲームの最小要件を満たしていることを確認してください。それ以外の場合は、ゲームをプレイするためにハードウェアをアップグレードする必要があります。
| 君 | ウインドウズ10 |
| プロセッサー | Intel Core i5-6600 / AMD Ryzen 5 1600 |
| グラフィックス | Nvidia GeForce GTX 1060、6 GB / AMD Radeon RX 580、8 GB |
| ストレージ | 50 GB(SSD推奨) |
| メモリー | 12 GB RAM |
最小システム要件
| 君 | ウインドウズ10 |
| プロセッサー | Intel Core i7-8700 / AMD Ryzen 5 3600 |
| グラフィックス | Nvidia GeForce GTX 1080 Ti、11 GB / AMD Radeon RX 5700 XT、8 GB |
| ストレージ | 50 GB(SSD推奨) |
| メモリー | 16 GB RAM |
推奨されるシステム要件
リグがゲームを処理するのに十分強力な場合は、以下の修正を続けてください。
修正2–グラフィックドライバーを更新する
ほとんどの場合、ゲームの問題はドライバーの問題に帰着します。を使用している場合 欠陥のあるまたは古いグラフィックドライバ 、Godfallのゲームプレイはグリッチな乗り物のように感じることができます。したがって、Godfallのクラッシュを修正するには、グラフィックドライバを最新バージョンに更新する必要があります。
グラフィックカードメーカーは、新しいゲームのバグを修正するために、定期的に新しいドライバーをリリースしています。あなたは彼らの公式ウェブサイトからそれらを得ることができます: AMD また NVIDIA 、手動でインストールします。ただし、ドライバーを手動で更新する時間、忍耐力、スキルがない場合は、次の方法で自動的に更新できます。 ドライバーイージー。
Driver Easyはシステムを自動的に認識し、適切なドライバーを見つけます。コンピュータが実行しているシステムを正確に知る必要はなく、ダウンロードする間違ったドライバに悩まされる必要もありません。また、インストール時に間違いを心配する必要もありません。
無料またはProバージョンのDriverEasyを使用して、ドライバーを自動的に更新できます。しかし、 プロバージョン たった2ステップで完了します(完全なサポートと30日間の返金保証が受けられます)。
- ダウンロード DriverEasyをインストールします。
- Driver Easyを実行し、 今スキャンして ボタン。 Driver Easyはコンピューターをスキャンし、問題のあるドライバーを検出します。
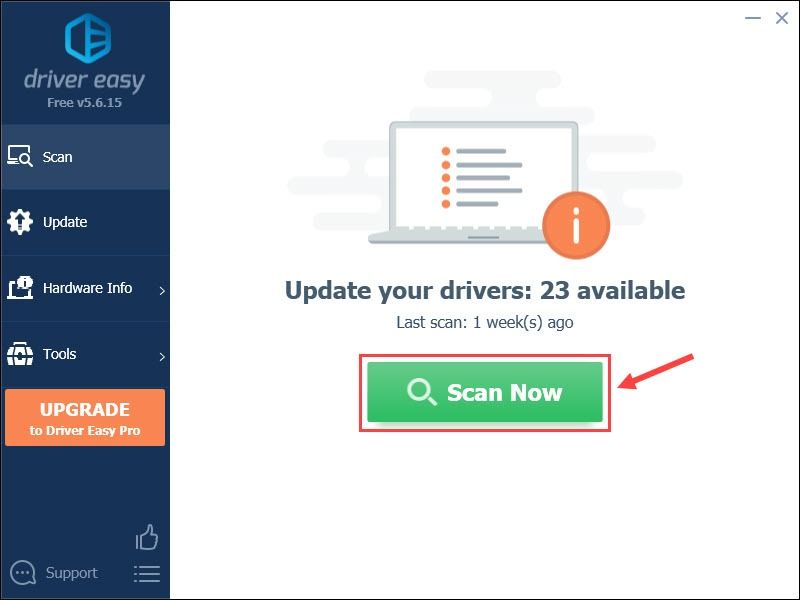
- クリック すべて更新 システムに欠落しているか古くなっているすべてのドライバーの正しいバージョンを自動的にダウンロードしてインストールします(これには、 プロバージョン –をクリックすると、アップグレードするように求められます すべて更新 )。クリックすることもできます アップデート 必要に応じて無料で実行できますが、一部は手動です。
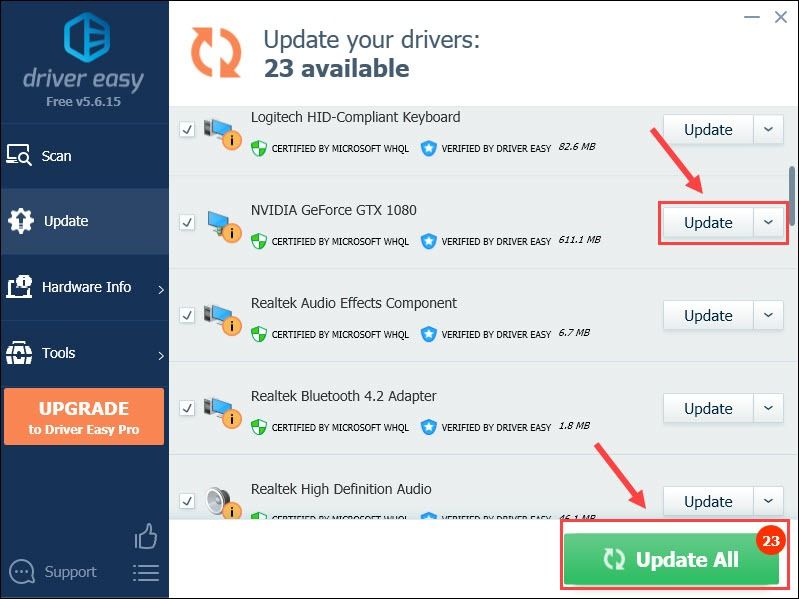
サポートが必要な場合は、お問い合わせください DriverEasyのサポートチーム で support@letmeknow.ch 。
すべてのデバイスドライバーが更新された後、ゲームはスムーズに実行されますか?クラッシュの問題がまだ解決しない場合は、以下の次の修正を確認してください。
修正3–破損したゲームファイルを修復する
ゲームファイルが見つからないか破損していると、Godfallが正常に動作しなくなる可能性もあります。ゲームファイルの整合性を確認するには、以下の手順に従ってください。
- Epic GamesLauncherを開きます。
- 選択する 図書館 左側のペイン。
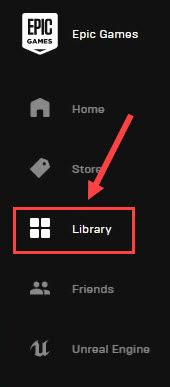
- Godfallに移動し、 3つのドットのアイコン 。
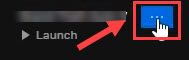
- クリック 確認 。
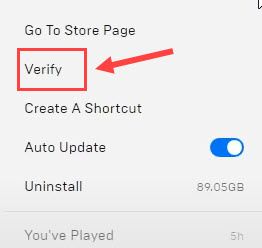
ゲームファイルの整合性を確認するのに数分かかります。プロセスが完了したら、Godfallを再起動して問題をテストします。それでも解決しない場合は、修正4に進んでください。
修正4–フルスクリーンモードを無効にする
多くのGodfallプレイヤーによると、ゲームがフルスクリーンモードで実行されると、常にクラッシュします。その場合、ウィンドウモードに切り替えると、問題が解決する可能性があります。
- Epic GameLauncherを起動します。
- 選択する 設定 。
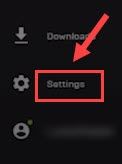
- 下にスクロールして ゲームの管理 セクションをクリックしてクリックします ゴッドフォール 。次に、ボックスにチェックマークを付けます 追加のコマンドライン引数 とタイプ -ウィンドウ テキストフィールドに。
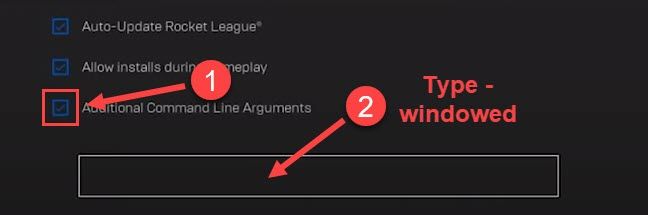
Godfallを再起動して、クラッシュし続けるかどうかを確認します。はいの場合は、イライラしないでください。以下にさらに2つの修正があります。
修正5–不要なアプリケーションを閉じる
ご存じないかもしれませんが、バックグラウンドで実行されているアプリケーションは、システムリソースの多くを消費し、さらに悪いことに、ゲームに干渉し、無限のクラッシュを引き起こす可能性があります。 Godfallをより楽しむには、ゲームをする前に、他のリソースを大量に消費するアプリケーションを一時停止する必要があります。
- タスクバーの空のスペースを右クリックして、 タスクマネージャー 。
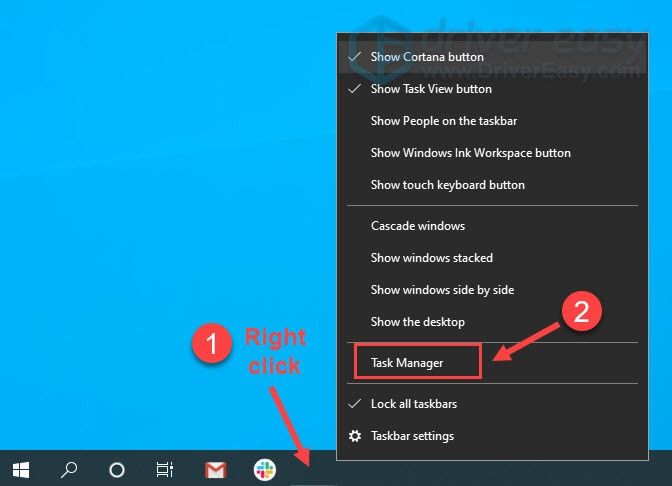
- ほとんどを消費するアプリケーションを右クリックします CPU 、 メモリー と 通信網 をクリックします タスクの終了 。
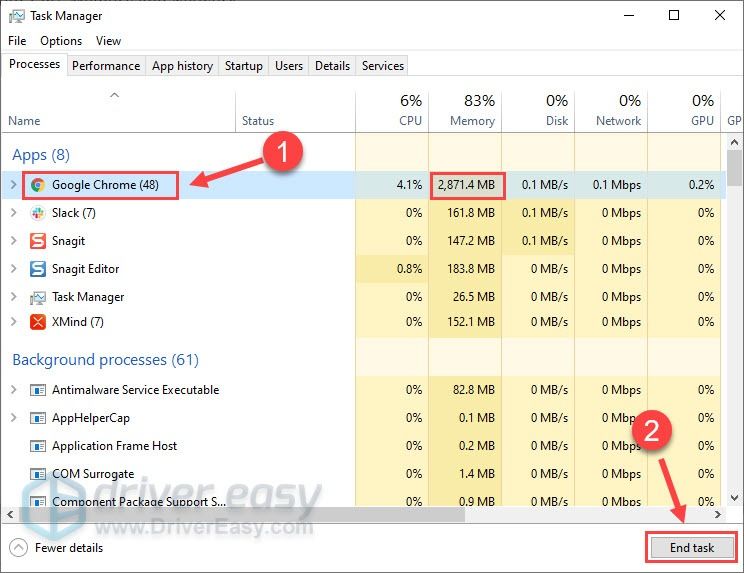
この方法でうまくいかない場合は、次の方法に進んでください。
修正6–オーバーレイをオフにする
オーバーレイ機能を使用している場合は、クラッシュやその他のGodfallでの潜在的なパフォーマンスの問題を防ぐために、それらを無効にする必要があります。これを行う方法は次のとおりです 不和 と Geforceエクスペリエンス 。
不和について
- Discordを実行します。
- クリック 歯車アイコン 左ペインの下部にあります。
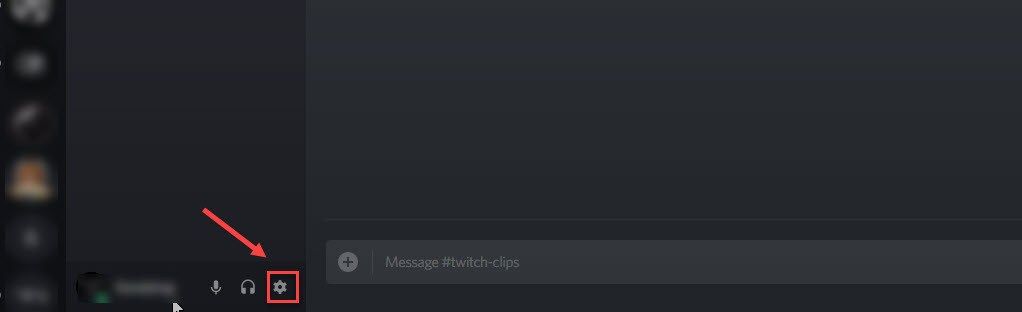
- 選択する かぶせる 左側のペインでオフに切り替えます ゲーム内オーバーレイを有効にする 。
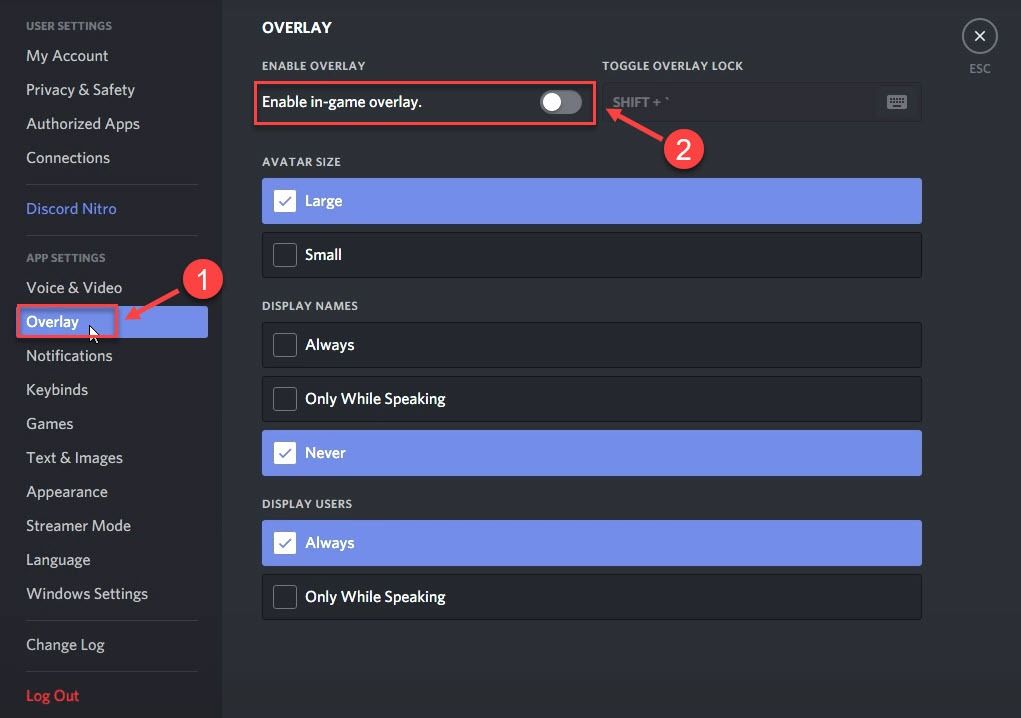
Geforceエクスペリエンスについて
- GeForceExperienceを実行します。
- クリック 歯車アイコン 右上隅にあります。
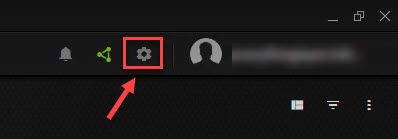
- トグルオフ ゲーム内オーバーレイ 。
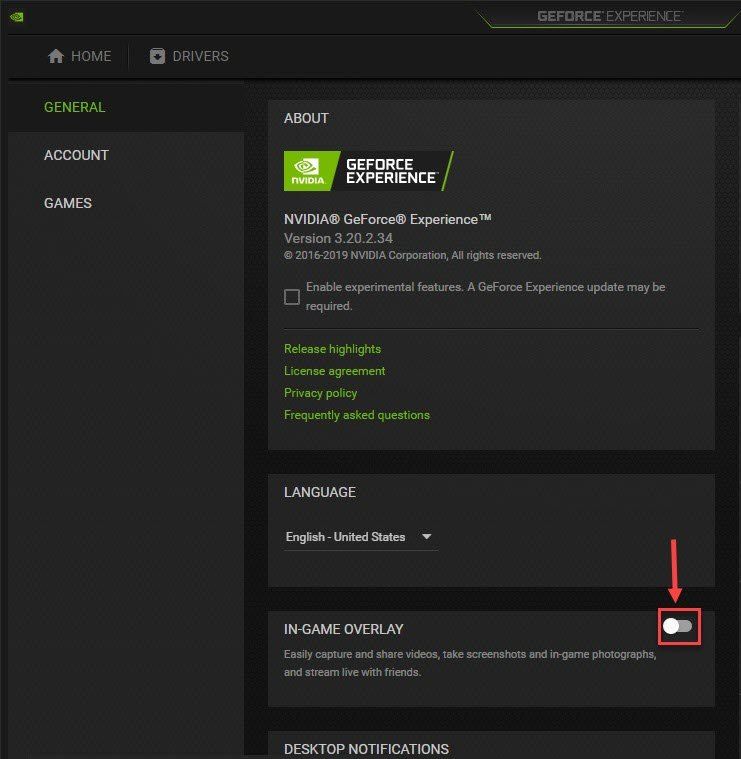
上記の手順を適用すると、ゲームを適切に実行できるようになります。
うまくいけば、上記の修正の1つが、PCの問題でクラッシュするGodfallを解決しました。ご質問、提案、または代替の解決策があれば、コメントを残してください。