
Guilty Gear -Strive-のリリースから少し前まで、一部のプレイヤーは ゲームは起動しません 。新しいゲームでエラーが発生することは珍しくありませんが、ゲームを実行することさえできない場合、それは間違いなく楽しいことではありません。この投稿では、この問題に対するいくつかの実用的な修正を紹介しますので、必ずチェックしてください。
これらの修正を試してください…
それらすべてを試す必要はありません。トリックを実行するものが見つかるまで、リストを下に向かって進んでください。
高度なことを説明する前に、PCを再起動して、問題が解決するかどうかを確認してください。
修正1:PCが要件を満たしていることを確認します
Guilty Gear -Strive-はビッグファイティングゲームであり、デバイスが 最小要件 スムーズに動作します。以下はあなたがチェックするための表です:
| 君 | Windows 8/10(64ビット) |
| プロセッサー | AMD FX-4350、4.2 GHz / Intel Core i5-3450、3.10 GHz |
| メモリー | 4 GB RAM |
| グラフィックス | Radeon HD 6870, 1 GB / GeForce GTX 650 Ti, 1 GB |
| ストレージ | 20GBの使用可能スペース |
| DirectX | バージョン11 |
| 通信網 | ブロードバンドインターネット接続 |
| サウンドカード | DirectX互換のサウンドカードまたはオンボードチップセット |
よりスムーズなゲーム体験が必要な場合は、 推奨スペック ギルティギアのために-努力:
| 君 | Windows 8/10(64ビット) |
| プロセッサー | Intel Core i7-3770、3.40 GHz |
| メモリー | 8 GB RAM |
| グラフィックス | GeForce GTX 660 |
| ストレージ | 20GBの使用可能スペース |
| DirectX | バージョン11 |
| 通信網 | ブロードバンドインターネット接続 |
| サウンドカード | DirectX互換のサウンドカードまたはオンボードチップセット |
PCが要件を満たしていてもゲームを起動できない場合は、次の修正を試してください。
修正2:ゲームファイルの整合性を確認する
Guilty Gear -Strive-は、ゲームファイルが見つからないか破損している場合、起動に失敗する可能性があります。この問題を修正するためにできることの1つは、ゲームファイルの整合性を確認することです。 Steamクライアントを介していくつかの簡単な手順で実行できます。方法は次のとおりです。
- ライブラリに移動して、ギルティギア-ストライブを見つけてください。ゲームアイコンを右クリックして、 プロパティ 。
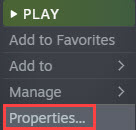
- 下 ローカルファイル タブをクリックします ゲームファイルの整合性を確認する 。

- Steamはローカルゲームファイルをスキャンし、サーバー上のファイルと比較します。足りないものや破損しているものがある場合、Steamはそれらをゲームフォルダに追加または置換します。
ゲームファイルの修復で問題が解決しない場合は、次の修正に進んでください。
修正3:グラフィックスドライバーを更新する
ゲームの起動に失敗する一般的な理由の1つは、古いグラフィックドライバまたは障害のあるグラフィックドライバです。グラフィックドライバが正しく機能していることを確認するには、グラフィックドライバが最新であることを確認する必要があります。
グラフィックカードドライバを最新の状態に保つ1つの方法は、デバイスマネージャを使用して手動で更新することです。 Windowsがドライバーが最新であると示唆した場合でも、新しいバージョンがあるかどうかを確認し、デバイスマネージャーで更新できます。製造元のWebサイトにアクセスして、最新の正しいドライバーを検索します。 Windowsのバージョンと互換性のあるドライバーのみを選択してください。
自動ドライバー更新 –ドライバーを手動で更新する時間、忍耐力、またはコンピュータースキルがない場合は、代わりにDriverEasyを使用して自動的に更新できます。 Driver Easyはシステムを自動的に認識し、正確なビデオカードとWindowsバージョンに適したドライバーを見つけて、正しくダウンロードしてインストールします。
- DriverEasyをダウンロードしてインストールします。
- Driver Easyを実行し、 今スキャンして ボタン。その後、Driver Easyはコンピューターをスキャンし、問題のあるドライバーを検出します。

- クリック アップデート フラグが立てられたグラフィックカードドライバの横にあるボタンをクリックして、正しいバージョンのドライバを自動的にダウンロードし、手動でインストールできます(これは無料バージョンで実行できます)。
またはクリック すべて更新 の正しいバージョンを自動的にダウンロードしてインストールする 全て システムに欠落しているか古くなっているドライバ。 (これには、完全なサポートと30日間の返金保証が付いたProバージョンが必要です。[すべて更新]をクリックすると、アップグレードするように求められます。)
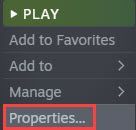
サポートが必要な場合は、お問い合わせください DriverEasyのサポートチーム で support@drivereasy.com 。
新しいドライバを有効にするためにPCを再起動します。それでもGuiltyGear -Strive-がPCで起動しない場合は、次の修正を試してください。
修正4:システムが最新であるかどうかを確認します
システムが最新でない場合は、バグや互換性の問題が発生し、ゲームが起動しないという問題が発生する可能性があります。 Windowsは時々パッチをリリースします、そしてあなたはあなたがすべてのアップデートをインストールしたことを確認する必要があります。方法は次のとおりです。
- タスクバーの検索バーに次のように入力します アップデート 、次にCをクリックします 更新のために一体 。
(検索バーが表示されない場合は、[スタート]ボタンをクリックすると、[スタート]メニューに表示されます。)
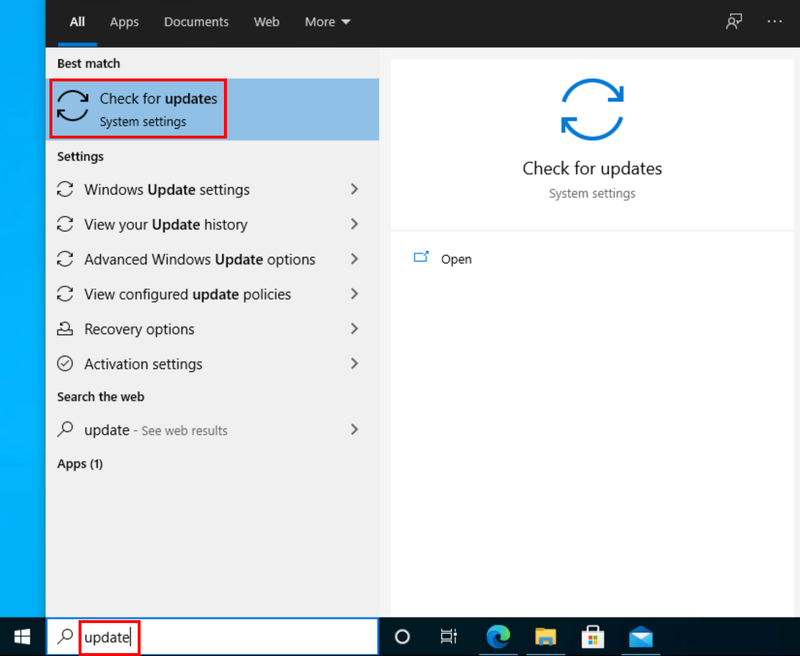
- Windowsは利用可能な更新をスキャンします。ある場合 いいえ 利用可能なアップデート、あなたは あなたは最新です サイン。この場合、クリックすることもできます オプションのアップデートをすべて表示 必要に応じてインストールします。
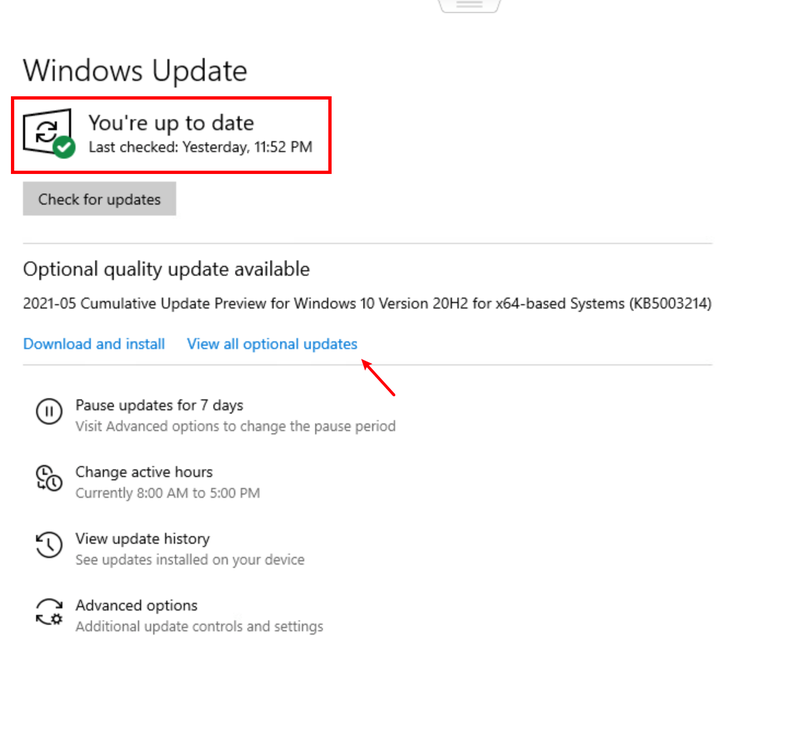
利用可能なアップデートがある場合は、クリックするだけです アップデートをインストールする インストールが完了するのを待ちます。 - PCを再起動して、有効にします。
システムを更新してもGuiltyGear Striveを実行できない場合は、次の修正に進んでください。
修正5:ウイルス対策ソフトウェアを確認する
この修正は、PCにウイルス対策ソフトウェアを使用しているユーザーを対象としているため、ウイルス対策ツールを使用していない場合は、 次の修正 。
ウイルス対策ソフトウェアは、ゲームが起動しないもう1つの一般的な理由です。ゲームがウイルス対策ツールによってブロックされているか、このツールがゲームと競合している可能性があります。できることは次のとおりです。
- 次に、あなたはすることができます ウイルス対策ソフトウェアのホワイトリストにゲームを追加する 。プログラムはそれぞれ異なりますが、プログラムの許可、アプリケーションのホワイトリストへの登録、例外への追加、または同様の機能を探すことができます。
- ゲームがホワイトリストに追加されると、今すぐゲームを起動できるようになります。それでも機能しない場合は、ウイルス対策プロバイダーに連絡して問題を報告することを検討してください。
- [スタート]ボタンの横にある検索バーに、次のように入力します msconfig 次にクリックします システム構成 。
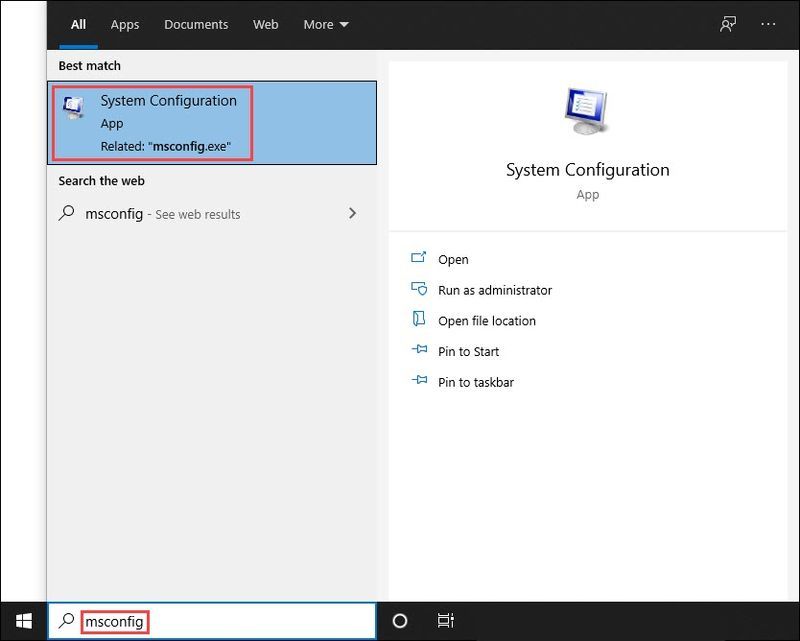
- 下 サービス タブ、チェック すべてのMicrosoftサービスを非表示にする 、次にクリックします すべて無効にします と わかった 。
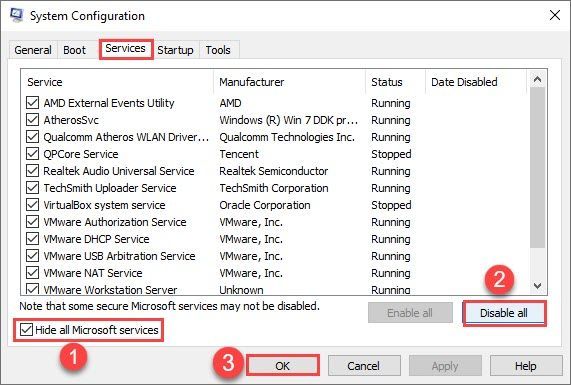
- に切り替えます 起動 タブをクリックします タスクマネージャーを開く 。
(Windows 7ユーザー:タスクバーの空の場所を右クリックして、タスクマネージャーのオプションを見つけます。)
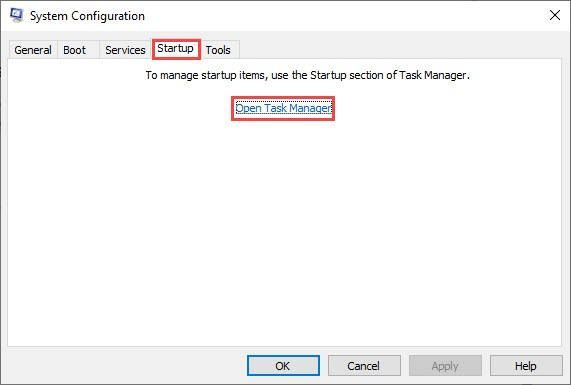
- 下 起動 タブをクリックし、各スタートアップアイテムをクリックしてから、 無効にする すべてのスタートアップアイテムを無効にするまで。
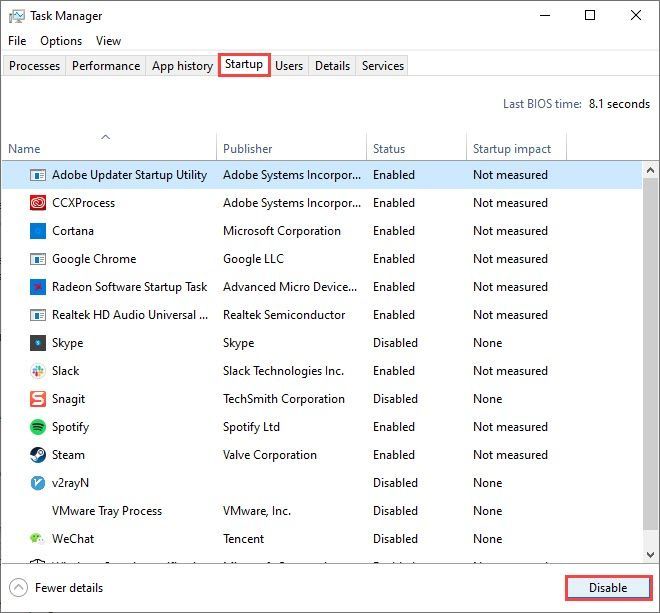
- PCを再起動します。
- [スタート]ボタンの横にある検索バーに、次のように入力します msconfig 次にクリックします システム構成 。
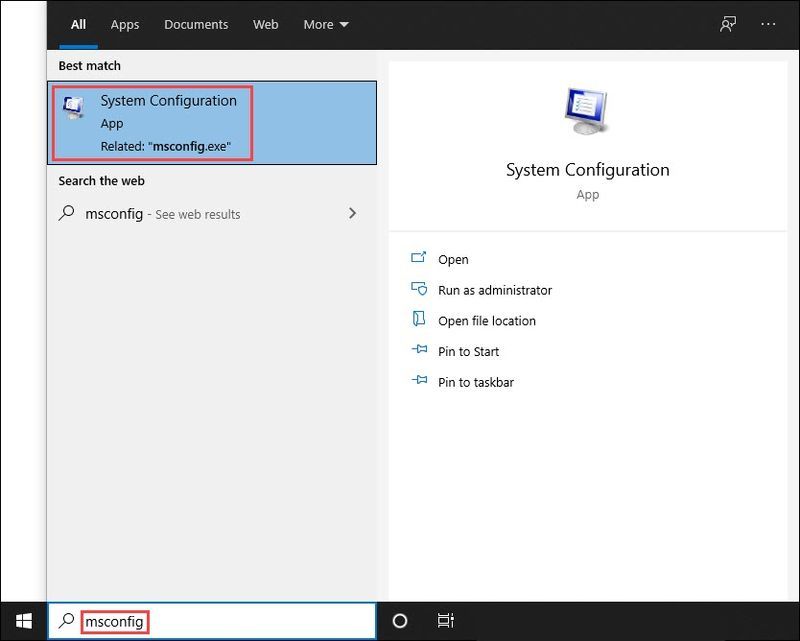
- 下 サービス タブ、チェックマーク すべてのMicrosoftサービスを非表示にする チェックボックス 、 次に、前のチェックボックスをオンにします 最初の5つのアイテム リストにあります。
次に、をクリックします 申し込み と わかった 。
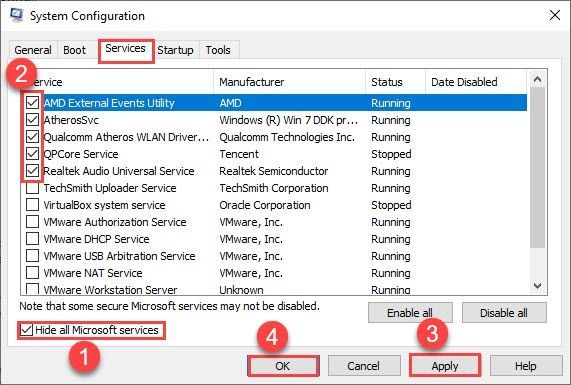
- コンピュータを再起動し、Guilty Gear-Strive-を起動します。もう一度起動しない場合は、上記でチェックしたサービスの1つが競合していることがわかります。それであれば します 起動してから、上記の5つのサービスで問題がないため、問題のあるサービスを探し続ける必要があります。
- ゲームと競合するサービスが見つかるまで、上記の手順2と3を繰り返します。
注:より効率的であるため、グループで5つの項目をテストすることをお勧めしますが、自分のペースでテストすることを歓迎します。 - タスクバーの空の場所を右クリックして、 タスクマネージャー 。
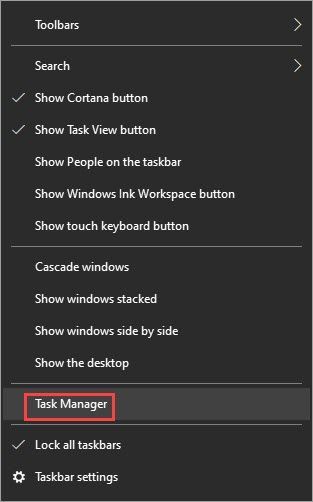
- に切り替えます 起動 タブ、および 最初の5つのスタートアップアイテムを有効にする 。
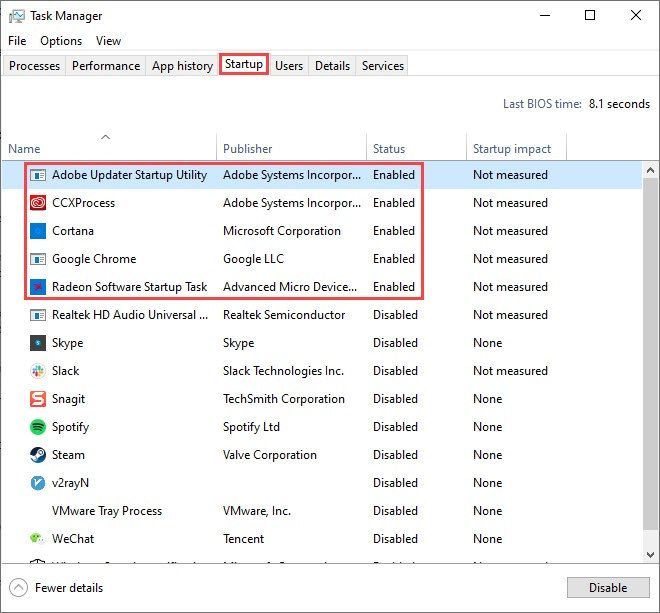
- 再起動して、Guilty Gear-Strive-を起動してみてください。
- ゲームと競合するスタートアップアイテムが見つかるまで繰り返します。
- 問題のあるプログラムを無効にして、PCを再起動します。
- Steamライブラリに移動し、Guilty Gear -Strive-を右クリックして、 管理 次にクリックします アンインストール 。
- ゲームがPCから削除されたら、Steamクライアントを再起動します。
- Steamライブラリを開き、GuiltyGear-Strive-を見つけます。
- ゲームアイコンを右クリックして、 インストール 。
- ゲーム
- 蒸気
修正6:クリーンブートを実行する
上記の修正で問題の原因を特定できない場合は、クリーンブートを実行してみてください。
クリーンブートは、Windowsの実行に必要な最小限のサービスとドライバーのセットでPCを起動します。クリーンブートを実行することで、Guilty Gear-Strive-を妨害するバックグラウンドプログラムがあるかどうかを特定できます。
クリーンブートを実行する方法は次のとおりです。
それでもGuiltyGear -Strive-が起動しない場合は、 修正7 下。
Guilty Gear -Strive-が起動した場合、これは、無効にしたプログラムの少なくとも1つが問題の原因であったことを意味します。
どれを見つけるかは次のとおりです。
問題のあるサービスが見つからない場合は、スタートアップアイテムをテストする必要があります。 方法は次のとおりです。
修正7:ゲームを再インストールする
大きなゲームを再インストールするのはイライラするかもしれません。しかし、一部のプレイヤーは問題を解決してGuilty Gear -Strive-を再度実行できたので、試してみる価値は間違いありません。方法は次のとおりです。
この記事が問題の解決に役立ち、Guilty Gear -Strive-を起動できるようになることを願っています!ご不明な点やご提案がございましたら、お気軽にコメントをお寄せください。
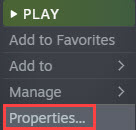

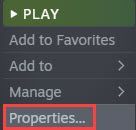
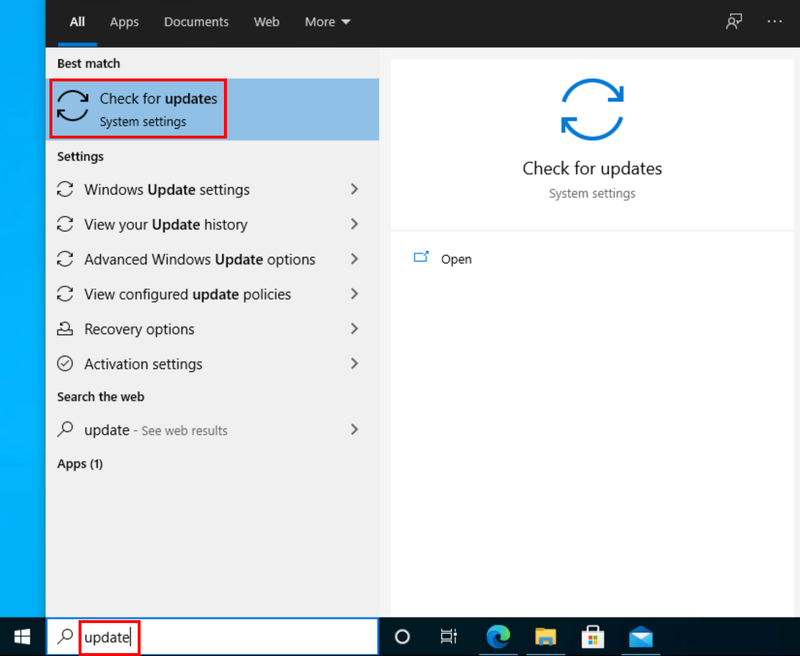
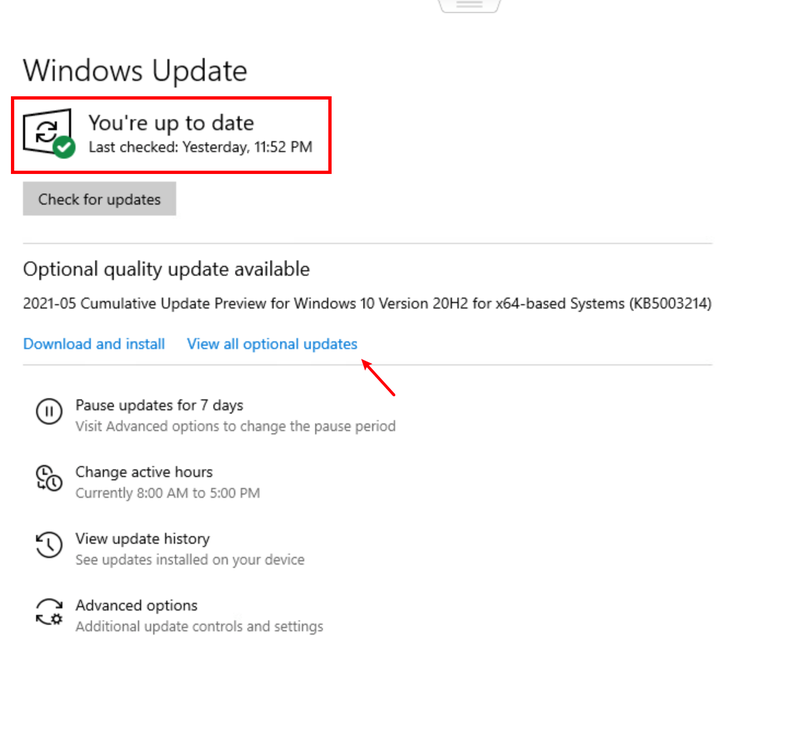
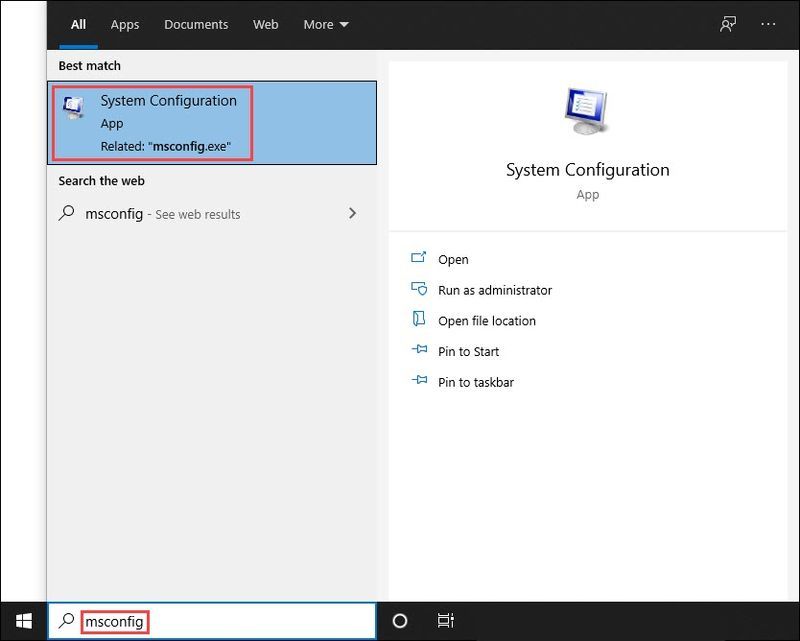
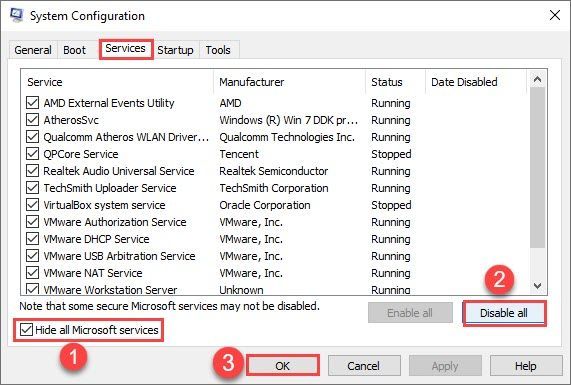
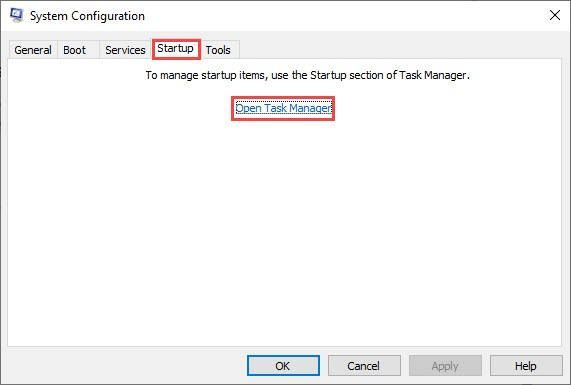
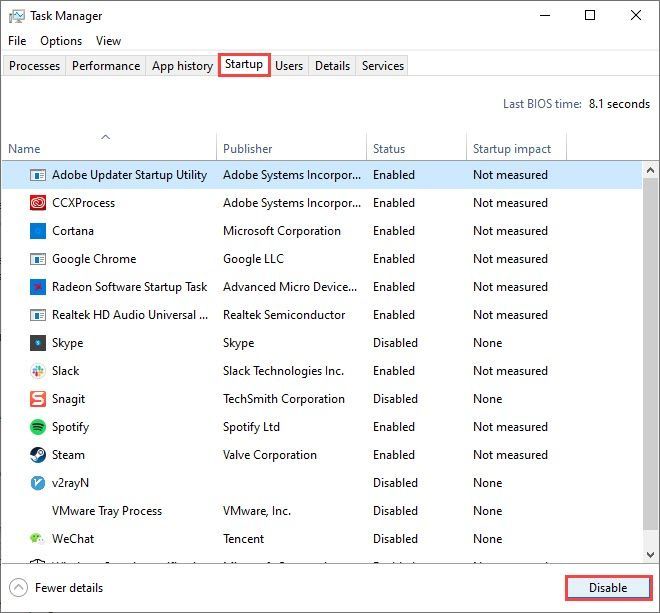
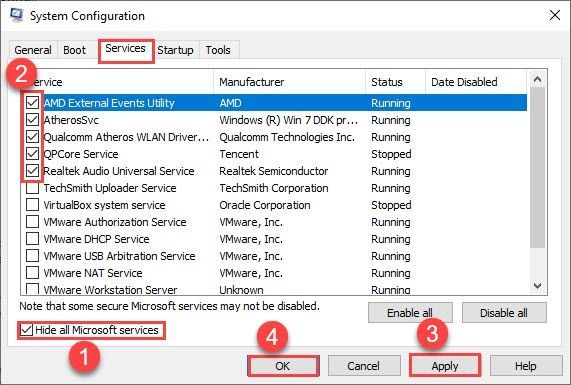
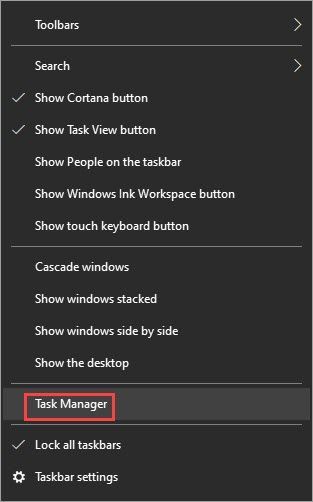
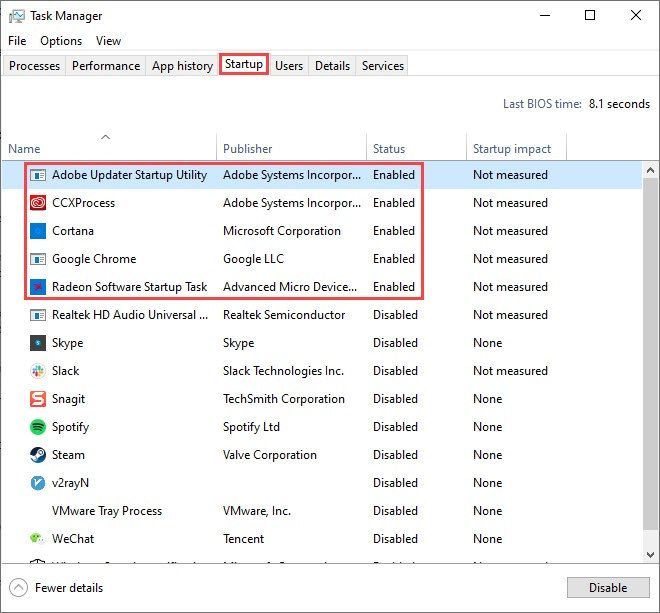





![[解決済み] Age of Empires4がPCでクラッシュし続ける](https://letmeknow.ch/img/knowledge/26/age-empires-4-keeps-crashing-pc.png)
![[解決済み]ゲームセキュリティ違反検出エラー(2022)](https://letmeknow.ch/img/knowledge/66/game-security-violation-detected-error.jpg)