Helldivers 2 は、2014 年最大の PC および PS5 ゲームの 1 つとして、シューティング ゲームを支持するゲーマーの心を掴みました。しかし、問題がないわけではありません。多くのゲーマーが、Helldivers 2 が起動しない、またはコンピューターにロードされないと報告しています。
これがあなたにも当てはまる場合は、心配しないでください。Helldivers 2 が起動しない、またはロードできない問題について他の多くのゲーマーを助けた修正を含む徹底的なトラブルシューティング ガイドを集めました。したがって、それらがあなたに素晴らしい効果をもたらすかどうかを試してみることもできます。

Helldivers 2 が起動しない、または読み込まれない問題については、これらの修正をお試しください
すべてを試す必要はありません。Helldivers 2 が起動しない、または PC に読み込まれない問題を解決するトリックを見つけるまで、リストを下に向かって進んでください。
- GameGuard フォルダーをリセットし、ゲーム ファイルを確認します。
- Microsoft Visual C++ ファイルを更新する
- Helldivers 2 を管理者として実行します
- ファイアウォールがヘルダイバー 2 をブロックしていないことを確認してください
- VPN またはプロキシ サービスを無効にする
- Steam オーバーレイを無効にする
- 蒸気入力を無効にする
- 競合する可能性のある他のソフトウェア プログラムを閉じます
- システムファイルを修復する
1. GameGuard フォルダーをリセットし、ゲーム ファイルを確認します。
特定のコミュニティゲーマーによると、GameGuard のアンチチート キャッシングの誤検知が、Helldivers 2 が起動しない、またはロードされない問題の原因である可能性があります。これは、Arrowhead が GameGuard と協力して、そのような問題を回避するために調整が可能かどうかを確認すると述べたことでも証明されています。
これに該当するかどうかを確認するには、まず GameGuard をリセットしてから、ゲーム ファイルを確認します。
そうするために:
- に行く C:/プログラム ファイル (x86)/Steam/steamapps/common/helldivers2/bin 。を見つけて削除します ゲームガード フォルダ。
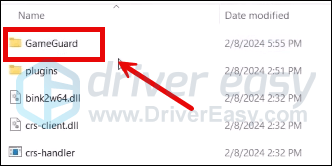
- 右クリック ヘルダイバーズ2 そして選択します 管理者として実行 。
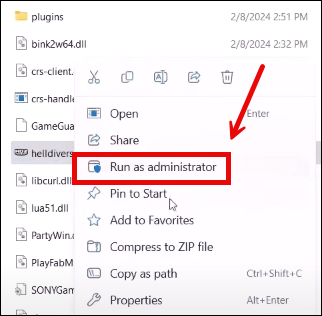
- GameGuard がダウンロードされ、ゲームが起動します。
- ゲームを閉じてSteamを起動します。
- の中に 図書館 、「Helldivers 2」を右クリックして選択します プロパティ ドロップダウン メニューから。

- を選択 インストールされたファイル タブをクリックして、 ゲームファイルの整合性を検証済み ボタン。
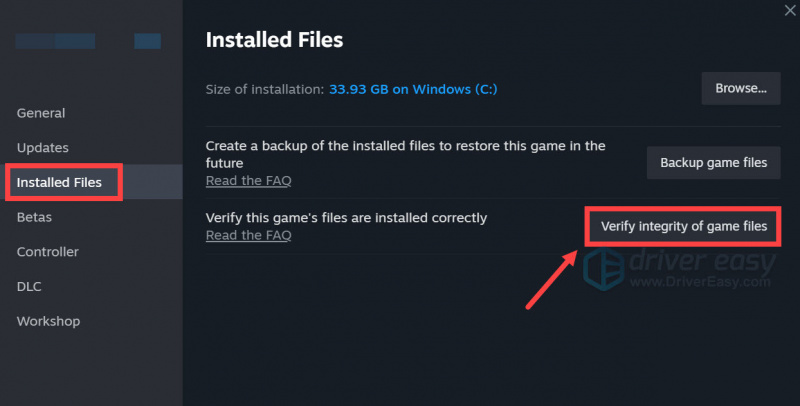
- Steam はゲームのファイルを確認します。これには数分かかる場合があります。
これが完了したら、Helldivers 2 を再度起動して、ロードされない問題や起動しない問題が修正されたかどうかを確認してください。そうでない場合は、次に進んでください。
2. Microsoft Visual C++ ファイルを更新します。
Steam は起動時に Visual C++ ライブラリが常に最新バージョンに更新されていることを確認しますが、場合によっては Steam が更新を怠り、適切な作業を実行できず、その結果、Helldivers 2 が起動しない、または PC 上で適切にロードされないなどの問題が発生します。
これに該当するかどうかを確認するには、次のリンクにアクセスして Visual C++ ライブラリを手動でインストールできます。 https://learn.microsoft.com/en-US/cpp/windows/latest-supported-vc-redist?view=msvc-170
お使いのコンピュータに適切なバージョンを選択し、ダウンロードを開始してください。
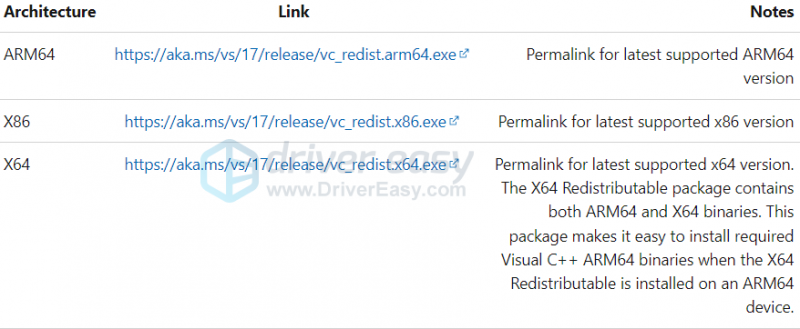
ここでどのファイルを選択すればよいかわからない場合は、キーボードの ウィンドウズ キーと Rキー 一緒にこすってボックスを開きます。タイプ msinfo32 そして殴る 入力 。
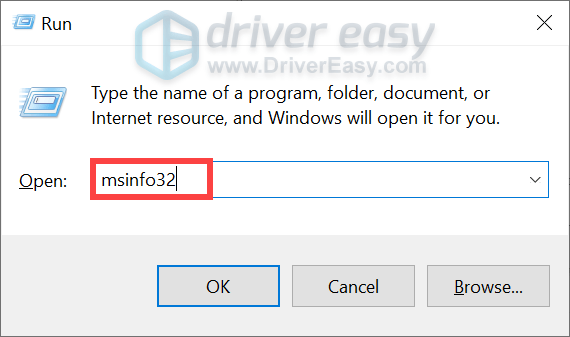
これで、32 ビットまたは 64 ビットのシステム タイプが表示されるはずです。
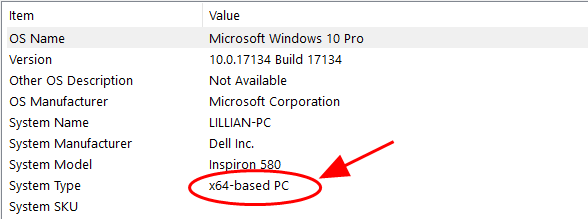
最新の Visual C++ ライブラリがインストールされているにもかかわらず、Helldivers 2 が起動しない場合は、次の修正に進んでください。
3. Helldivers 2 を管理者として実行します
これはゲーム コミュニティで人気のある修正です。言い換えれば、このシンプルで迅速な修正は、かなりのゲーマーにとって Helldivers 2 が起動しない、またはロードされない問題を修正するのに役立ちました。これでもうまくいくかどうかを確認するには、次のようにします。
- 右クリックして、 蒸気 アイコンを選択して プロパティ 。
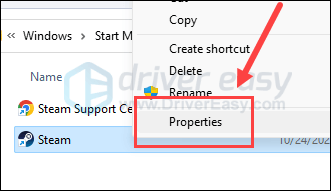
- を選択 互換性 タブ。ボックスにチェックを入れてください このプログラムを管理者として実行します 。次にクリックします 適用 > OK をクリックして変更を保存します。
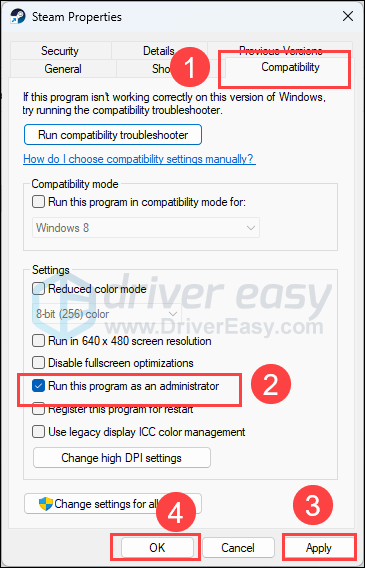
- 次に、ボックスにチェックを入れます このプログラムを互換モードで実行すると、次のことが可能になります。 次に選択します ウィンドウズ8 ドロップダウンリストから。
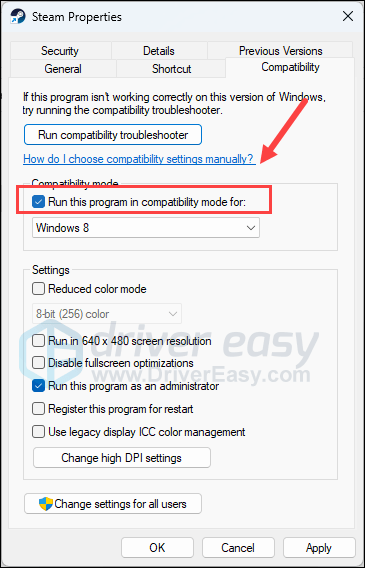
- 次に、に行きます C:/プログラム ファイル (x86)/Steam/steamapps/common/helldivers2/bin 、上記を繰り返して設定します。 ヘルダイバー2.exe したがって、管理者としても互換モードで実行されます。 ウィンドウズ8 。
次に、Helldivers 2 をもう一度開いて、正しく読み込まれるかどうかを確認します。起動しない問題が解決しない場合は、次の修正に進んでください。
4. ファイアウォールが Helldivers 2 をブロックしていないことを確認します
これまでのところ、クラッシュやエラー コードが発生するなどの Helldivers 2 の問題は、ゲーム コードまたはサーバーに関連している可能性があります。そのため、Windows ファイアウォールまたはサードパーティのウイルス対策プログラムは、激しいトラフィックや不正使用などのゲームの異常な動作を監視し、ヘルダイバー 2 の起動や正常なロードを阻止します。
これがあなたのケースに当てはまるかどうかを確認するには、Windows ファイアウォールの例外として Helldivers 2 を追加します。
- キーボードで、 ウィンドウズ キーと R キーを同時に押して、[実行]ボックスを開きます。
- タイプ 制御ファイアウォール.cpl そして殴る 入力 。
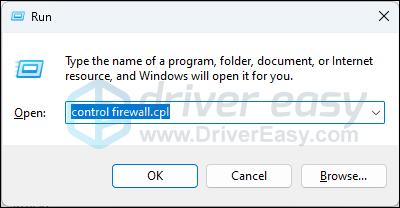
- 左側のナビゲーション ペインで、 Windows Defender ファイアウォールを介したアプリまたは機能を許可する 。
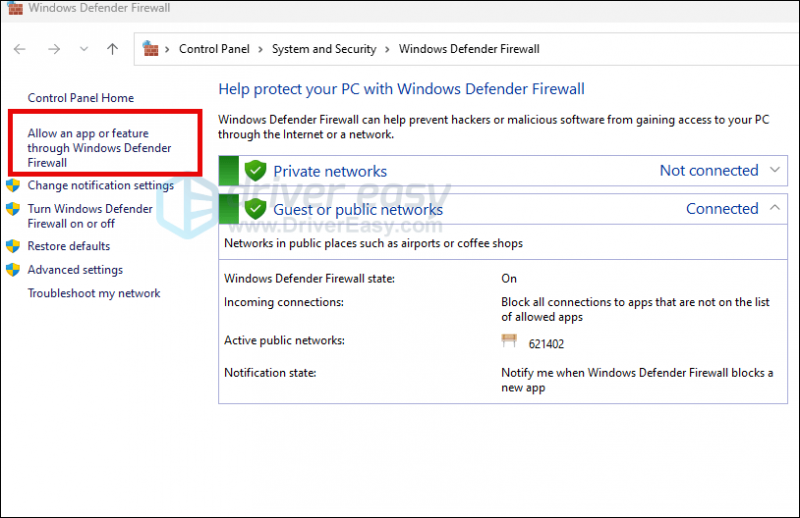
- 下にスクロールして確認してください 蒸気 そして ヘルダイバー 2 がリストに載っています。
- そうでない場合は、 設定を変更する ボタン。
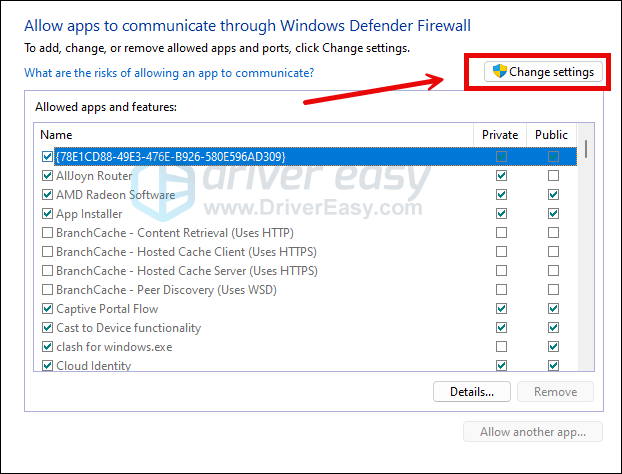
- クリック 別のアプリを許可します… 。
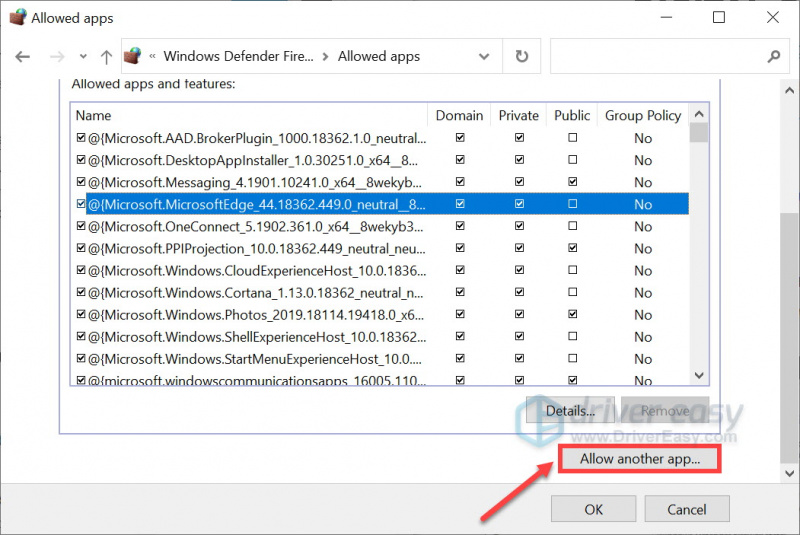
- クリック ブラウズ… のインストールフォルダーに移動します 蒸気 そして ヘルダイバー 2 。
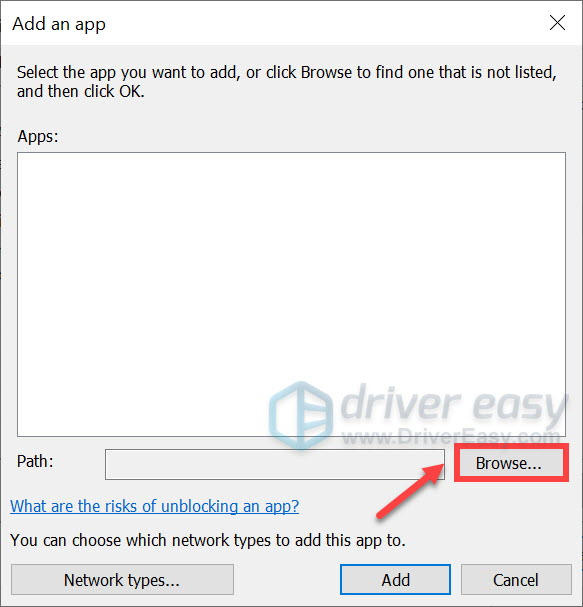
Steam のインストール フォルダーがわからない場合は、そのショートカットを右クリックして、 開いているファイルの場所 。
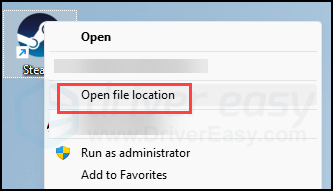
- 探す steam.exe それをクリックしてください。次にクリックします 開ける 。
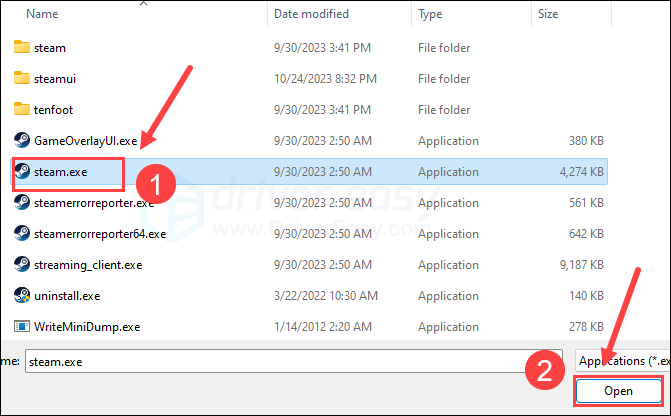
- 見つかったら、クリックします 追加 。
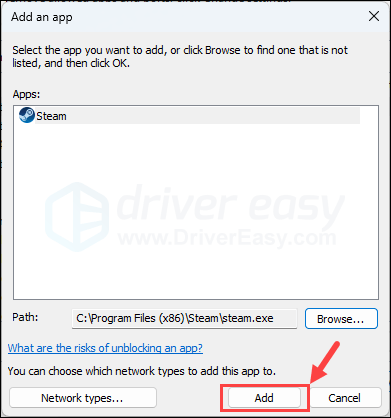
- Steam と Helldivers 2 (次の場所にあります) を確認してください。 C:/プログラム ファイル (x86)/Steam/steamapps/common/helldivers2/bin ) をリストに追加してチェックを入れます ドメイン 、 プライベート 、 そして 公共 。完了したら、をクリックします わかりました 。
Helldivers 2 を再度起動して、動作するかどうかを確認してください。ロードしない、または起動しない問題が解決しない場合は、次に進んでください。
5. VPN またはプロキシ サービスを無効にする
Helldivers 2 が読み込まれない、または起動しない問題は、ネットワーク関連の問題である可能性もあります。そのため、コンピューターで VPN またはプロキシ サービスを使用している場合は、今すぐ使用を中止してください。
VPN を使用しているかどうかを判断するのは非常に簡単で、コンピュータのデスクトップの右下隅にあるステータス バーを確認するだけです。
オンラインでプロキシ サービスを使用しているかどうかを確認するには、次の Web サイトを使用できます。 http://www.whatismyproxy.com/ これにより、プロキシを使用しているかどうかがわかり、使用している場合はプロキシの詳細情報が表示されます。
VPN やプロキシを停止しても Helldivers 2 の起動や読み込みができない場合は、次に進んでください。
6. Steam オーバーレイを無効にする
ゲーム内オーバーレイを使用すると、ゲーム中に友達とやり取りしたり、注文したりできますが、この機能は予想以上に多くのコンピューター リソースを使用するため、ゲームがクラッシュしたり、まったく起動しなかったりするなどの問題が発生する可能性があります。これが Helldivers 2 が起動しない問題の原因であるかどうかを確認するには、提供されているオーバーレイを無効にすることができます。 不和 、 蒸気 または GeForce エクスペリエンス
スチームで
- Steam クライアントを開いて、 図書館 タブ。
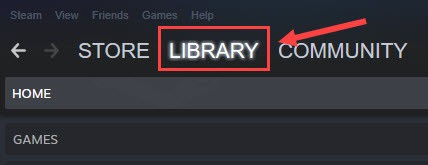
- 右クリック ヘルダイバーズ2 ゲームリストからクリックしてください プロパティ 。
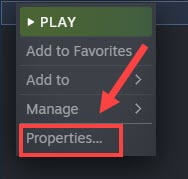
- チェックを外します ゲーム中に Steam オーバーレイを有効にする 。
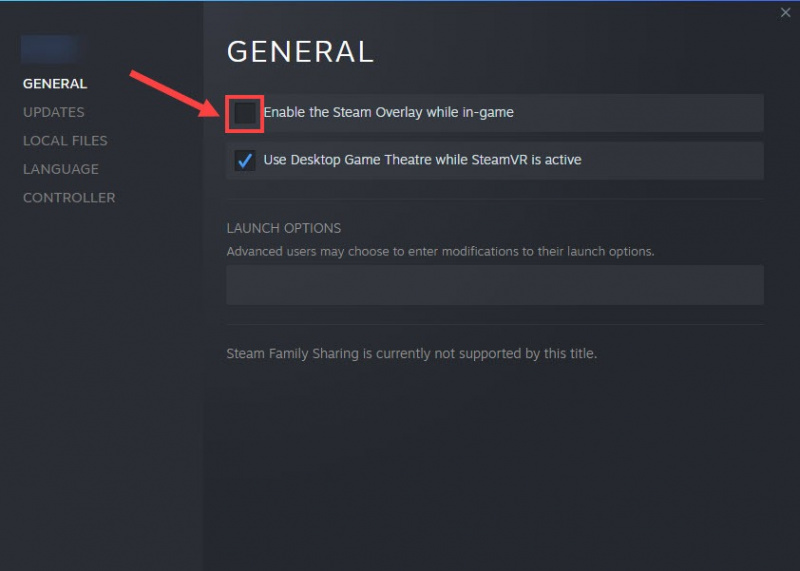
Discord上で
- Discordを実行します。
- クリック 歯車アイコン 左ペインの下部にあります。
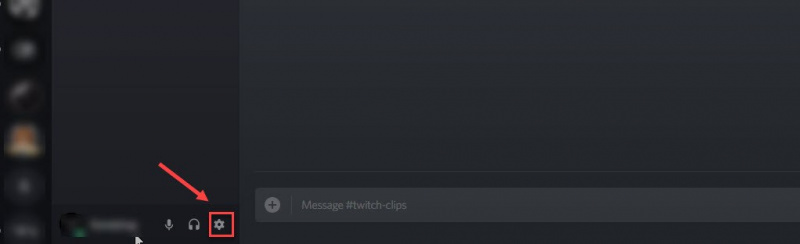
- クリック かぶせる タブを押してオフに切り替えます ゲーム内オーバーレイを有効にする 。
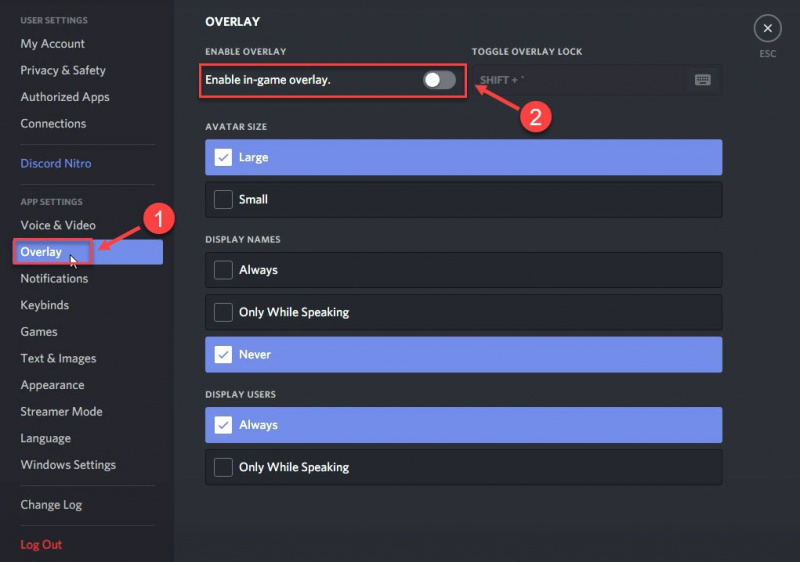
GeForce Experience について
- GeForce Experienceを実行します。
- クリック 歯車アイコン 右上隅にあります。
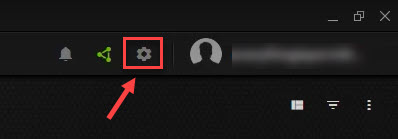
- スクロールしてオフに切り替えます ゲーム内オーバーレイ 。
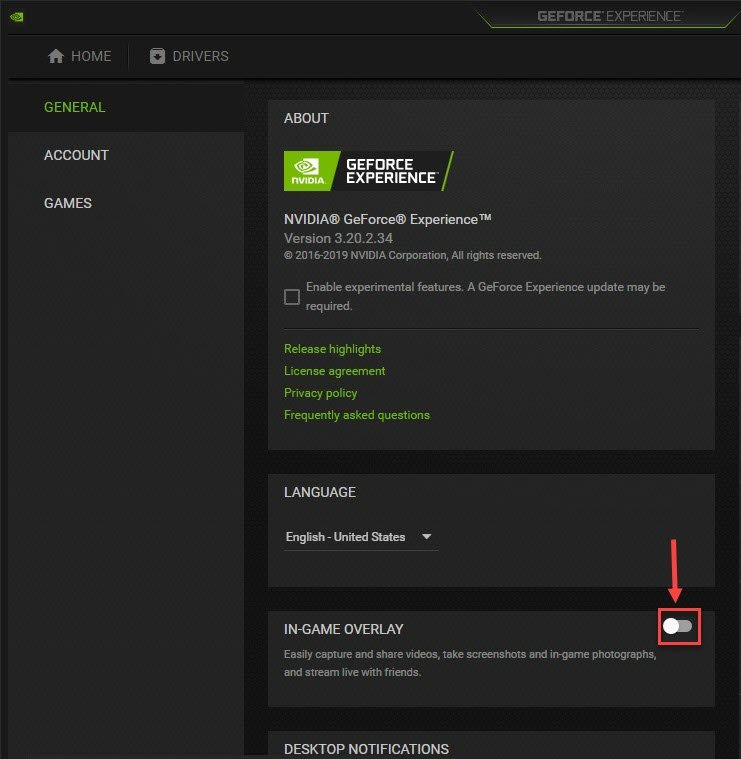
使用中のオーバーレイを無効にした後、Helldivers 2 を起動して読み込まれるかどうかを確認してください。そうでない場合は、次の方法に進みます。
7.蒸気入力を無効にする
これはゲーム開発者が提案した回避策です。Steam 入力を無効にすると、Helldivers 2 と何らかの形で競合し、ゲームが起動しなかったり、クラッシュしたりする問題が発生するためです。これがあなたにも当てはまるかどうかを確認するには、次の方法で Steam 入力を無効にすることができます。
- Steamを起動します。
- の中に 図書館 、 右クリック ヘルダイバーズ2 そして選択します プロパティ ドロップダウン メニューから。

- を選択 コントローラ タブを選択して 蒸気入力を無効にする ドロップダウン メニューから。
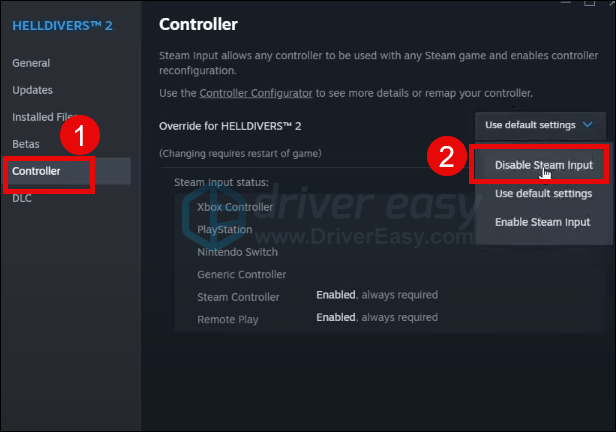
Helldivers 2 を再度起動して、正常に起動するかどうかを確認してください。そうでない場合は、次に進んでください。
8. 競合する可能性のある他のソフトウェア プログラムを閉じます。
バックグラウンドで実行されている無関係なアプリケーションが多すぎると、RAM と CPU リソースが大量に消費されてしまいます。リソースを要求する Helldivers 2 は、スムーズに実行できるように、より多くの CPU リソースを占有しようとします。言うまでもなく、GameGaurd は誤検知を検出し、Helldivers の読み込みを完全に停止する可能性があります。したがって、Helldivers 2 を開始する前に、必ず不要なアプリケーションをすべて閉じてください。特に、サードパーティ製のウイルス対策ソフトウェア、オーバークロック ソフトウェア、ファン冷却、および/またはビデオ ストリーミング プログラムが挙げられます。
バックグラウンドで実行されている不要なプログラムを終了するには:
- Windows タスクバーを右クリックして、 タスクマネージャー 。
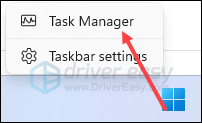
- リソースを大量に消費する各アプリケーションを選択して、 タスクの終了 それらを 1 つずつ閉じます。
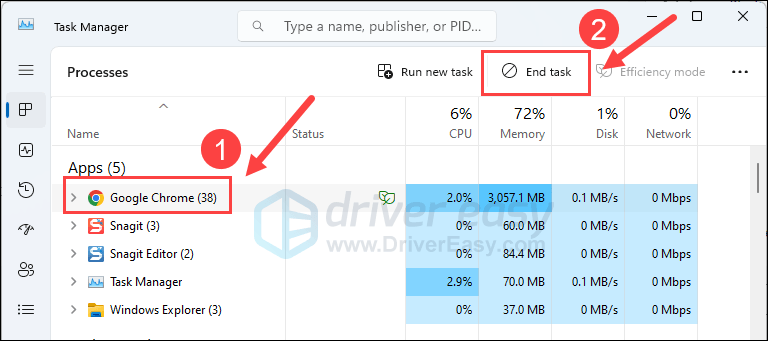
次に、Helldivers を再度実行して、起動またはロードされるかどうかを確認してください。問題が解決しない場合は、以下の次の修正に進んでください。
9. システムファイルを修復する
Helldivers 2 で永続的な問題に直面していて、これまでの解決策がどれも効果的ではなかった場合は、システム ファイルの破損が原因である可能性があります。これを修正するには、システム ファイルを修復することが重要になります。システム ファイル チェッカー (SFC) ツールは、このプロセスを支援します。 「sfc /scannow」コマンドを実行すると、問題を特定し、欠落または破損したシステム ファイルを修復するスキャンを開始できます。ただし、次のことに注意してください。 SFC ツールは主に主要なファイルのスキャンに重点を置いているため、軽微な問題を見落とす可能性があります 。
SFC ツールでは不十分な場合は、より強力で特殊な Windows 修復ツールをお勧めします。 フォルテクト は、問題のあるファイルを特定し、誤動作しているファイルを置き換えるのに優れた自動 Windows 修復ツールです。 PC を包括的にスキャンすることで、Fortect は Windows システムを修復するためのより包括的かつ効果的なソリューションを提供できます。
- ダウンロード そしてFortectをインストールします。
- フォーテクトを開きます。 PC の無料スキャンが実行され、次の情報が得られます。 PC のステータスの詳細なレポート 。
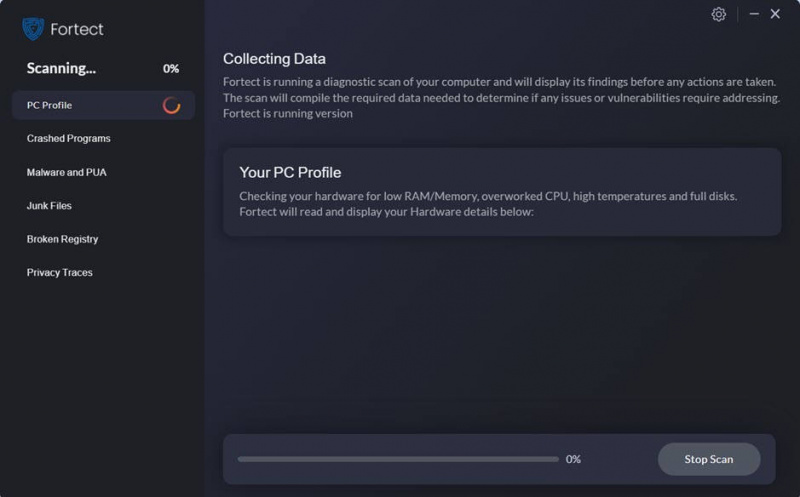
- 完了すると、すべての問題を示すレポートが表示されます。すべての問題を自動的に解決するには、 修理を開始する (完全版を購入する必要があります。 60日間の返金保証 Fortect で問題が解決しない場合はいつでも返金できます)。
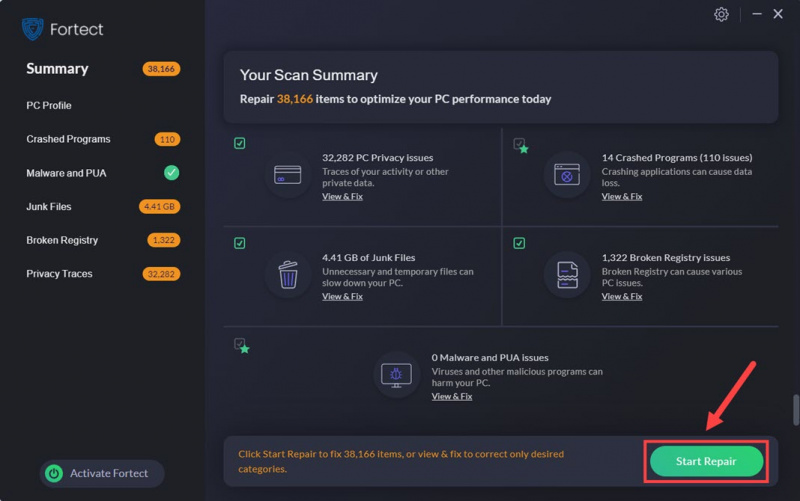
上記の投稿をお読みいただきありがとうございます。他にご提案がございましたら、お気軽に共有してください。私たちは皆耳を持っています。



![[解決済み] Valorantのエラーコード40を修正する方法](https://letmeknow.ch/img/knowledge/20/how-fix-error-code-40-valorant.jpg)


