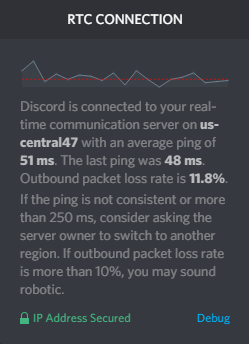
Discordでアウトバウンドパケット損失が大きくなると、煩わしくなります。通話中の全員に遅れを取り始め、ストリーム中に途切れ、ゲーム中に途方もない量の遅れが発生する可能性があります。
Discordの実行中にパケット損失が発生した場合でも、慌てる必要はありません。試すべき6つの修正があります。それらすべてを試す必要はないかもしれません。トリックを実行するものが見つかるまで、リストを下に向かって進んでください。
試すべき修正:
- 1.デバイスを再起動します
- 2.有線接続を使用する
- 3.Discord設定を構成します
- 4.VPNを使用する
- 5.Webバージョンを試してください
- 6.Discordを再インストールします
- 7.ネットワークアダプタドライバを更新します
1.デバイスを再起動します
はい、デバイスの再起動–思ったほど簡単です。これは、コンピューターの不具合やバグに関しては、ほとんどの場合機能します。コンピュータとルーターがしばらく稼働している場合は、今がそれらを再起動するときです。
2.有線接続を使用する
ワイヤレスネットワークを使用している場合、送信中にパケットが失われる可能性が高くなります。したがって、有線接続は無線接続よりも安定している傾向があるため、イーサネット接続に切り替えることをお勧めします(利用可能な場合)。
すでに有線接続を使用している場合は、別のネットワークに切り替えて、それが役立つかどうかを確認することをお勧めします。たとえば、Wi-Fiに接続したり、電話をホットスポットとして使用したりして、Discordがパケット損失なしで正しく実行されるかどうかを確認できます。はいの場合、それはネットワークの問題である可能性があります。この場合、ISPに問題があるかどうかを確認する価値があるかもしれません。
3.Discord設定を構成します
Discordは、パケット損失の問題を回避するオプションも提供します。
1)Discordを起動します。
2)に移動します 設定>音声とビデオ>詳細 。
3)サービス品質の下で、 無効にする サービス品質の高いパケット優先度を有効にするオプション。
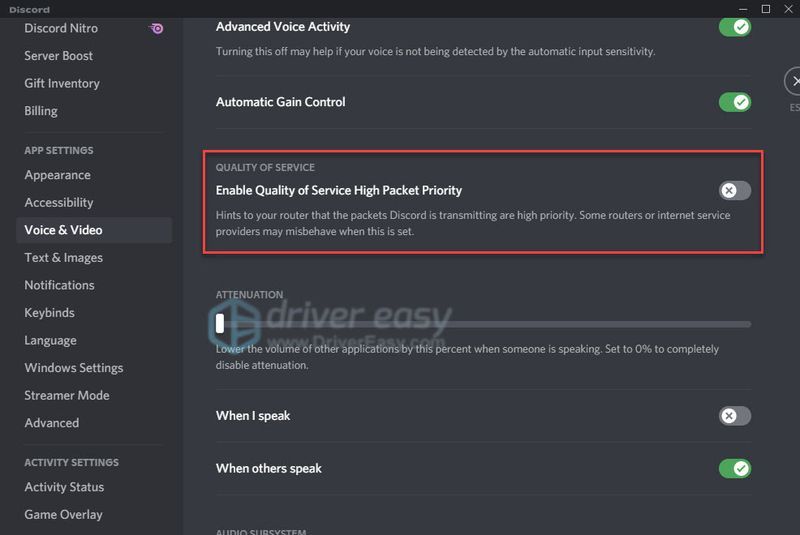
設定を変更しても問題が解決しない場合は、次の修正を試してください。
4.VPNを使用する
VPNは、仮想プライベートネットワークとも呼ばれ、pingを改善して、特にネットワークがISPによって抑制されている場合に、パケット損失の問題を修正するのに役立ちます。
優れたVPNはデータを暗号化し、保護されたトンネルを介してリダイレクトします。このように、ISPは送信または受信しているトラフィックの種類を知ることができないため、ネットワークに干渉することはありません。この場合、パケット損失の問題は修正される可能性があります。
選択できるVPNサービスはたくさんありますが、すべてが同じになるわけではありません。まず、無料のVPNには広告追跡や低速接続などの隠れたコストが伴うため、無料のVPNサービスではなく有料のVPNサービスを利用することをお勧めします。
信頼できるサービスが必要な場合は、 NordVPN 、しかし、お金を節約したい場合は、試してみることをお勧めします Surfshark 、月額2.5ドル未満しかかかりません。
5.Webバージョンを試してください
Discord Webバージョンを実行しているときにこの問題が発生した場合は、代わりにDiscordWebバージョンを試すことができます。
1)に移動します discord.com 。
2)[開く]を選択します ブラウザの不和 。
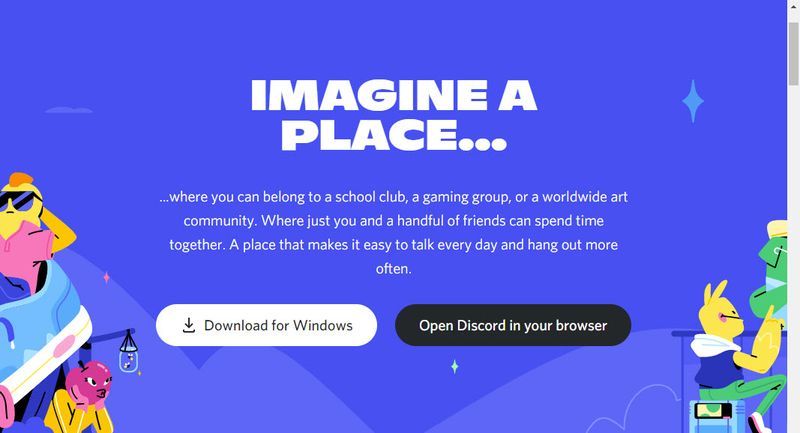
パケット損失の問題がWebバージョンで解決しない場合、問題はDiscord自体にある可能性があります。あなたがしたいかもしれません Discordのステータスを確認する サーバーのいずれかがダウンしていないかどうかを確認します。
6.Discordを再インストールします
デスクトップバージョンのDiscordを使用しているときにパケット損失の問題が発生した場合は、インストールファイルに問題がある可能性があります。 Discordを再インストールしてみてください:
1)キーボードで、 Windowsロゴ キーと R 同時に、[実行]ダイアログを開きます。
2)入力します %アプリデータ% を押して 入力 。
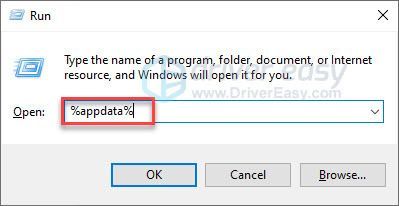
3)Discordフォルダーを削除します。
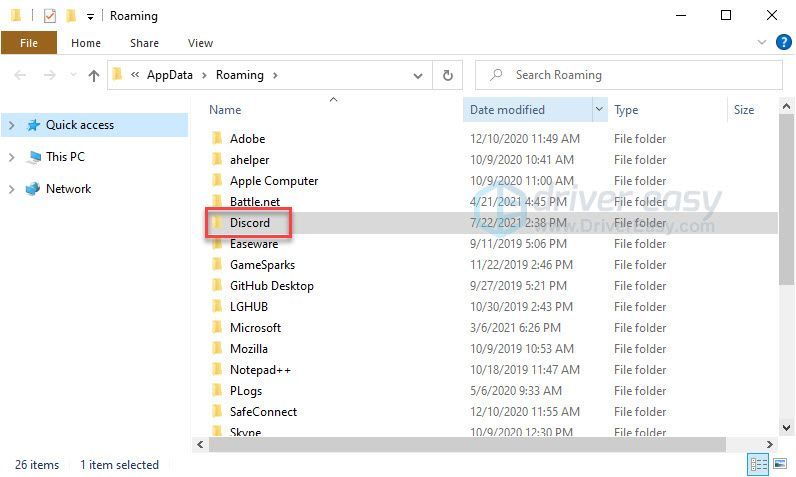
4)キーボードで、 Windowsロゴ キーと R [実行]ダイアログを開きます。
5)入力 %localappdata% を押して 入力 。
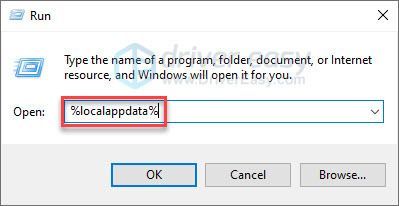
6)Discordフォルダーを削除します。
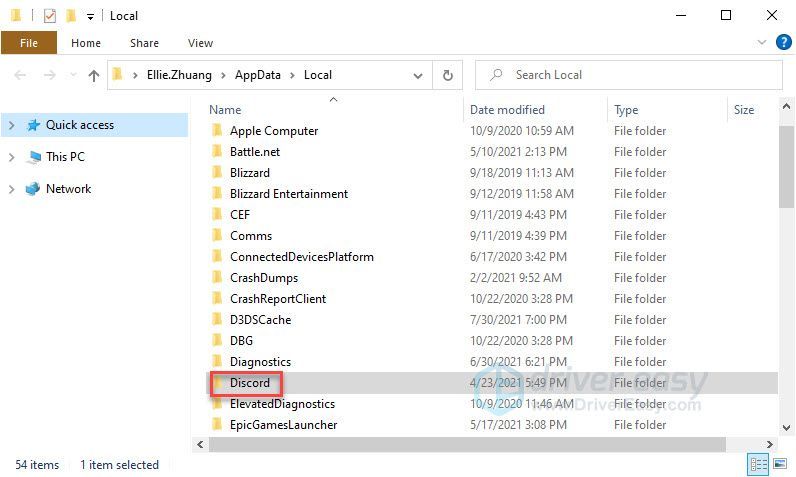
7)キーボードで、WindowsロゴキーとRを同時に押します。
8)入力 appwiz.cpl を押して 入力 。
9)Discordを右クリックして、 アンインストール 。
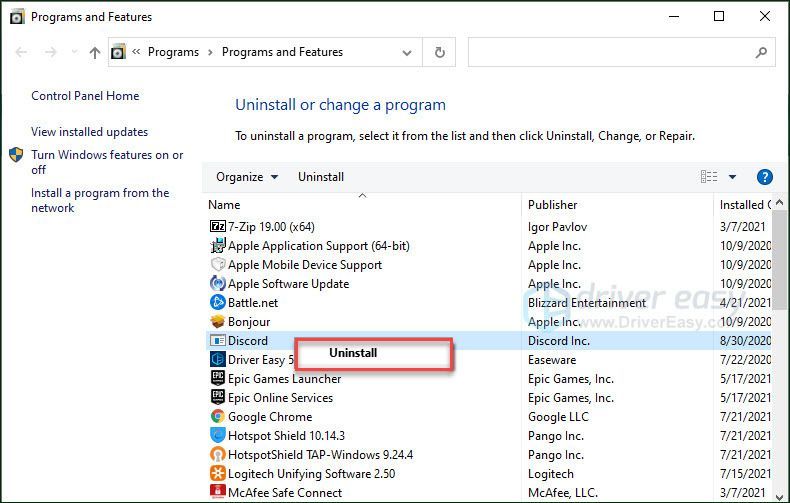
10) Discordをダウンロード コンピュータにインストールします。
7.ネットワークアダプタドライバを更新します
まれですが、ネットワークアダプタドライバが古くなっているか破損している場合、ネットワークの問題が発生する可能性があります。したがって、ネットワークドライバが更新されていることを確認する必要があります。
手動でできます ネットワークアダプタのドライバを確認してください メーカーのウェブサイトにアクセスして、最新の正しいドライバーを検索します。 Windowsのバージョンと互換性のあるドライバーのみを選択してください。
デバイスドライバーの操作に慣れていない場合は、DriverEasyを使用することをお勧めします。 Driver Easyはシステムを自動的に認識し、適切なドライバーを見つけます。
コンピュータが実行しているシステムを正確に知る必要はなく、間違ったドライバをダウンロードしてインストールするリスクを冒す必要もありません。また、インストール時に間違いを心配する必要もありません。
1) ダウンロード DriverEasyをインストールします。
2)Driver Easyを実行し、 今スキャンして ボタン。その後、Driver Easyはコンピューターをスキャンし、問題のあるドライバーを検出します。
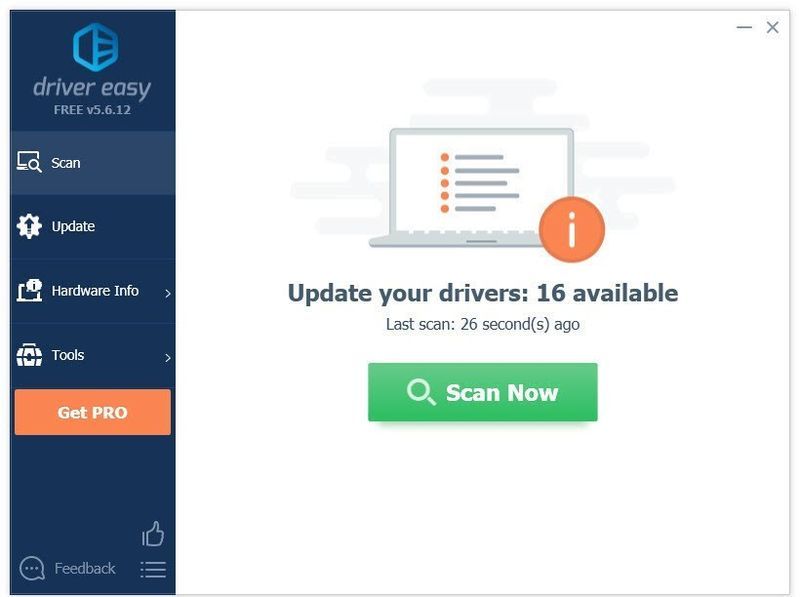
3)をクリックします 更新ボタン ネットワークドライバの横にあるので、そのドライバの正しいバージョンを自動的にダウンロードしてから、手動でインストールできます。
またはクリック すべて更新 の正しいバージョンを自動的にダウンロードしてインストールする 全て システムに欠落しているか古くなっているドライバ。 (これには プロバージョン これには、完全なサポートと30日間の返金保証が付いています。 [すべて更新]をクリックすると、アップグレードするように求められます。)
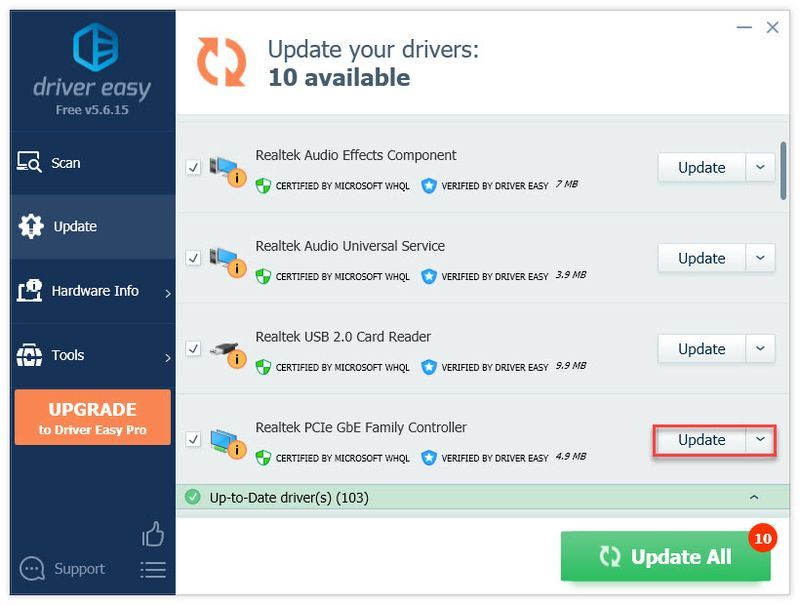
必要に応じて無料で行うことができますが、一部は手動です。
DriverEasyのProバージョン 完全な技術サポートが付属しています。サポートが必要な場合は、お問い合わせください DriverEasyのサポートチーム で support@drivereasy.com 。
うまくいけば、この記事があなたの問題を解決したでしょう!ご不明な点やご提案がございましたら、お気軽にコメントを残してください。または、他の方法でこの問題を解決できた場合はお知らせください。
- 不和






